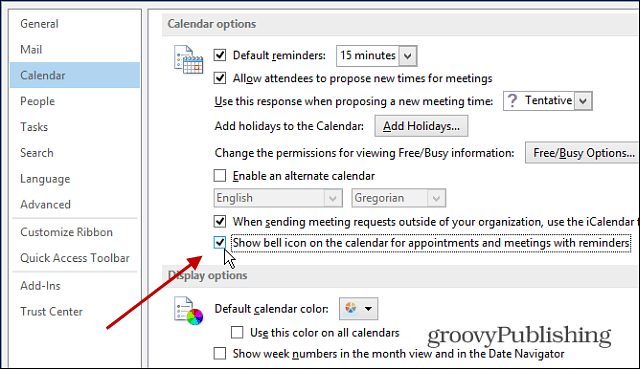Kako popraviti Google karte koje ne rade na Macu
Google Maps Junak / / November 22, 2023

Objavljeno
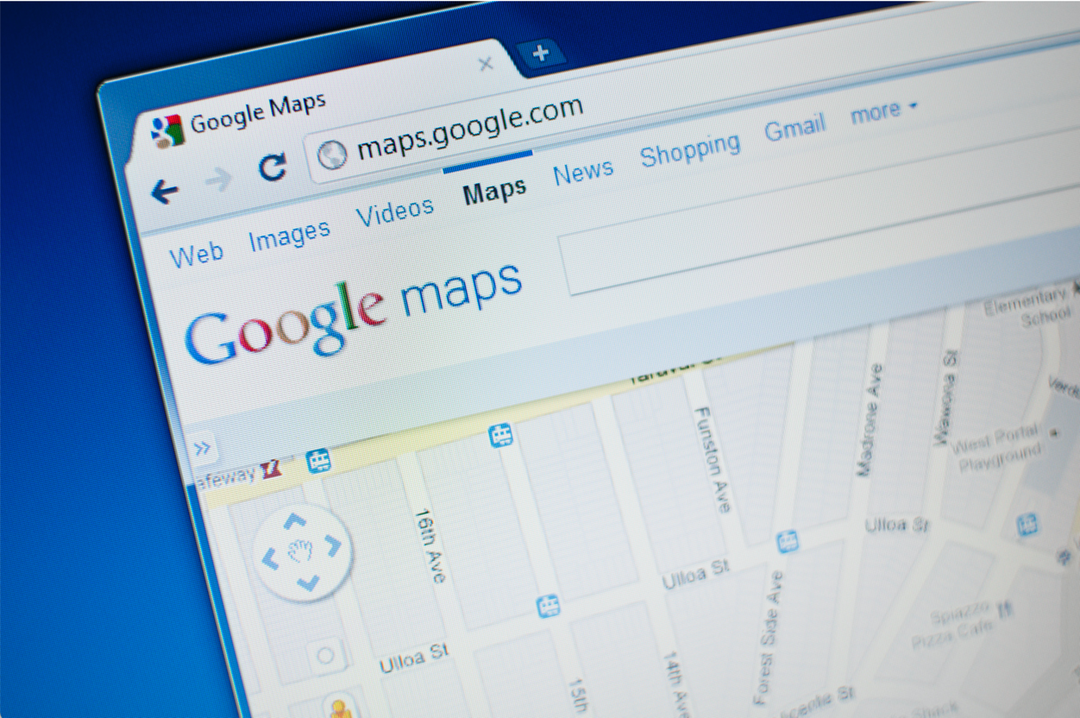
Tek kada prestane raditi shvatimo koliko se oslanjamo na Google karte. Evo kako pokušati popraviti Google karte koje ne rade na Macu.
Teško se sjetiti vremena prije Google karata. Kako smo uopće uspjeli pronaći put bilo gdje bez toga? Mogućnost navigacije do i od bilo kojeg mjesta koje želite, s detaljne upute za hodanje, vožnju biciklom i vožnju, kao i upute za javni prijevoz previše je lako uzeti zdravo za gotovo. Možete čak i preuzeti Google karte za offline korištenje na vašem telefonu. To osigurava da možete nastaviti s navigacijom čak i kada je vaša veza isprekidana.
Sve to čini još bolnijim kada Google Maps prestane raditi. Ako pokušavate pristupiti Google kartama na svom Macu i ne radi, nemojte paničariti. Evo nekih stvari koje možete isprobati ako imate problema s Google kartama koje ne rade na vašem Macu.
Osvježite svoj preglednik
Ako Google karte ne rade u vašem pregledniku, osvježavanje stranice može biti dovoljno da se stvari ponovno pokrenu. Možete kliknuti gumb za ponovno učitavanje u prozoru preglednika ili upotrijebiti tipkovni prečac
Ažurirajte svoj Mac
Mnogi korisnici Maca imali su problema s korištenjem Google karata kada su pokretali Safari 16 u sustavu macOS 12.6. Ažuriranje operativnog sustava (OS) i Safari riješili su ove probleme za mnoge korisnike. Uvijek je najbolje pokrenuti najažurnije verzije OS-a i preglednika koje vaše računalo može pokrenuti jer ažuriranja rješavaju moguće sigurnosne probleme. Ako koristite zastarjeli softver, vaše računalo može biti ugroženo.
- Kliknite na Jabuka ikonu na lijevoj strani trake izbornika.
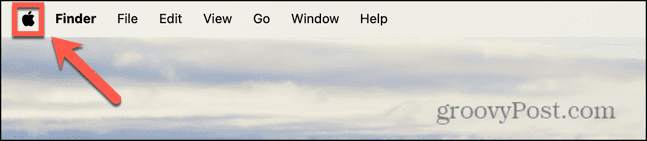
- Izaberi Postavke sustava.
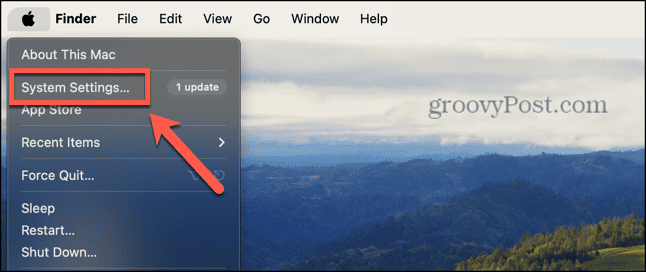
- Klik Općenito u lijevoj bočnoj traci.
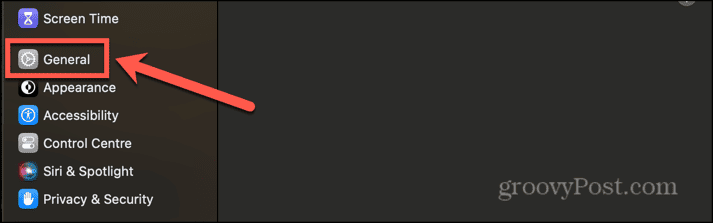
- Izaberi Ažuriranje softvera.
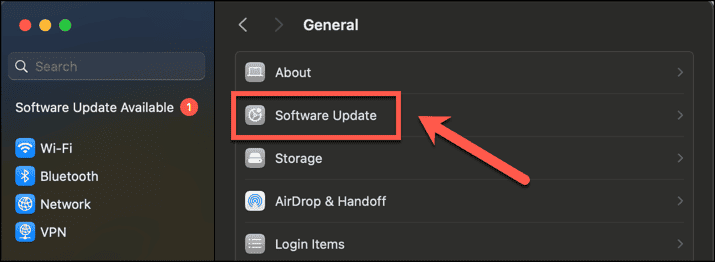
- Vidjet ćete sva dostupna ažuriranja na popisu, uključujući sva ažuriranja za Safari.
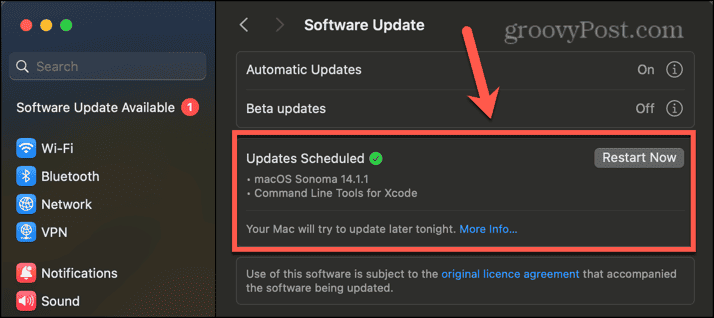
- Primijenite ažuriranja ako su dostupna i pokušajte ponovno s Google kartama nakon instaliranja.
Ažurirajte svoj preglednik
Gornja metoda će pronaći sva ažuriranja za Safari i omogućiti vam da ih primijenite. Međutim, ako koristite drugi preglednik, morat ćete ga ažurirati putem samog preglednika. Evo kako to učiniti u Chromeu.
- U Krom kliknite na Tri točkice Jelovnik.
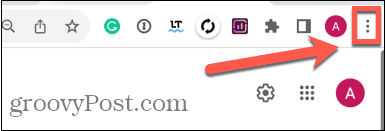
- Izaberi postavke.
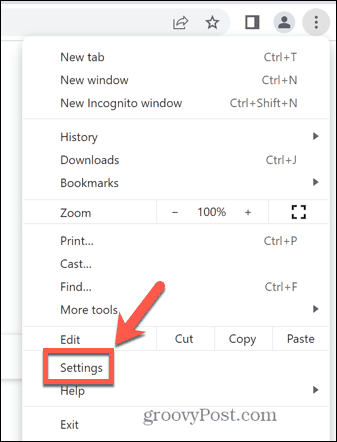
- Na dnu lijevog izbornika kliknite O Chromeu.
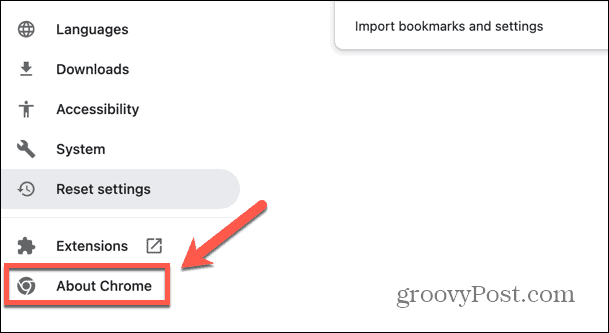
- Vidjet ćete informacije o tome je li Chrome ažuriran. Ako nije, Chrome će početi instalirati ažuriranje.
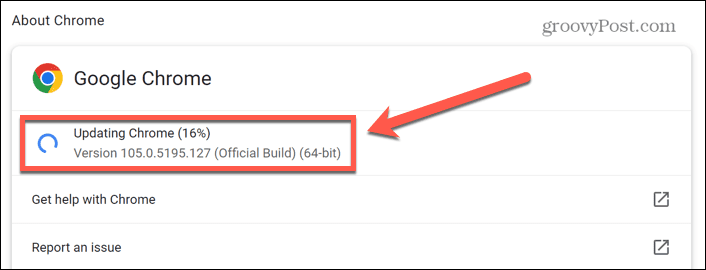
- Kada ažuriranje završi, kliknite Ponovno pokretanje za primjenu ažuriranja.
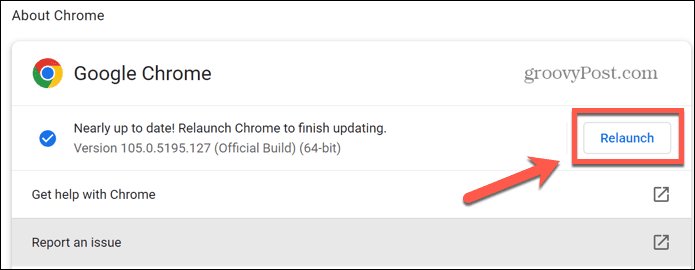
- Pokušajte ponovno s Google kartama da vidite je li ažuriranje riješilo problem.
Ponovno pokrenite svoj Mac
Ako je sve ažurirano, pokušajte ponovno pokretanje vašeg Maca. Možda postoji problem sa softverom koji se može riješiti ponovnim pokretanjem Maca. Nakon što se vaš Mac ponovno pokrene, pokušajte koristiti Google karte da vidite je li problem riješen.
Onemogućite WebGL putem Metala u Safariju
Ako koristite stariji Mac, možda nećete moći ažurirati na najnovije verzije OS-a i možda i dalje imate problema s Google kartama koje ne rade na vašem Macu. Ako je to slučaj, možete pokušati onemogućiti određenu skrivenu postavku, što se pokazalo uspješnim ljudi su prvi put naišli na problem sa Safari 16 i macOS 12.6. Ovi se koraci odnose na starije verzije macOS; možda nećete pronaći iste postavke dostupne u novijim verzijama.
- Otvoren Safari i kliknite na Safari Jelovnik.
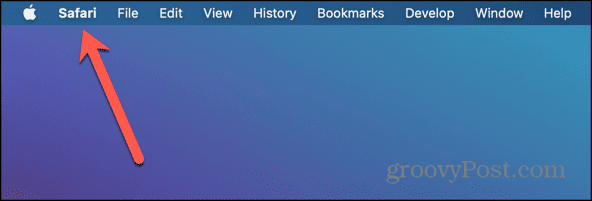
- Izaberi Postavke.
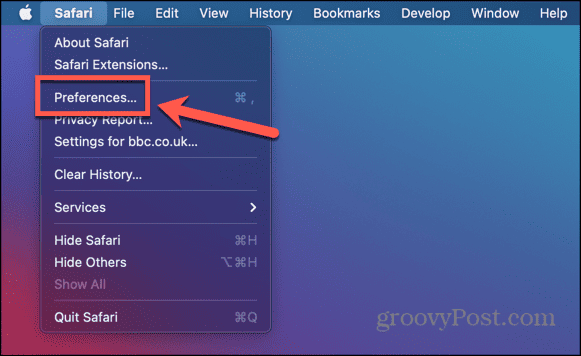
- Kliknite na Napredna tab.
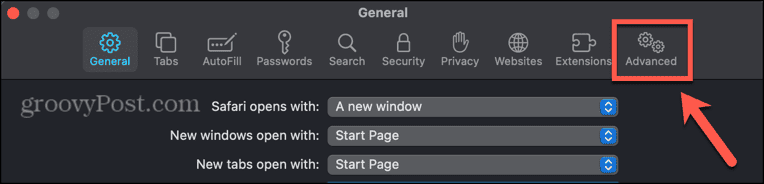
- Provjerite je li Prikaži izbornik Razvoj na traci izbornika opcija je označena.
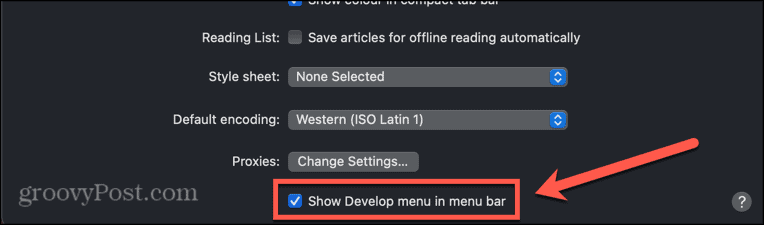
- Zatvorite prozor Preferences i kliknite Razviti izbornik u traci izbornika.
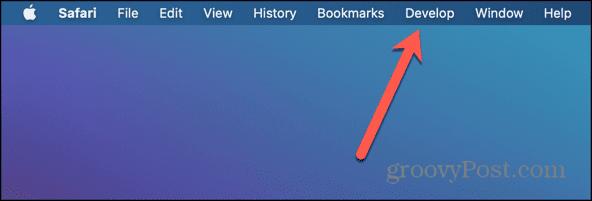
- Lebdjeti iznad Eksperimentalne značajke.
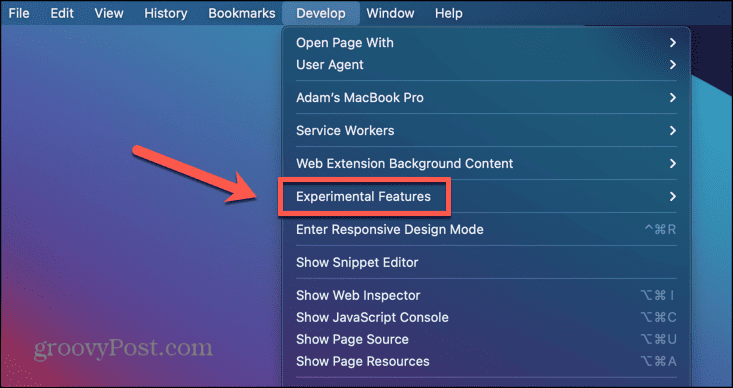
- Pomaknite se prema dolje i osigurajte WebGL putem Metala nije označeno.
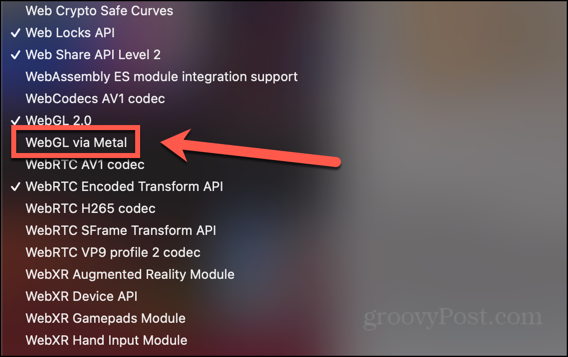
- Ponovo pokrenite Safari i ponovo pokušajte s Google kartama.
Onemogućite automatsko prebacivanje grafike u Safariju
Ako na prijenosnom računalu koristite stariju verziju macOS-a, također možete pokušati onemogućiti automatsko prebacivanje grafike. Ovo je postavka koja mijenja grafičke načine rada kako bi se produžilo trajanje baterije. Ako ovo isključite, Google karte mogu ponovno raditi.
- Kliknite na Jabuka logotip u traci izbornika.
- Izaberi Postavke sustava.
- Kliknite na Baterija ikona.
- Izaberi Baterija u lijevom izborniku.
- Odznači Automatsko prebacivanje grafike.
- Pokušajte ponovno s Google kartama da vidite je li problem riješen.
Onemogući proširenja
Ako si korištenje ekstenzija u vašem pregledniku, oni mogu ometati ispravan rad Google karata. Možete pokušati onemogućiti proširenja da vidite rješava li to vaše probleme. Metoda za onemogućavanje proširenja razlikuje se od preglednika do preglednika; evo kako to učiniti u Safariju.
- Otvoren Safari i kliknite na Safari izbornik u traci izbornika.
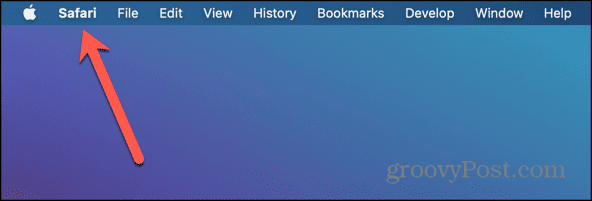
- Izaberi postavke ili Postavke ovisno o tome koju verziju macOS-a koristite.
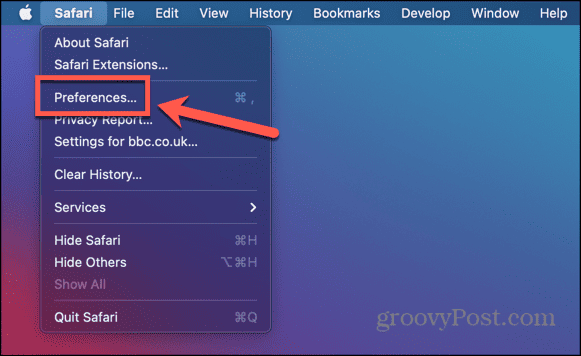
- Kliknite na Ekstenzije tab.
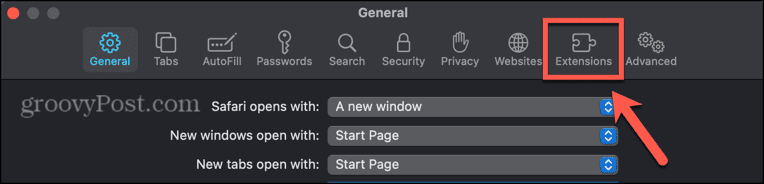
- Ako postoje aktivna proširenja, provjerite jesu li označena kako biste ih onemogućili.
- Pokušajte ponovno pokrenuti Google karte.
- Ako sada radi, omogućite svoja proširenja jedno po jedno dok ne pronađete ono koje uzrokuje prestanak rada Google karata.
Izbrišite podatke Google karata
Ako ništa drugo ne radi, možete pokušati izbrisati podatke Google karata koje je spremio vaš preglednik. Brisanje ovih podataka može pomoći da se Google karte ponovno pokrenu i pokrenu na vašem Macu. Metoda brisanja podataka web-mjesta razlikovat će se ovisno o vašem pregledniku. Sljedeći koraci su za Safari, ali možete i naučiti kako očistiti predmemoriju u Chromeu.
- Otvoren Safari i kliknite na Safari Jelovnik.
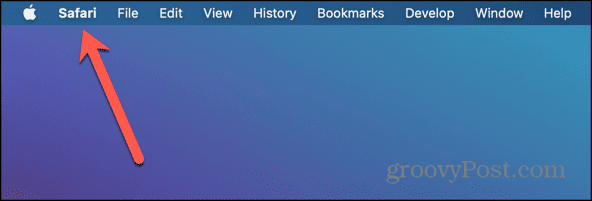
- Izaberi postavke ili Postavke ovisno o verziji macOS-a koju koristite.
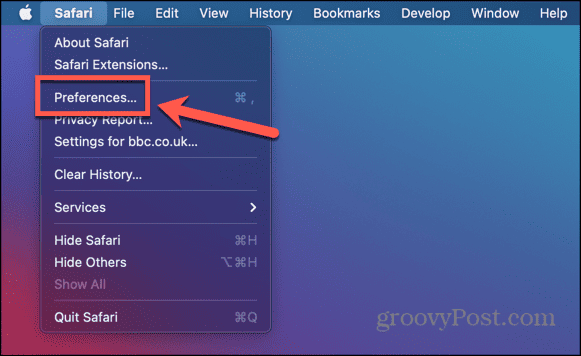
- Odaberite Privatnost tab.
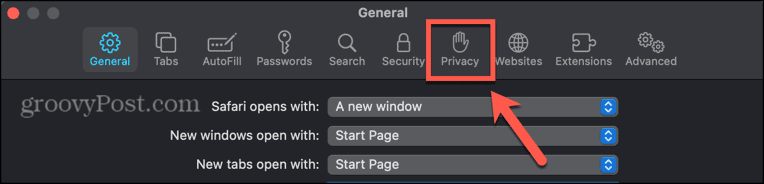
- Kliknite na Upravljanje podacima web stranice dugme.
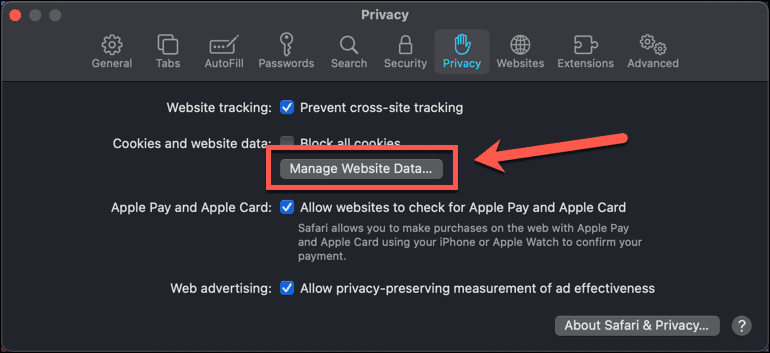
- Tip Google u polju za pretraživanje.
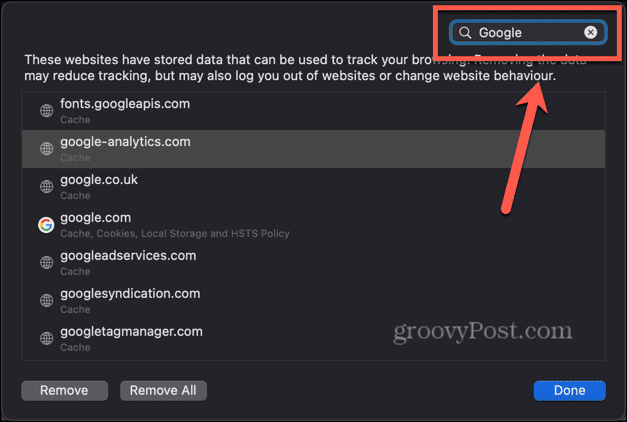
- Odaberite stavku za uklanjanje i kliknite Ukloniti dugme.
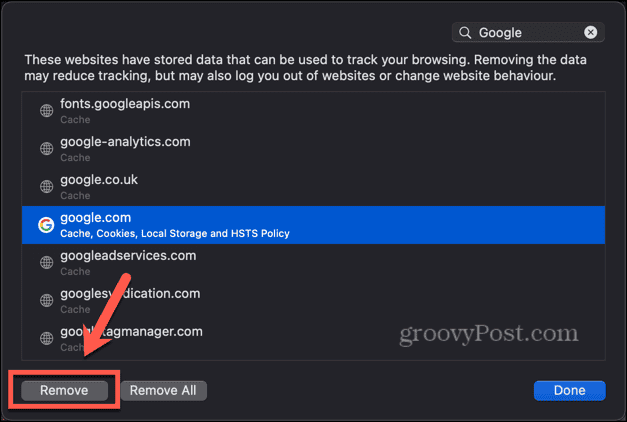
- Ponovite za sve ostale podatke koje želite ukloniti.
Učinite više s Google kartama
Nadamo se da će vam jedan od gornjih koraka pomoći ako ste imali problema s Google kartama koje ne rade na Macu. Ako i dalje ne možete pokrenuti Google karte na vašem Macu, možda ćete morati koristiti svoj telefon dok ne pronađete rješenje. Ako pronađete još neke korisne popravke, javite nam u komentarima ispod.
Je li ovaj članak bio koristan?
Super, podijeli:
UdioCvrkutRedditLinkedInE-mailHvala!
Hvala što ste nam se javili.
Hvala što ste nam se javili.