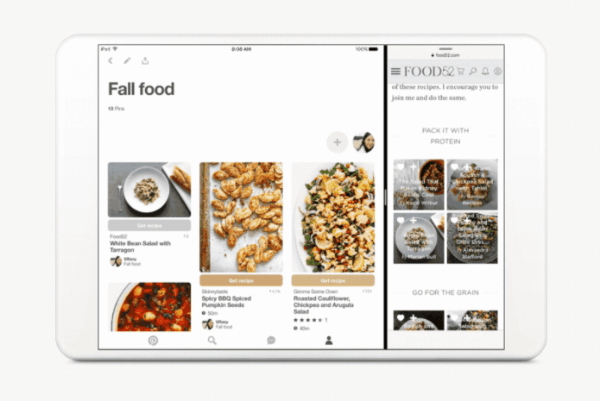Kako popraviti da Google Chrome ne ispisuje
Google Chrome Google Junak / / November 26, 2023

Objavljeno

Korisno je moći ispisivati izravno iz preglednika Google Chrome, ali ako ne radi, morate popraviti da Google Chrome ne ispisuje.
Google Chrome najpopularniji je web-preglednik za stolna računala i uključuje nekoliko značajki, uključujući mogućnost ispisa PDF-ova i web-stranica izravno iz preglednika. Ali ako ne uspije, morat ćete popraviti Google Chrome ne tiskanje.
Postoje različiti razlozi za nemogućnost ispisa, uključujući probleme s hardverom, neispravne upravljačke programe za ispis, greške u Chromeu koje trebaju zakrpe i još mnogo toga. Možda nećete moći ispisivati iz Chromea čak ni nakon postavljanja ispravnih konfiguracija pisača.
Najlakši način za ispis web stranice je korištenje Ctrl+P prečac na tipkovnici i upravljajte poslom ispisa iz dijaloškog okvira Ispis. Stoga ćemo u ovom članku pogledati potencijalne probleme koje biste mogli imati s ispisom iz Chromea i kako ih riješiti.
Kako ispisivati iz preglednika Google Chrome
Prva stvar koju trebamo pokriti je kako ispisivati iz Chromea. Postoji nekoliko načina na koje to možete učiniti. Na primjer, možete koristiti sustav izbornika za pokretanje dijaloškog okvira modernog ili naslijeđenog sustava ispisa pritiskom na tipkovničke prečace.
Za ispis iz Chromea
- Pokreni Google Chrome na vašem računalu.
- Dođite do web stranice koju želite ispisati.
- Kliknite na izbornik s tri točke u gornjem desnom kutu i odaberite Ispis iz izbornika. Alternativno, možete pritisnuti Ctrl+P.
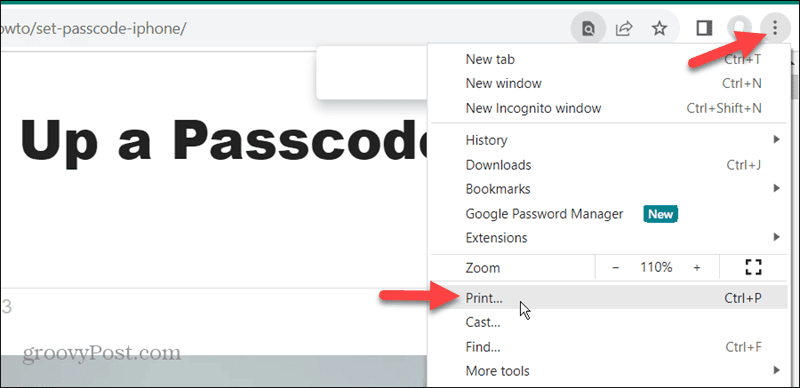
- Kada se pojavi dijaloški prozor Ispis, odaberite svoj pisač i postavke ispisa koje želite koristiti. Također možete proširiti Više opcija izbornik za dodatne postavke ispisa za vašu web stranicu.
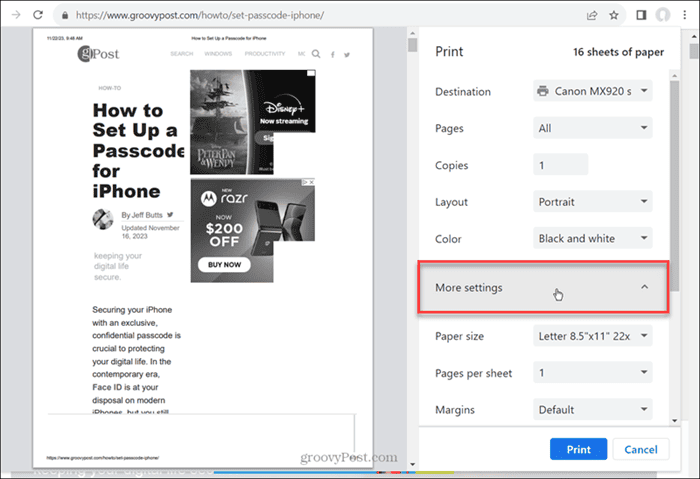
- Kada budete spremni, kliknite na Ispis gumb u donjem desnom kutu stranice.
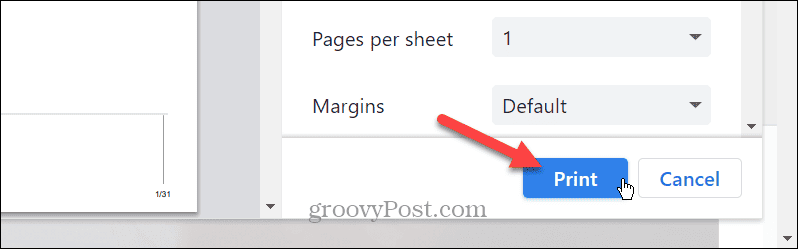
- Ako se tradicionalni dijaloški okvir za ispis ne pojavi, upotrijebite Ctrl+Shift+P za otvaranje dijaloškog okvira sustava ispisa.
- Odaberite pisač na koji želite poslati zadatak. Budući da ispisujete web stranice, provjerite Gumb Stranice i unesite raspon stranica koje želite ispisati odvojene zarezima.
- Za više postavki kliknite na Postavke dugme.
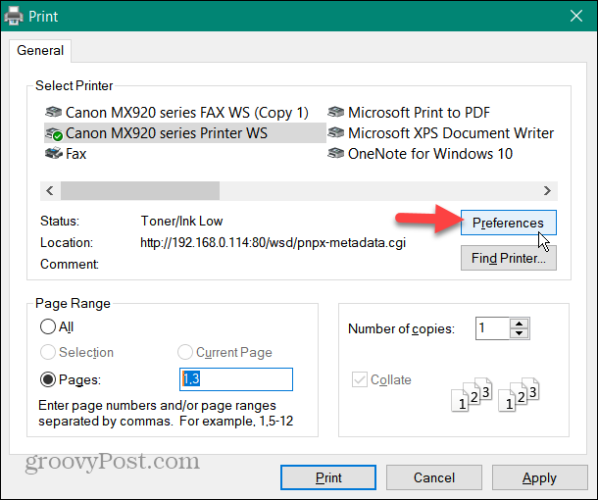
- Kada Postavke ispisa otvori prozor, podesite ostale stvari koje morate postaviti prije ispisa stranice. Na primjer, možete koristiti Brzi ispis za manju potrošnju tinte.
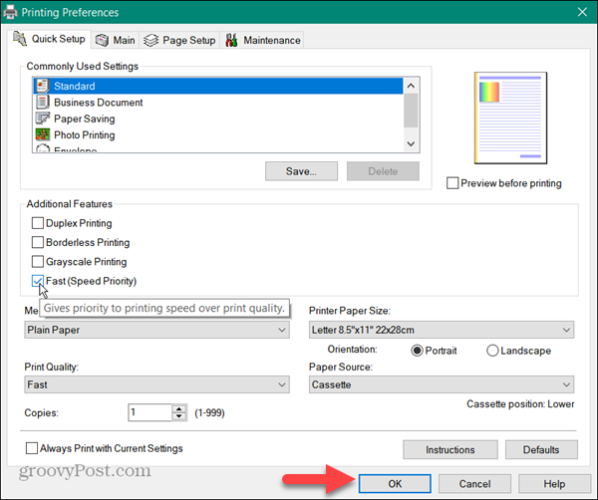
- Nakon odabira postavki ispisa kliknite na u redu i Ispis gumbe za slanje zadatka na vaš pisač.
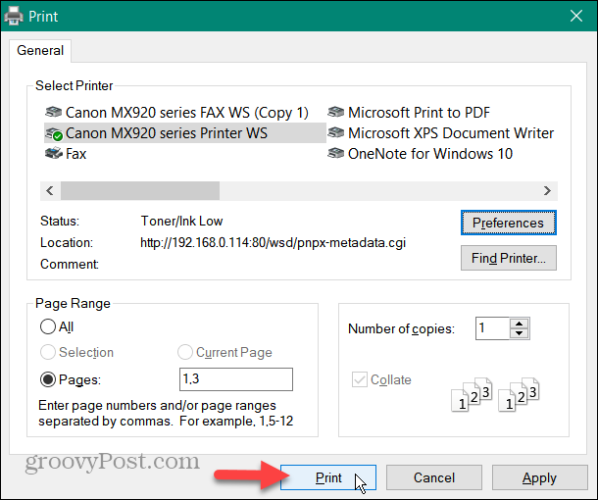
Ispis samo odabira
Također je važno napomenuti da ćete možda morati ispisati samo odabrani tekst. Ovo štedi tintu i papir jer se ne ispisuju cijele stranice sa slikama i oglasima kada trebate samo odlomak ili dva.
- Posjetite web stranicu s tekstom koji vam je potreban.
- Označite samo sadržaj koji želite, kliknite desnom tipkom miša i odaberite Ispis opciju iz izbornika.
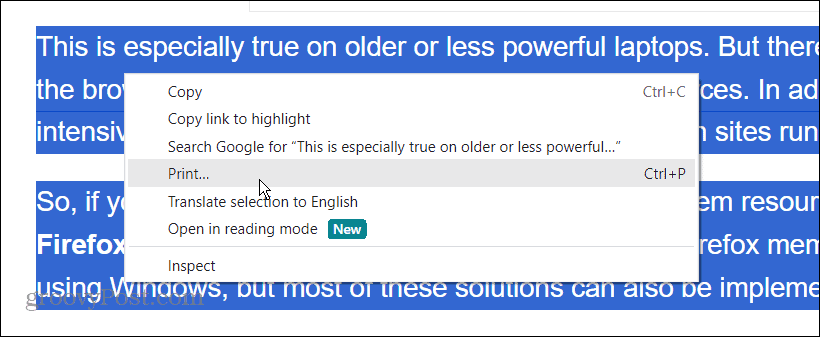
- Kada se pojavi dijaloški okvir Ispis, proširite Više opcija odjeljak, provjeri Samo odabir, i kliknite na Ispis dugme.
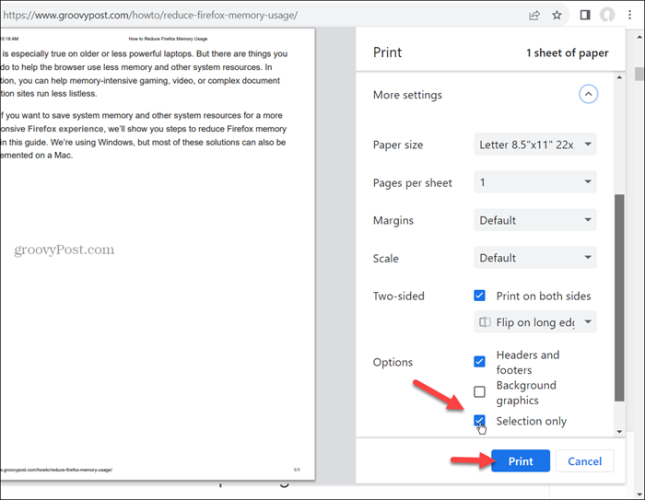
- Alternativno, označite tekst za ispis na web stranici i pritisnite Ctrl+Shift+P. Provjeri Izbor opcija pod Raspon stranica odjeljak i kliknite Ispis. Ispisat će se samo tekst koji ste označili.
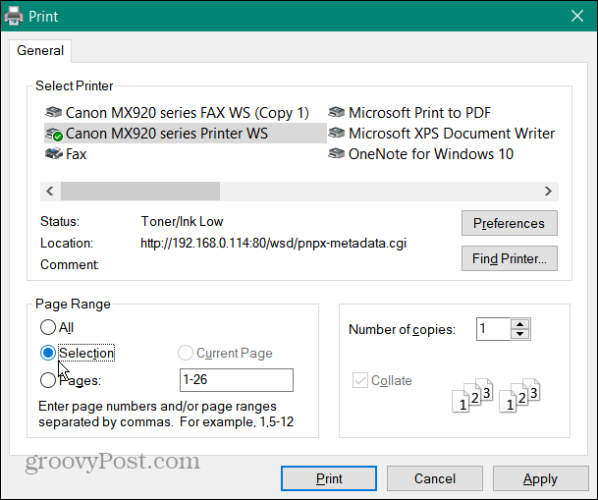
Rješavanje problema da Google Chrome ne ispisuje
Sada kada razumijete kako ispisivati iz Chromea, što se događa ako ne uspije? Pokazat ćemo vam neke različite korake za rješavanje problema koje možete poduzeti kako biste riješili problem.
Uklonite neiskorištene pisače
Možda ćete imati problema s ispisom ako je na vašem sustavu još uvijek više pisača. Uklanjanje onih koje više ne trebate ili ne koristite može spriječiti da poslovi ispisa odu na pogrešan pisač.
- Pritisnite Windows tipka + I otvoriti postavke
- Izaberi Bluetooth i uređaji iz lijevog stupca i kliknite Pisači i skeneri s desna.
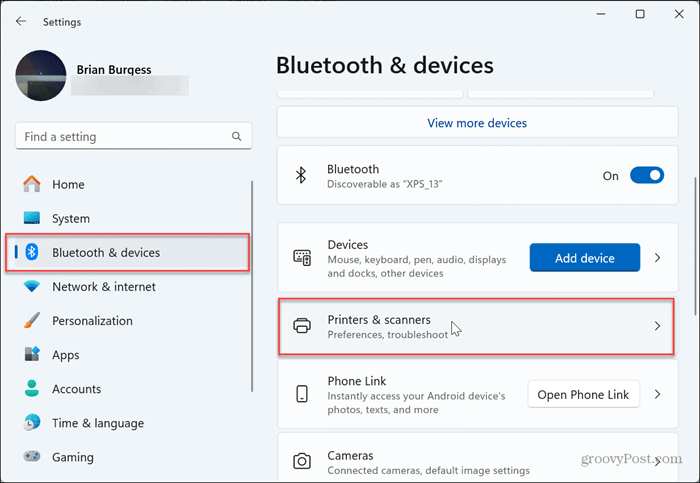
- Pritisnite pisač koji više ne želite i kliknite Ukloniti gumb pokraj njega da biste ga izbrisali iz svog sustava.
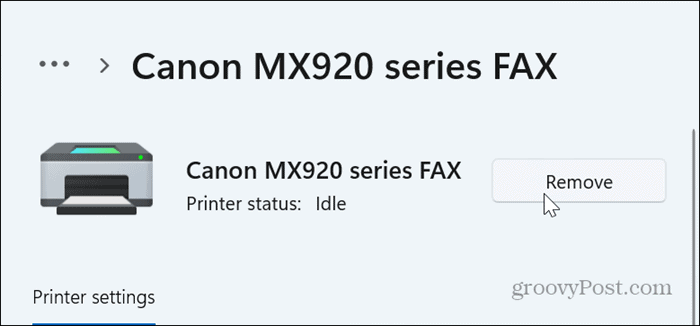
Brisanje podataka o pregledavanju iz Chromea
Još jedan razlog zašto Chrome ne ispisuje je taj što se predmemorija i povijest pregledavanja mogu s vremenom povećati i pokvariti. Dakle, još jedan dobar korak za rješavanje problema kako biste ponovno pokrenuli ispis iz Chromea je Obriši podatke pregledavanja.
Za brisanje podataka o pregledavanju iz Chromea
- Pokreni Krom na vašem računalu.
- Pritisnite Ctrl+Shift+Delete na tipkovnici za otvaranje Obriši podatke pregledavanja zaslon.
- Postavite vremenski raspon na Cijelo vrijeme, odaberite Kartica Napredno, označite sve stavke na popisu i kliknite Obriši podatke dugme.
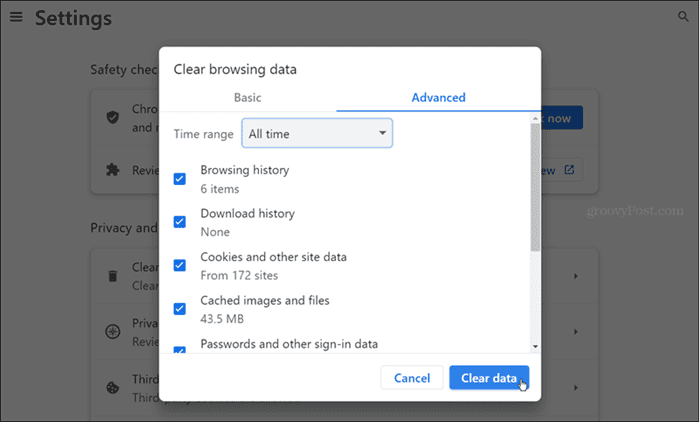
Onemogućite problematična proširenja
Loše kodirana ili druga proširenja koja koriste značajku ispisa ili je "poboljšavaju" mogu uzrokovati da Chrome ne ispisuje ispravno. Onemogućavanje proširenja jednostavno je pomoću sljedećih koraka.
- Kliknite na Gumb za proširenja (komad slagalice) na alatnoj traci i odaberite Upravljanje proširenjima iz izbornika koji se pojavi.
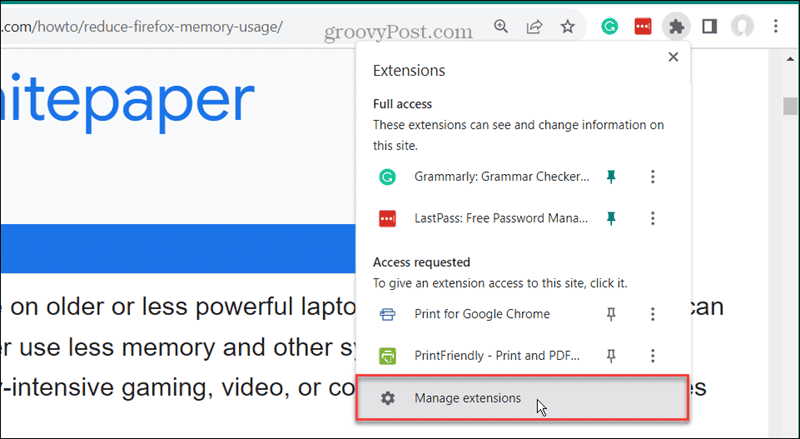
- Uključite prekidač pokraj proširenja koje želite onemogućiti.
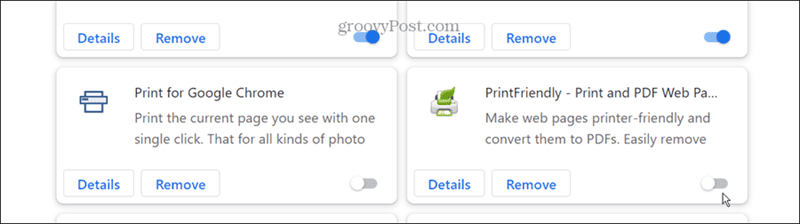
- Nakon što su proširenja onemogućena, pokušajte ponovno ispisati. Ako niste sigurni trebate li onemogućiti proširenje, učinite to jer ga uvijek možete ponovno omogućiti kasnije.
Resetirajte Google Chrome
Ako i dalje ne možete ispisivati iz Chromea nakon brisanja podataka o pregledavanju, možda postoji postavka koja to sprječava. Da biste ispravili situaciju, možete vratiti Chrome na zadane postavke. Ova opcija uklanja proširenja, vraća postavke i briše kolačiće i podatke o pregledavanju. Međutim, vaše oznake su spremile lozinke, a povijest će ostati netaknuta.
Za resetiranje Google Chromea
- Pokrenite Chrome na računalu i otvorite ga postavke.
- Kliknite na Resetiraj postavke gumb na lijevoj ploči.
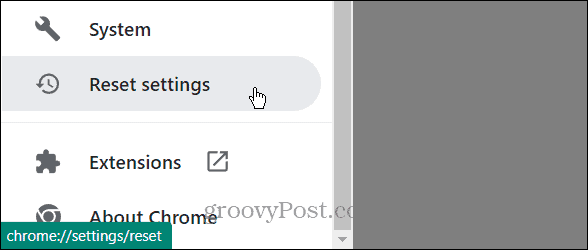
- Odaberite Vratite postavke na izvorne zadane postavke gumb na lijevoj strani.
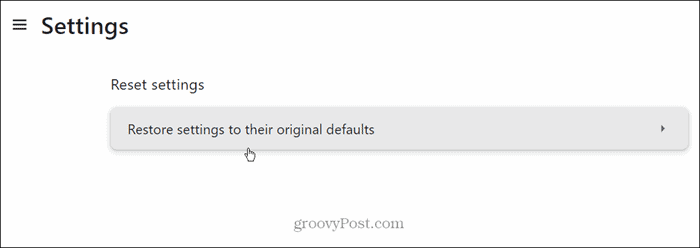
- Kliknite na Resetiraj postavke kada se pojavi poruka za potvrdu.
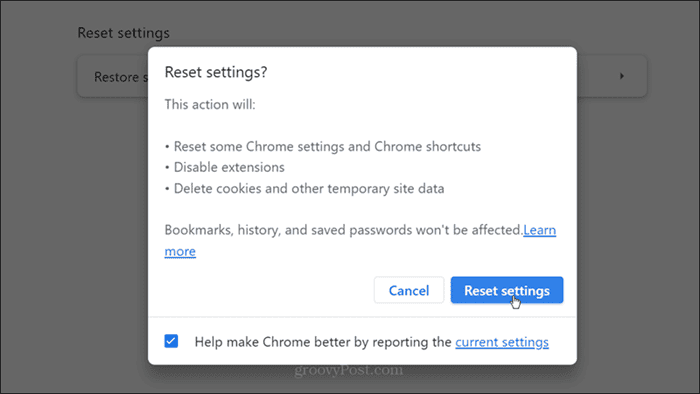
Ponovno pokrenite Printer Spooler Services
Usluga Printer Spooler upravlja poslovima ispisa; ako se zaglavi, možda ćete ga morati ponovno pokrenuti. Možete zaustaviti i ponovno pokrenuti uslugu kako biste provjerili možete li ponovno ispisivati.
- Pritisnite Windows tipka + R otvoriti Trčanje
- Tip usluge.msc i kliknite u redu ili pritisnite Unesi.
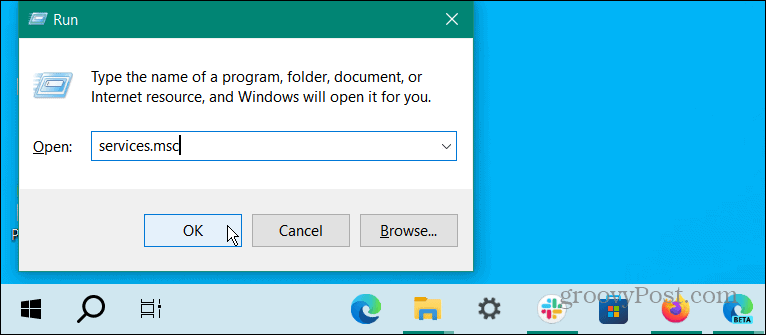
- Desnom tipkom miša kliknite Print Spooler uslugu i odaberite Stop iz izbornika koji se pojavi.
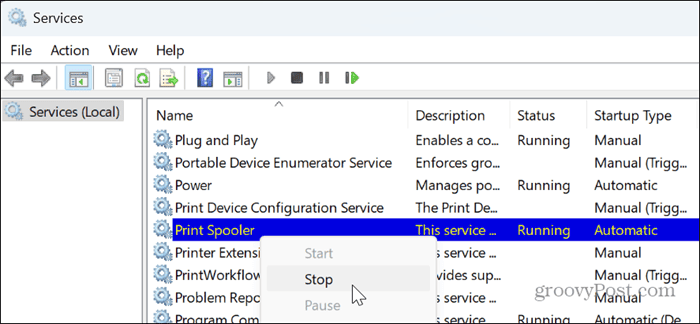
- Nakon što se usluga zaustavi, ponovno je kliknite desnom tipkom miša i odaberite Početak opciju iz izbornika.
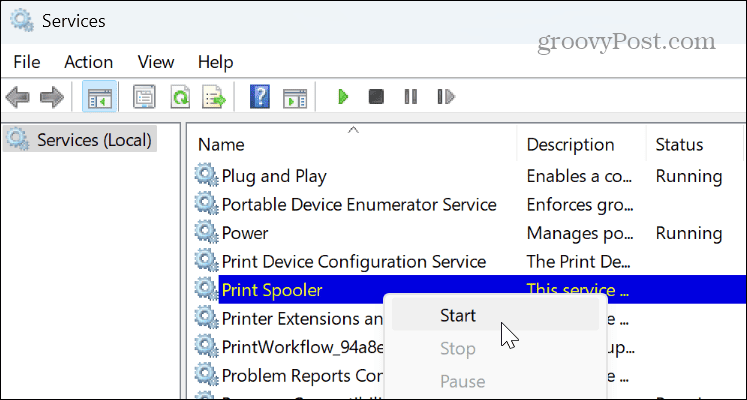
Pokušajte s drugim preglednikom
Ako i dalje ne možete ispisivati iz preglednika Google Chrome, bilo bi dobro da isprobate drugi preglednik za ispis web-stranice koja vam je potrebna. Dakle, ako koristite Windows ili Mac, već imate preglednike Edge ili Safari. Ako jedan od njih ne odgovara vašim potrebama, isprobajte druge besplatne preglednike kao što su Mozilla Firefox, Opera ili Brave i provjerite rade li. Drugi preglednik može biti privremeno rješenje za hitan ispis sadržaja.
Rješavanje problema s pisačem
Ako i dalje budete imali problema s ispisom iz Chromea, a drugi preglednici ne ispisuju, možda biste trebali pogledati probleme s pisačem. Na primjer, možda ćete morati popraviti pogreške ispisa u čekanju ili popraviti a pogreška upravljačkog programa pisača nedostupna.
Osim toga, bilo bi dobro provjeriti postoje li ažuriranja upravljačkog programa za vaš pisač. Ili možete preuzeti najnoviji upravljački program za ispis za model vašeg pisača i ručno instalirajte upravljački program.
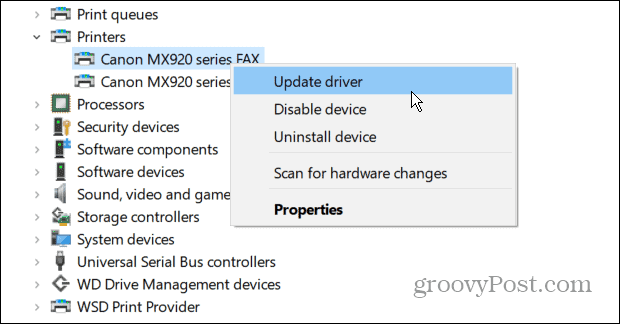
Rješavanje problema da Google Chrome ne ispisuje
Može biti frustrirajuće ako imate poteškoća s ispisom iz preglednika Google Chrome. No korištenje gore navedenih koraka za rješavanje problema trebalo bi vas vratiti u posao da popravite Google Chrome koji ne ispisuje.
Također je vrijedno spomenuti da biste trebali provjeriti je li Chrome ažuriran. Pogreška bi mogla uzrokovati probleme s ispisom u pregledniku Chrome, a popravak je udaljen nekoliko klikova. Najnovije značajke, sigurnosna ažuriranja i ispravke programskih pogrešaka možete dobiti ako odete na Pomoć > O pregledniku Chrome i instaliranje svih dostupnih ažuriranja.
Je li ovaj članak bio koristan?
Super, podijeli:
UdioCvrkutRedditLinkedInE-mailHvala!
Hvala što ste nam se javili.
Hvala što ste nam se javili.