Kako snimiti pomičnu snimku zaslona u sustavu Windows 11
Microsoft Windows 11 Junak / / December 02, 2023

Objavljeno

Vjerojatno znate kako napraviti snimku zaslona u sustavu Windows, ali ponekad vam je potrebno više sadržaja i želite snimiti snimku zaslona u sustavu Windows 11.
Snimke zaslona bitne su u nekoliko računalnih scenarija. Na primjer, možete prikupiti detalje o problemu, izraditi infografiku i dobiti dokaz o plaćanju. Ali ponekad ćete možda trebati snimiti pomičnu snimku zaslona u sustavu Windows 11.
Možete uzeti a snimka zaslona na Windows 11 pomoću ugrađenog uslužnog programa poput Snipping Tool ili Xbox igraća traka. Također možete koristiti uslužni program treće strane poput TechSmithov SnagIt ili opcija otvorenog koda poput Greenshot.
Ali ponekad ćete možda trebati snimiti više stranica u dokumentu ili s web-stranice, što je poznato kao pomicanje snimaka zaslona. Možete koristiti ugrađene uslužne programe preglednika, proširenja ili aplikacije trećih strana kao što je snimanje uobičajenih snimaka zaslona.
Ove vam opcije omogućuju snimanje snimke zaslona tijekom pomicanja, izradu napredne snimke zaslona i uređivanje ili uokvirivanje snimke zaslona u sustavu Windows 11. U ovom ćemo vodiču objasniti kako snimiti klizne snimke zaslona pomoću alata preglednika, proširenja ili aplikacija koje vam omogućuju njihovo snimanje.
Napravite pomičnu snimku zaslona na Windows 11 iz Edgea
Microsoft Edge je zadani preglednik u sustavu Windows 11, a uključuje funkciju koja vam omogućuje snimanje pomičnih snimaka zaslona više web stranica.
- Pokrenite preglednik Microsoft Edge na radnoj površini i posjetite mjesto na kojem trebate napraviti snimku zaslona cijele stranice.
- Kliknite na gumb s tri točke u gornjem desnom kutu i odaberite Web snimanje iz izbornika. Alternativno, možete koristiti Ctrl+Shift+S prečac na tipkovnici.
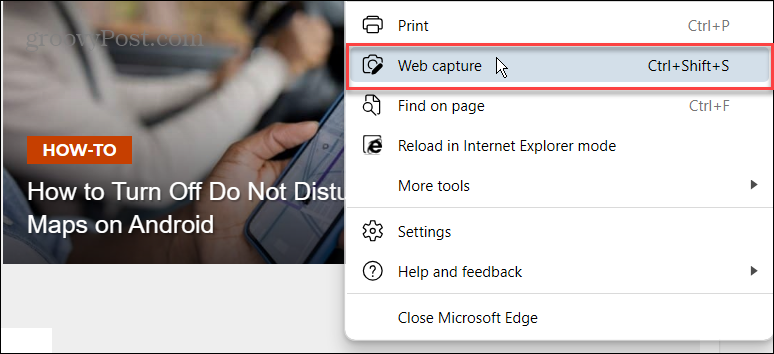
- Kliknite na Snimi cijelu stranicu opciju iz izbornika koji se pojavljuje na vrhu zaslona.
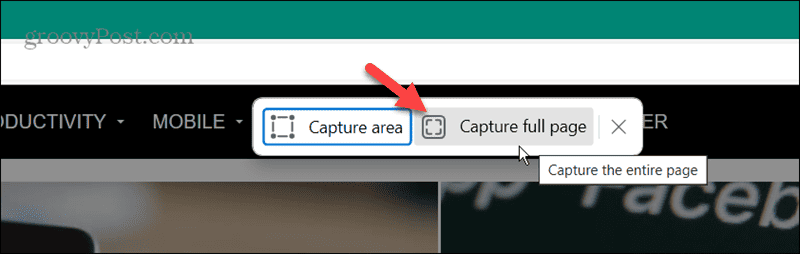
- Nakon što je snimka snimljena, možete se pomaknuti prema dolje i pogledati sav sadržaj sa stranice. Također možete komentirati snimak Ako je potrebno. Također možete upotrijebiti gumbe u gornjem desnom kutu da biste podijelili snimku, kopirali je u međuspremnik ili spremili pomičnu snimku.
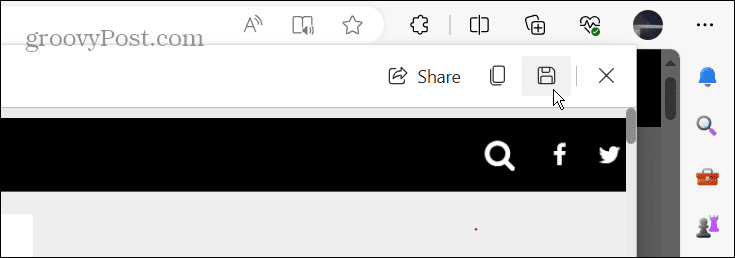
Napravite pomičnu snimku zaslona u Firefoxu
Firefox je još jedan preglednik koji ima ugrađeni alat za snimanje skrolajućih snimaka zaslona. Za razliku od kretanja sustavom izbornika u Edgeu, Firefox ima jednostavniji način za to.
- Otvorite Firefox na radnoj površini i idite na stranicu za koju želite napraviti pomičnu snimku zaslona.
- Desnom tipkom miša kliknite izravno na stranicu i odaberite Slikaj zaslon opciju iz izbornika koji se pojavi.
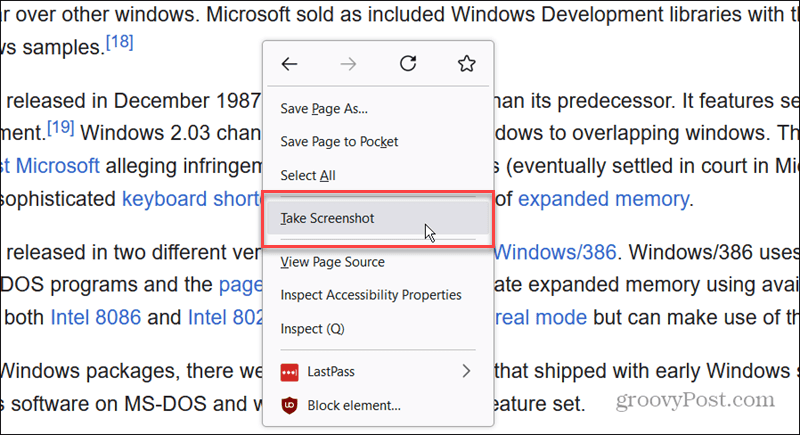
- Kliknite na Spremi cijelu stranicu opcija u gornjem desnom kutu zaslona kada se pojavi izbornik.
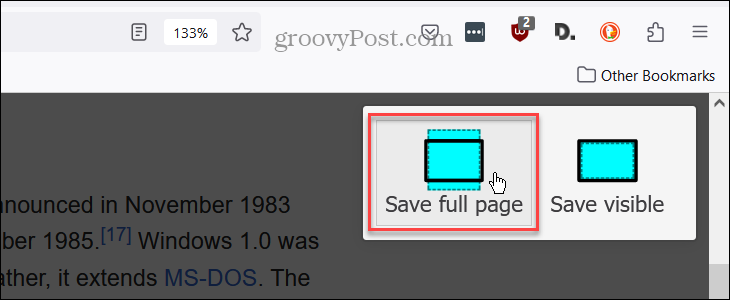
- Nakon što se snimi pomična snimka, pomičite se prema dolje, pregledavate sav sadržaj i koristite alate u gornjem desnom kutu da kopirate snimku, preuzmete je ili poništite.
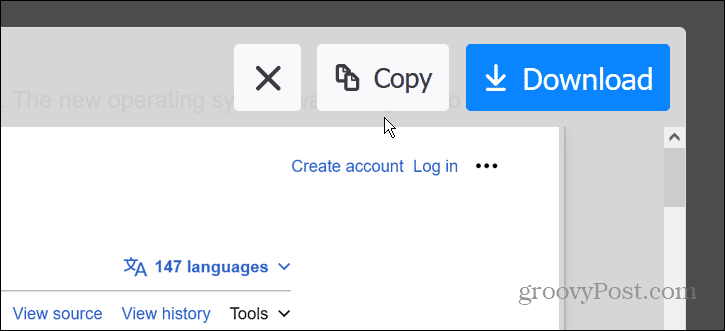
Upotrijebite pomično proširenje snimke zaslona
Trenutačno Google Chrome nema ugrađeni alat za snimanje pomičnih snimaka zaslona. Međutim, možete upotrijebiti nastavak za obavljanje posla. Naravno, ako koristite neki drugi preglednik baziran na Chromiumu kao što je Edge, također možete koristiti proširenje ako više volite dodatne značajke.
Na primjer, možda želite koristiti Proširenje GoFullPage ili isprobajte Alat za pomicanje snimke zaslona i snimanje zaslona proširenje. Svaki ima prednosti i nedostatke; možda ćete htjeti isprobati oboje i vidjeti što vam se više sviđa.
Oboje rade na sličan način i omogućuju vam da dobijete klizajuće snimke web stranice. Na primjer, u Chromeu koristimo Alat za pomicanje snimke zaslona i snimanje zaslona proširenje. Otvorite proširenje i odaberite Cijela stranica ili upotrijebite odgovarajući prečac na tipkovnici.
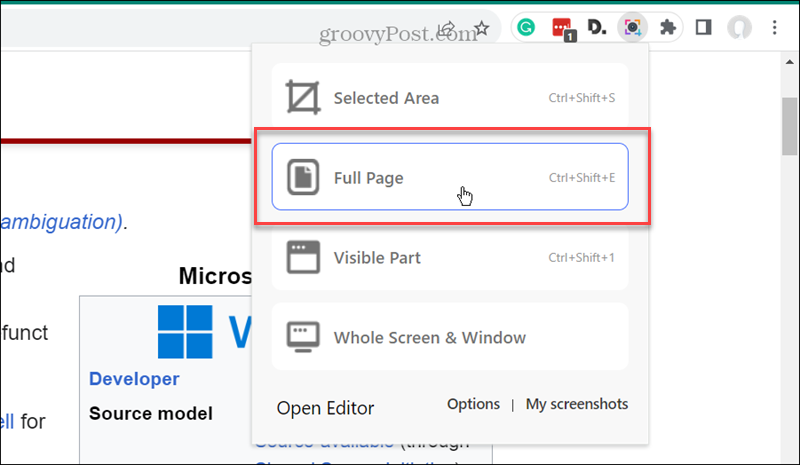
Nakon što se napravi snimka s pomicanjem, ovo proširenje pruža dodatnu funkciju uređivanja koja se ne nalazi u ugrađenim alatima za pomicanje zaslona drugih preglednika.
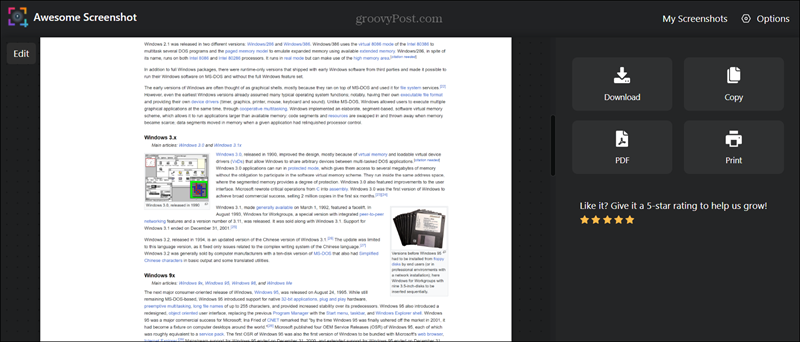
Koristite aplikaciju treće strane za pomicanje snimaka zaslona
Iako nema manjka aplikacija za snimke zaslona, ne nude sve mogućnosti snimanja pomicanjem. Onaj na koji se možete osloniti da biste obavili posao je ShareX, koji je dostupan za preuzimanje s Microsoft Store.
- Nakon što instalirate ShareX, radit će u pozadini, a možete ga pokrenuti sa programske trake.
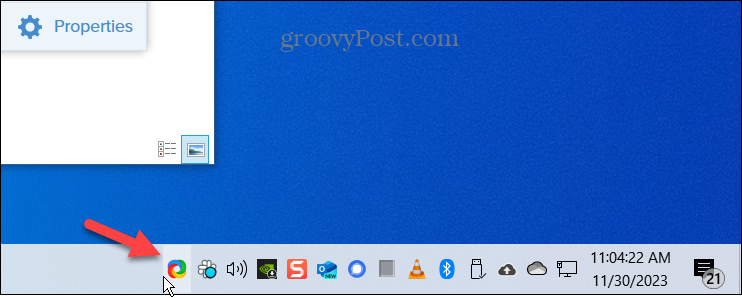
- Za jednostavno pomicanje snimke zaslona desnom tipkom miša kliknite ShareX ikona na programskoj traci.
- Izaberi Snimanje > Snimanje pomicanjem iz izbornika koji se pojavi.
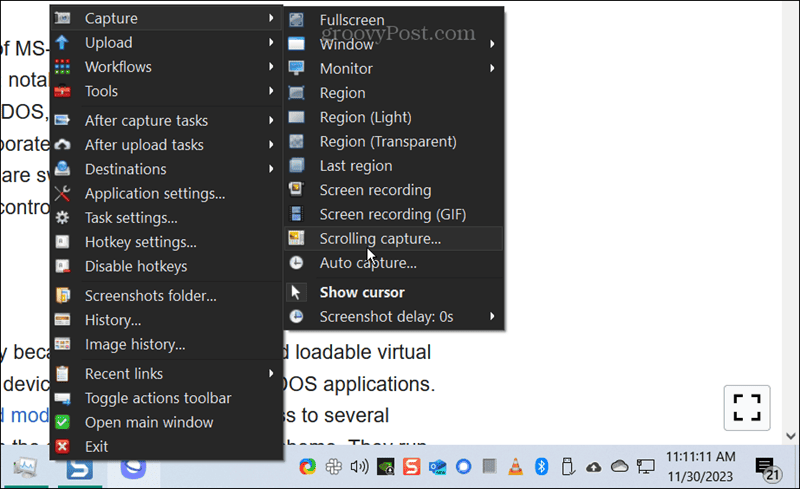
- Pojavit će se simbol osi; kliknite web-stranicu ili dokument za koji želite napraviti snimku zaslona s pomicanjem.
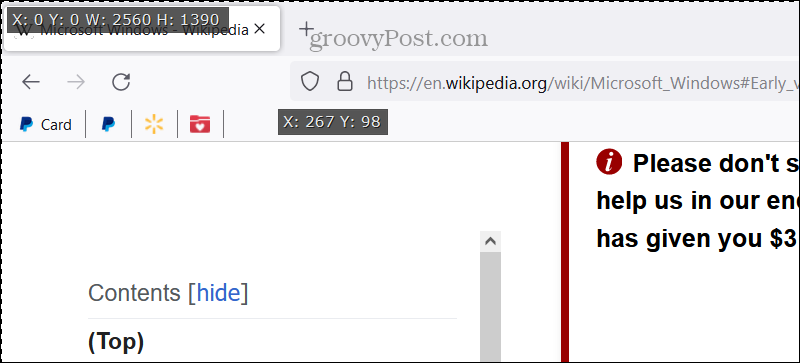
- Kada se snimka otvori, možete izvršiti promjene izlaza.
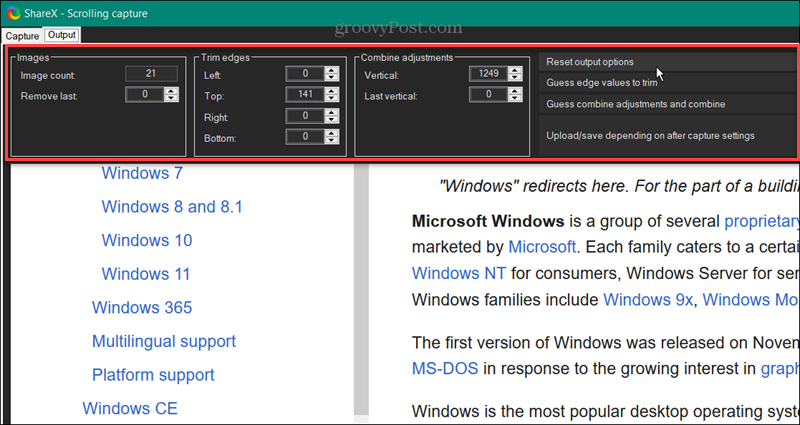
- Klik Prijenos/spremanje ovisno o postavkama nakon snimanja, a snimak će biti spremljen u vaš zadana lokacija za spremanje.
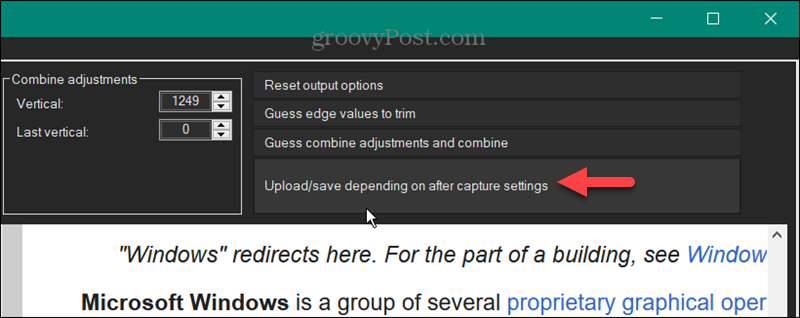
Snimanje klizajućih snimki zaslona u sustavu Windows 11
Ako trebate dobiti snimku zaslona cijele web-stranice ili dugog dokumenta, možete napraviti pomičnu snimku zaslona u sustavu Windows 11 pomoću gornjih koraka. Za web preglednike, Google Chrome je jedini veći preglednik bez ugrađenog alata, ali instaliranje proširenja za obavljanje posla je jednostavno.
Možda biste trebali upotrijebiti proširenje ako ugrađeni alat u pregledniku nema dovoljno značajki. Naravno, također možete koristiti aplikacije trećih strana kao što je ShareX, koja je besplatna u Microsoft Storeu. Važno je napomenuti da će ovi koraci također raditi na Windows 10.
Je li ovaj članak bio koristan?
Super, podijeli:
UdioCvrkutRedditLinkedInE-mailHvala!
Hvala što ste nam se javili.
Hvala što ste nam se javili.



