Kako ugnijezditi ili grupirati retke u Excelu
Produktivnost Microsoft Excel Junak / / December 06, 2023

Objavljeno

Ako je vaša proračunska tablica složena i krcata podacima, moglo bi vam pomoći da naučite kako grupirati ili ugnijezditi retke u Excelu radi lakše preglednosti.
Rad s proračunskom tablicom koja je krcata podacima i postoci možete se osjećati kao da ste izgubljeni u digitalnoj džungli redova. To je kao da pokušavate pronaći to jedno drvo u šumi - prilično zamorno, zar ne? Ali ne brinite, Excel dolazi u pomoć poput superheroja! Imamo još jedan savjet o tome kako najbolje iskoristiti Excel. Uronimo u to kako možete ukrotiti ovu divlju zvijer tako što ćete naučiti kako ugniježditi ili grupirati retke u Excelu. To je kao da svojim podacima dajete ugodan mali dom u kojem je sve lako pronaći!
Kontrola te mase podataka
Kad se nađete u borbi s tom digitalnom džunglom, vidjet ćete da grupiranje redaka u određene dijelove pomaže u kontroli svih tih podataka. Nakon što ste naučili kako ugniježditi retke u Excelu, možete organizirati svoje podatke tako da možete jednostavno sažeti retke koje ne želite vidjeti.
Kako koristiti Excelovu značajku Outline za grupiranje ili ugniježđivanje redaka
Za grupiranje redaka slijedite ove korake.
- Odaberite redaka koje želite grupirati. Možete kliknuti prvi red i zatim držati Shift tipku kada kliknete zadnji red. Ili možete kliknuti i povući naslove redaka da biste ih odabrali.
- u Vrpca odabire, kliknite Podaci.
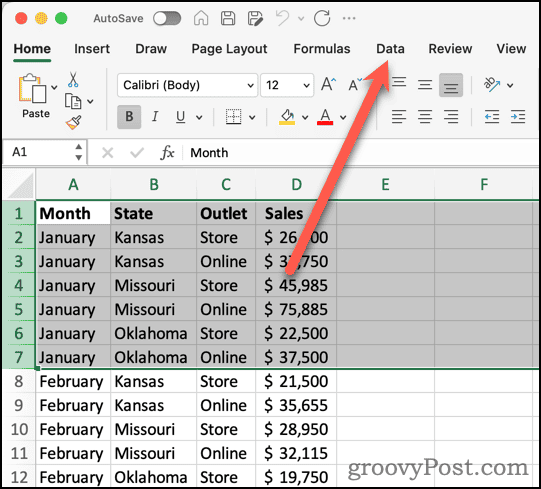
- Kliknite na Skupina dugme.

- Excel će dodati liniju povezivanja i znak minus za odabrane retke. Također dodaje gumbe za razine (1, 2, itd.) za različite razine vašeg nacrta.
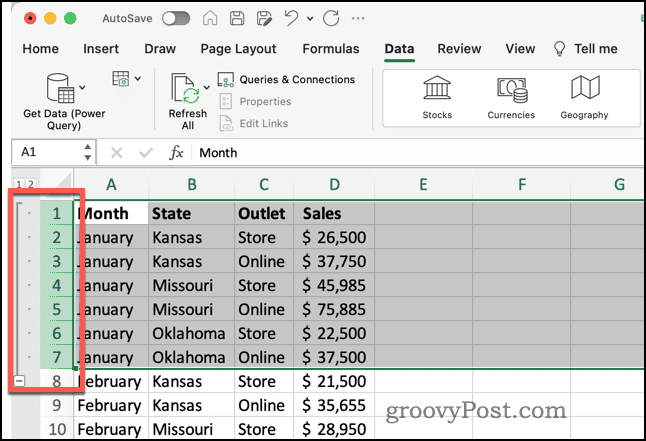
Dodavanje više grupa redaka u vašu Excel proračunsku tablicu
Ako želite grupirati dodatne skupove redaka, možete. Međutim, važno je napomenuti da vam je potreban prazan red između zadnjeg retka jedne grupe i početka druge. Ako nema praznog retka, Excel će dodati nove retke u postojeću grupu.
Ova vrsta nacrta i organizacije definitivno može olakšati rad s vašim podacima. Na primjer, ako trebate izraditi tortni grafikon samo segmenta vaših informacija, postaje puno lakše vidjeti točno retke s kojima želite raditi, a ne ostatak podataka.
Sažimanje ili proširivanje grupa redaka
Sada možete značajno ukrotiti svoju džunglu redova, koristeći znakove minus grupa da smanjite grupe. Na ovaj način možete jednostavno sakriti podatke za manje pretrpan prikaz onoga s čime trebate raditi.
- Kada želite sažeti grupu redaka, kliknite Znak minus (-) sakriti grupu.
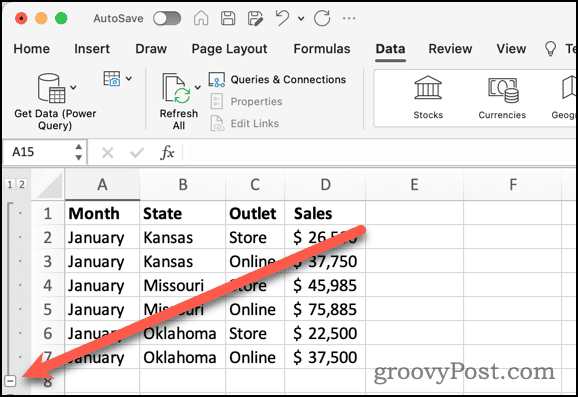
- Da biste ponovno vidjeli retke, kliknite Znak plus (+).
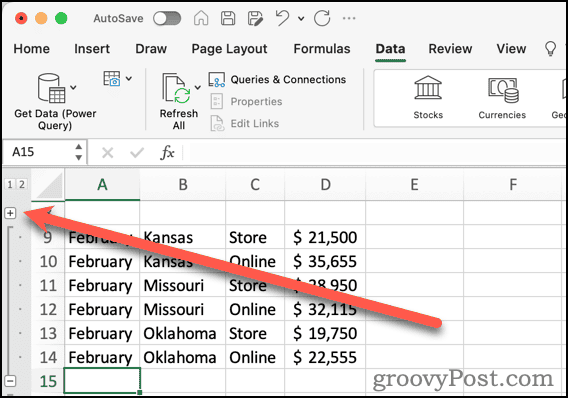
- Također možete koristiti 1 na vrhu naslova retka da biste saželi svoju grupu. The 2 gumb proširuje grupu.
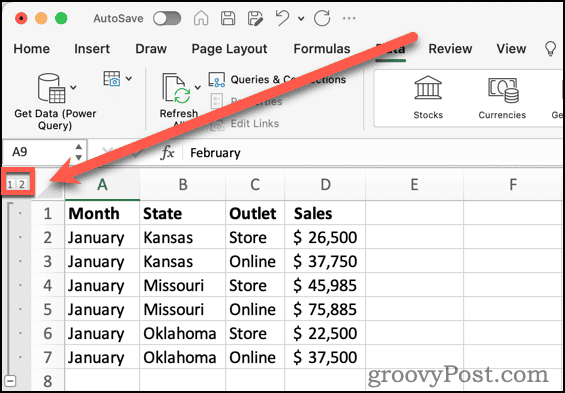
Dodavanje podgrupa vašim podacima
Možda želite još bolje organizirati svoje redove. Vas može stvoriti podgrupe unutar grupe redova.
- Odaberite retke koje želite uključiti u podskupinu.
- Klik Skupina.
- Pojavljuje se ugniježđena podgrupa, zajedno s novim gumbom s oznakom 3.
- Klikanje 2 urušava sve podgrupe. Klik 3 da još jednom proširimo podskupine.
Korištenje Excelove značajke međuzbroja za ugniježđivanje redaka
Ako znate da su vam potrebni međuzbrojevi jednog ili više stupaca u vašim grupama, Excel ima sličnu značajku za pomoć pri organiziranju obrisa redaka. Nalazi se u istom području vrpce podataka kao i gumbi Grupiraj i Razgrupiraj, a zove se Međuzbroj.
Kako ugnijezditi ili grupirati retke pomoću podzbroja u Excelu
- Odaberite retke koje želite organizirati u grupe.
- Klik Međuzbroj.
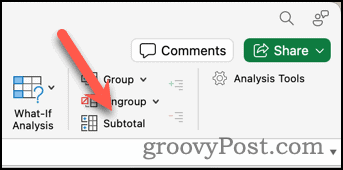
- Sljedeći dijaloški okvir omogućuje vam da prilagodite način na koji Excel organizira vaše retke u grupe i za koje stupce izračunava međuzbrojeve.
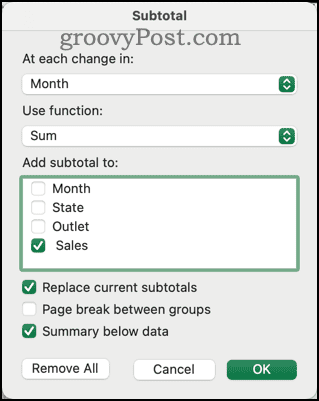
- Također možete odaberite funkciju poput COUNT umjesto SUM koristiti unutar svojih međuzbrojeva.
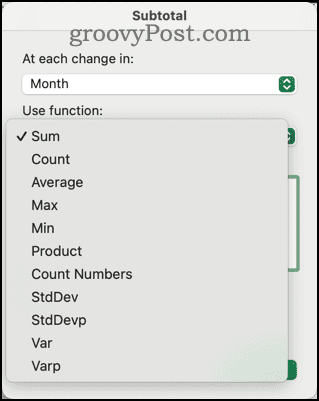
- Klik u redu kako biste dovršili svoje postavke i stvorili svoje grupe i polja međuzbroja.
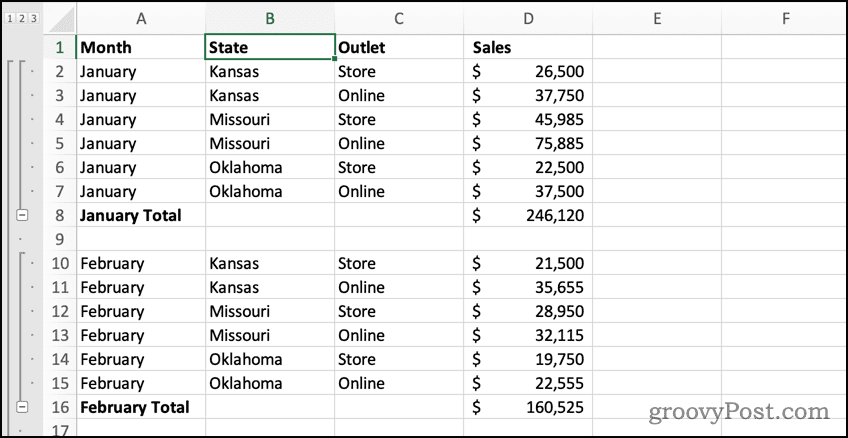
Radite pametnije sa svojim podacima u Excelu
Primjenom pametnog grupiranja redaka u Excelu možete ukrotiti masu podataka u proračunskoj tablici. To može znatno olakšati pregled i uređivanje vaših podataka bez beskrajnog listanja i pretraživanja.
Kao posljednja napomena, svi prethodni koraci također se mogu koristiti za grupiranje ili gniježđenje stupce, a ne retke. Umjesto toga samo odaberite stupce i Excel će obraditi obris umjesto vas.
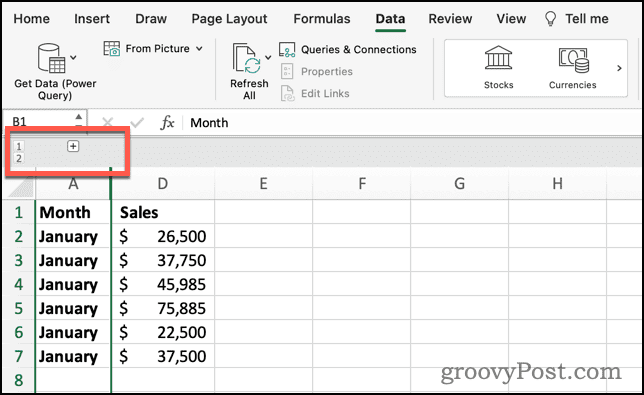
Je li ovaj članak bio koristan?
Super, podijeli:
UdioCvrkutRedditLinkedInE-mailHvala!
Hvala što ste nam se javili.
Hvala što ste nam se javili.

