
Objavljeno

Ako radije slušate glazbu ili podcaste umjesto zvuka igre, možete upravljati Spotifyjem iz preklapanja Game Bar u sustavu Windows. Evo kako.
Vaše Windows računalo izvrsno je za sesije igranja, ali možda ćete htjeti omogućiti Spotify pod aktivnostima igre ako igrate igrice. Dobra vijest je da možete omogućiti i koristiti Xbox igraća traka za kontrolu Spotifyja.
Igraća traka omogućuje vam upravljanje Spotifyjem dok slušate glazbu ili podcaste s usluge umjesto glazbe u igrici. Korištenje Alt+Tab izlazak iz igre radi kontrole glazbe zamoran je i dosadan.
Spotify widget na Xbox Game Baru omogućuje vam kontrolu reprodukcije i odabir različitih pjesama i popisa za reprodukciju tijekom igranja. Widget također radi kada lokalna glazba svira na Spotifyju.
Dakle, da bismo vam olakšali stvari, pokazat ćemo vam kako koristiti widget Spotify na traci za igre za prekrivanje Spotifyja na zaslonu vaše igre za kontrolu reprodukcije bez napuštanja sesije igranja.
Omogući Spotify pod Aktivnost igre
Važno je napomenuti da morate imati Aplikacija Spotify za stolna računala (iz Microsoft Store ili Spotify stranice) instaliran na vašem računalu kako bi ovo radilo. Na primjer, ne možete ga kontrolirati dok slušate Spotify na webu. Također, koristimo Windows 11 u ovom primjeru, ali bi koraci trebali raditi na Windows 10.
Za upravljanje Spotifyjem iz Xbox Game Bara
- Pokrenite svoju igru (čak i u načinu rada preko cijelog zaslona).
- pritisni Windows tipka + G prečac na tipkovnici za otvaranje Xbox Game Bara, koji će biti postavljen preko igre.
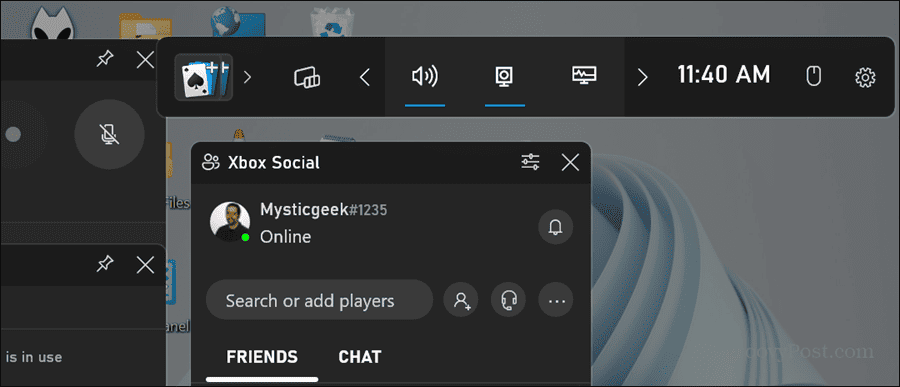
- Kliknite na Widgeti gumb na traci.
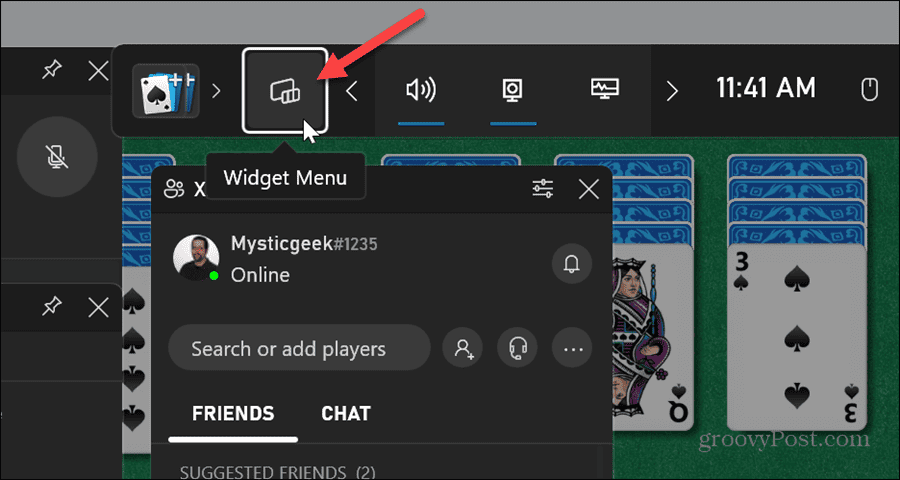
- Klik Spotify s popisa izbornika Widgeti.
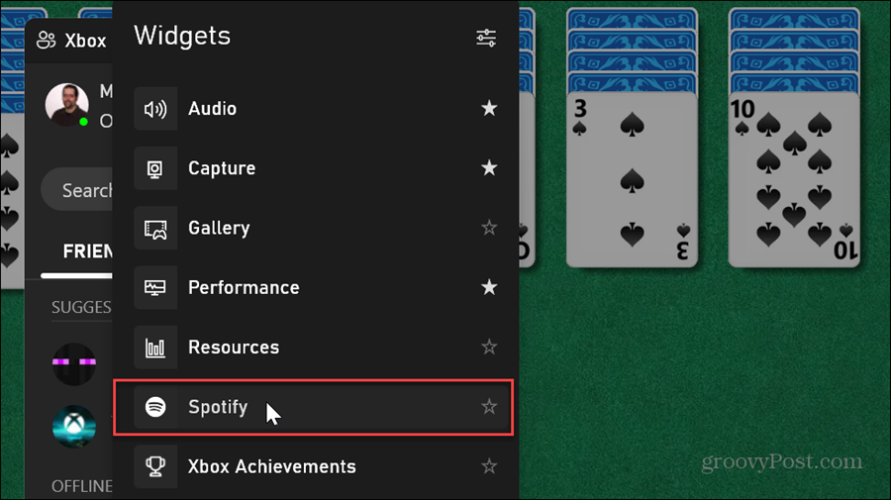
- Ako još niste pokrenuli Spotify, kliknite Počnite slušati dugme.
Bilješka: Ako je ovo prvi put da otvarate Spotify, od vas će se tražiti da se prijavite i povežete ga s Game Barom.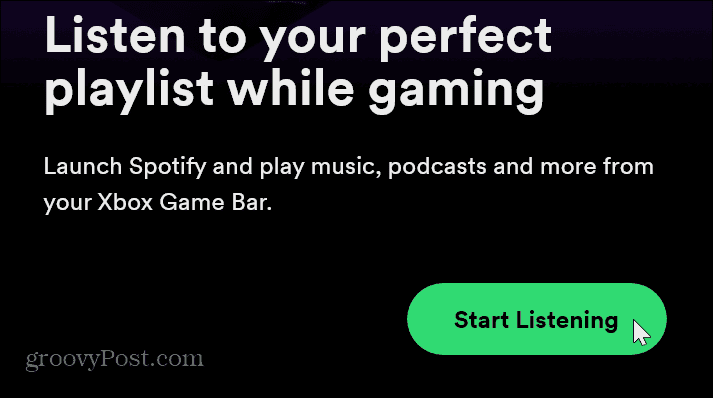
- Sada možete kontrolirati reprodukciju Spotifyja tijekom igranja iz widgeta. Omogućuje vam preskakanje pjesama, reprodukciju ili pauziranje, omogućavanje nasumične reprodukcije, omiljene pjesme i promjenu uređaja za slušanje.
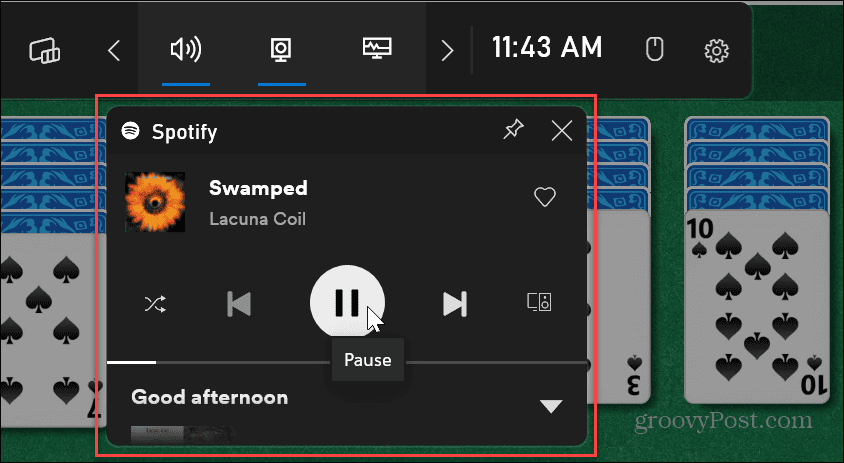
- Također, možete premjestiti Spotify widget na bilo koje mjesto na zaslonu koje vam najviše odgovara. Nakon što premjestite widget, ostat će tamo gdje ste ga stavili sljedeći put kada otvorite Xbox Game Bar.
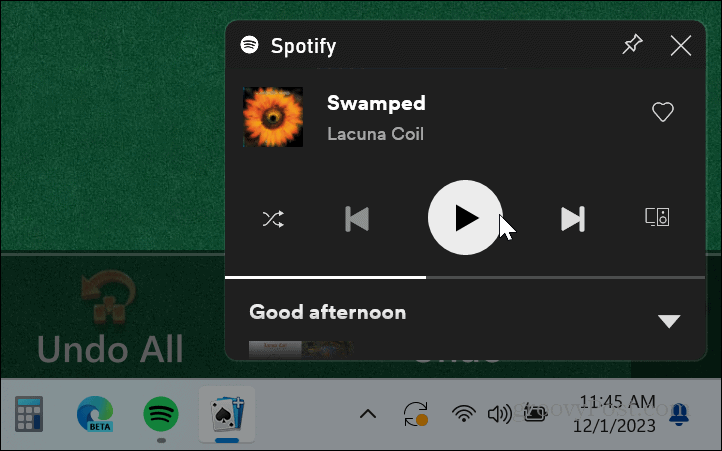
- Ako želite više opcija od Spotifyja, poput mijenjanja popisa za reprodukciju, kliknite strelicu prema dolje da proširite widget.
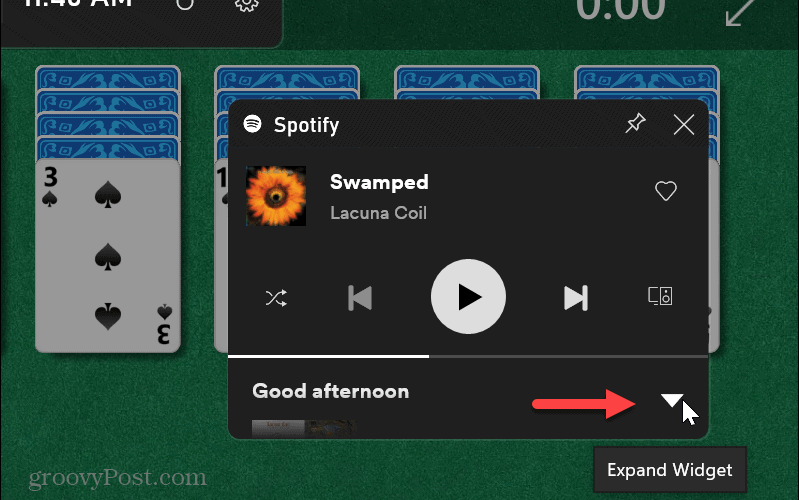
- Kada se widget proširi, možete odabrati drugi Spotify popis za reprodukciju ili kliknite gumb za otvaranje Spotify desktop aplikacije na vašem računalu. Otvaranje Spotifyja stavit će aplikaciju iznad vaše igre, pa ćete vjerojatno prvo htjeti pauzirati igru.
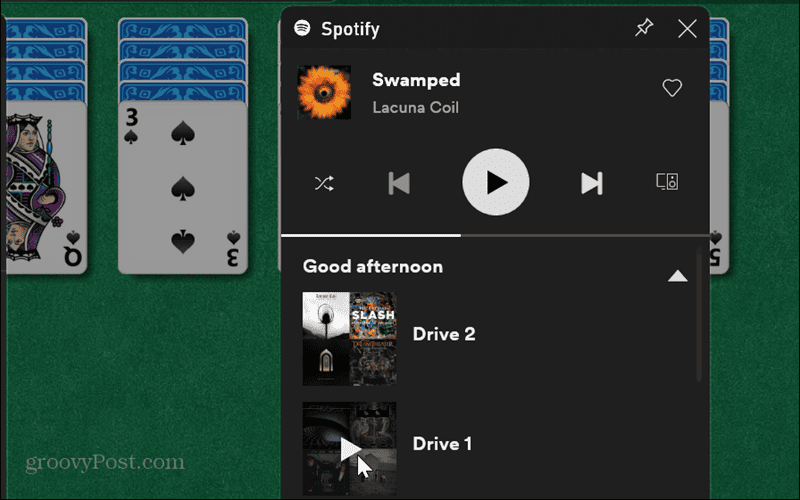
- Kliknite na Gumb sa strelicom gore (Sažmi widget) za vraćanje Spotify widgeta na izvornu veličinu.
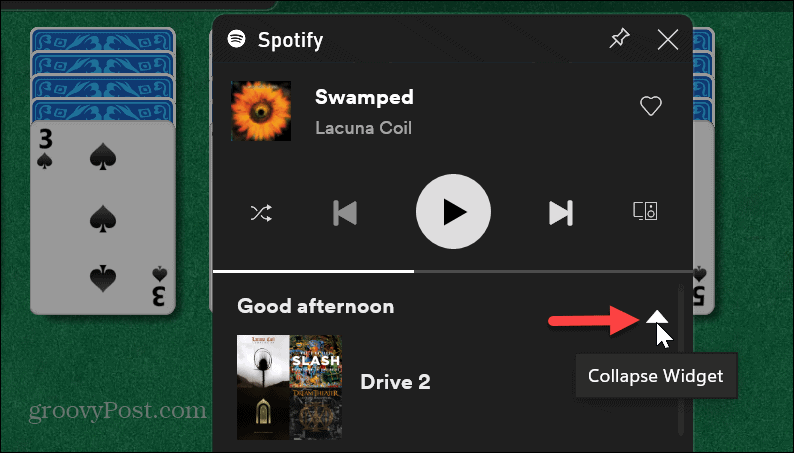
- Za zatvaranje trake s igrama kliknite bilo gdje na zaslonu ili pritisnite Esc tipku na vašoj tipkovnici.
Korištenje Spotifyja dok ste pod aktivnošću igre u sustavu Windows
To je sve. Sada, kad god uživate u igranju na cijelom zaslonu i slušate Spotify, možete njime upravljati iz Xbox Game Bara koristeći gore navedene korake.
Imajte na umu da je widget donekle ograničen. Na primjer, ne možete tražiti glazbu ili upravljati Spotify popisima za reprodukciju. Međutim, uključuje gumb za pokretanje Spotifyja na radnoj površini ako trebate više značajki. Widget je uglavnom za odabir pjesama i popisa pjesama i kontrolu reprodukcije.
Je li ovaj članak bio koristan?
Super, podijeli:
UdioCvrkutRedditLinkedInE-mailHvala!
Hvala što ste nam se javili.
Hvala što ste nam se javili.



