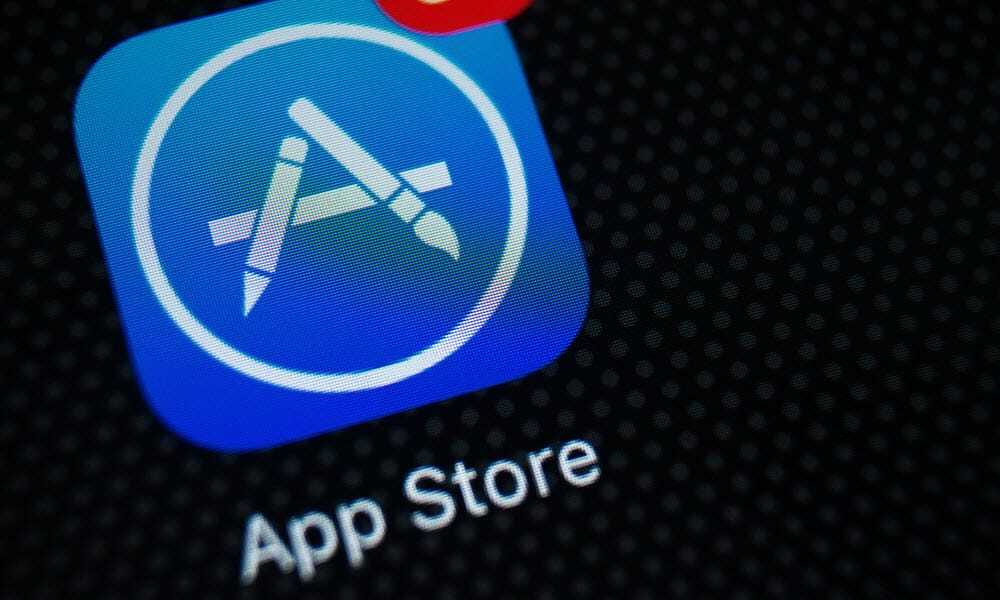Kako napraviti snimak zaslona na iPhoneu ili iPadu
Ipad Mobilni Jabuka Iphone Ios / / March 18, 2020
Ažurirano dana

Snimanje zaslona na vašem iPhoneu ili iPadu iznimno je korisno iz milijuna razloga. Dobra vijest je, jednostavno je! Evo kako to učiniti
Snimanje zaslona na vašem iPhoneu ili iPadu iznimno je korisno iz milijuna razloga. Na primjer, dok surfam webom, napravit ću snimku zaslona stranice s informacijama koje želim zapamtiti. Ili, ako netko spomene knjigu u aplikaciji za društvene mreže koja izgleda zanimljivo, napravit ću snimku zaslona kako bih se podsjetila da je pogledam.
Bez obzira na razlog, snimanje zaslona na bilo kojem iOS uređaju je stvarno jednostavno i evo kako to učiniti.
Snimite snimku zaslona na iPhoneu s gumbom kuće
Ako imate iPhone 8 ili ranije, pritisnite Dom gumb i Sleep / Wake gumb istovremeno. Zaslon bi trebao bljeskati i čut ćete zvuk zatvarača ako vaš telefon nije isključen.

Sličica zaslona privremeno se pojavljuje u donjem lijevom kutu zaslona. Dodirnite umanjenu sličicu da biste je otvorili (i uredite je, ako želite) ili prijeđite prstom ulijevo na sličici da biste je odbili. Automatski će nestati nakon nekoliko sekundi.
Snimka zaslona dodana je vašoj fotoaparatu u prozoru fotografije aplikaciji i dodan u Slike album.
Snimite snimku zaslona upotrebom gumba na iPhoneu X i iPhoneu 11
Na iPhoneu X ili novijim, postupak snimanja zaslona promijenio se jer ne postoji gumb Početna, ali je i dalje jednostavan.
Jedina je razlika što pritisnete Pojačati gumb i Strana gumb (prethodno poznat kao Sleep / Wake gumb) istovremeno i brzo, a ne the Dom gumb i Sleep / Wake dugme.
Baš kao i na starijim iPhone uređajima, minijatura zaslona privremeno se pojavljuje u donjem lijevom kutu zaslona. Dodirnite umanjenu sličicu da biste je otvorili (i uredite je, ako želite) ili prijeđite prstom ulijevo na sličici da biste je odbili. Automatski će nestati nakon nekoliko sekundi.
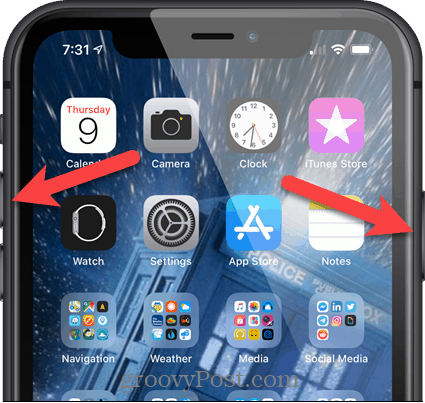
Snimka zaslona dodana je vašoj fotoaparatu u prozoru fotografije aplikaciji i dodan u Slike pod, ispod Vrste medija na Albumi zaslon u prozoru fotografije app.
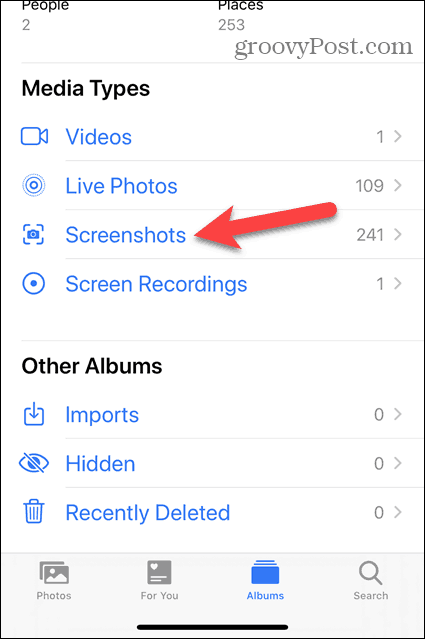
Napravite snimku zaslona koristeći AssistiveTouch na iPhone X i iPhone 11
Ako trebate ili želite snimiti snimku zaslona samo jednom rukom ili vam nije ugodno pomoću nove kombinacije gumba, možete napraviti snimku zaslona pomoću Assistive Touch.
AssistiveTouch nije omogućeno prema zadanim postavkama. Da biste to omogućili, dodirnite postavke na početnom zaslonu.
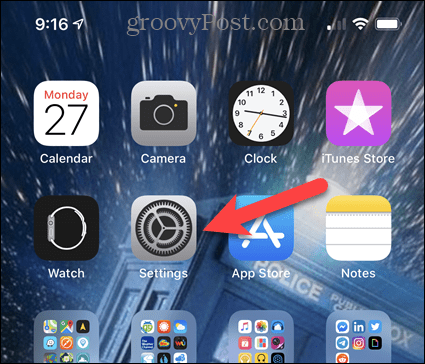
Na postavke zaslon, dodirnite Pristupačnost.
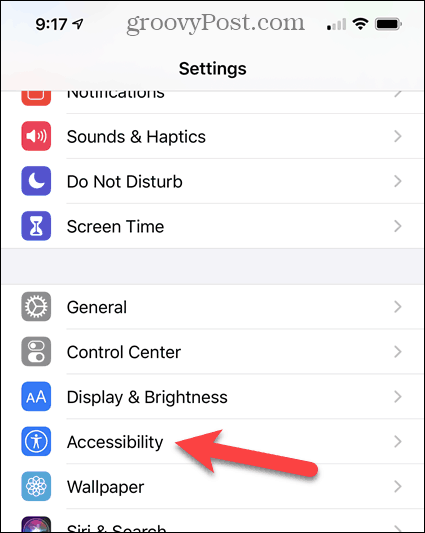
slavina Dodir na Pristupačnost zaslon.
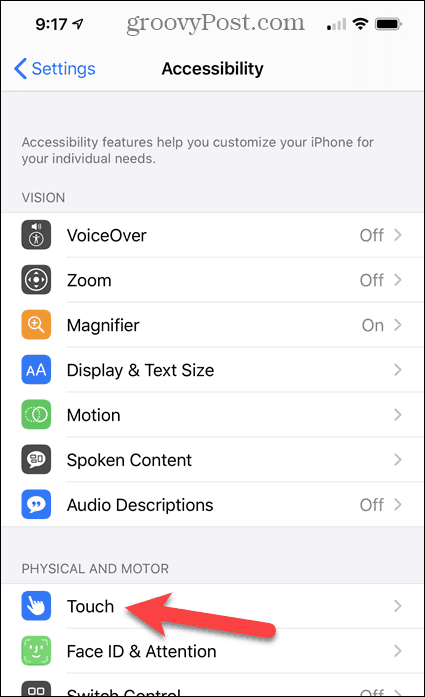
Na Dodir zaslon, Pomoćni dodir je od prema zadanom. Da biste to omogućili, dodirnite Pomoćni dodir.
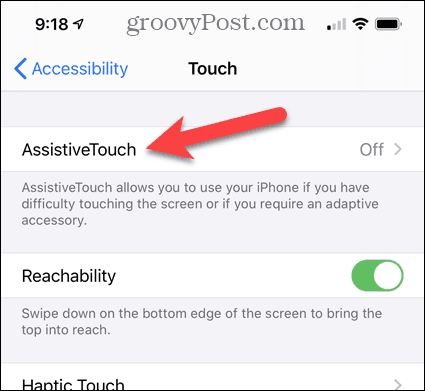
Dodirnite Pomoćni dodir preklopni gumb koji svijetli zeleno kad je omogućen.
Sada moramo dodati Zaslon opciju za Pomoćni dodir izbornik. slavina Prilagodite izbornik najviše razine.
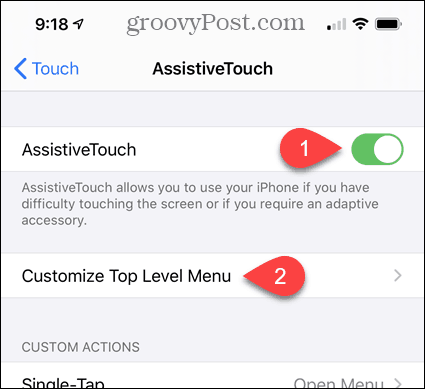
Bilo koju od postojećih opcija možete zamijeniti s Zaslon opciju ili možete koristiti ikonu plus da biste dodali drugu opciju izbornika.
Koristit ćemo se Prilagođen opciju, pa dodirnemo Prilagođen ikona.
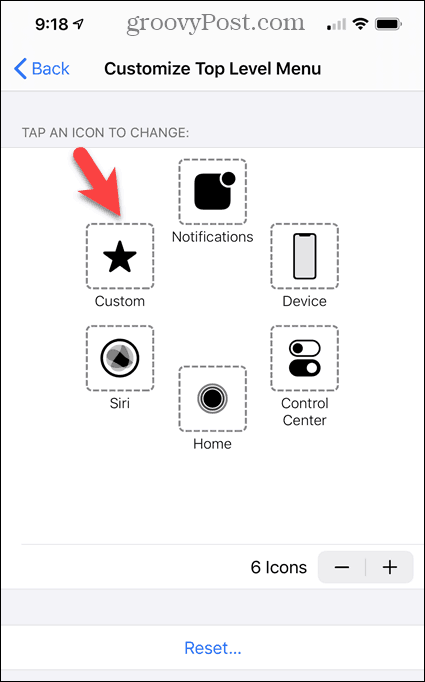
Odaberite Zaslon opciju na popisu, a zatim dodirnite Sastavljeno.
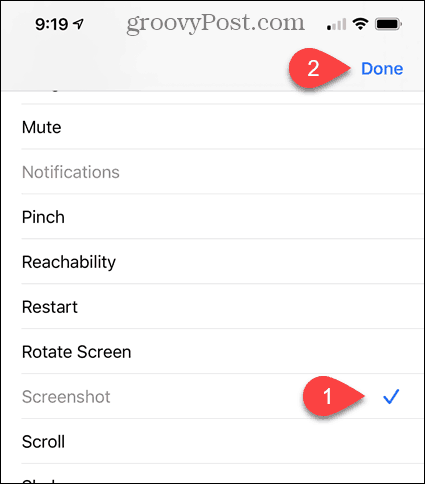
Vidjet ćete Pomoćni dodir gumb na početnom zaslonu. Da biste snimili snimku zaslona, dodirnite ikonu Pomoćni dodir a zatim dodirnite Zaslon.
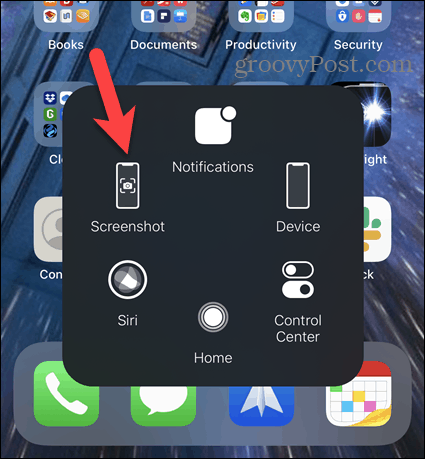
Uređivanje zaslona
Kao što smo spomenuli, kad snimite snimku zaslona, sličica zaslona privremeno se pojavljuje u donjem lijevom kutu zaslona. Dodirnite umanjenu sličicu da biste je otvorili (i uredite je, ako želite) ili prijeđite prstom ulijevo na sličici da biste je odbili. Automatski će nestati nakon nekoliko sekundi.
Ako ste dodirnuli sličicu, u uređivaču će se otvoriti snimka zaslona. Pomoću alata uredite snimku zaslona, a zatim dodirnite Sastavljeno.
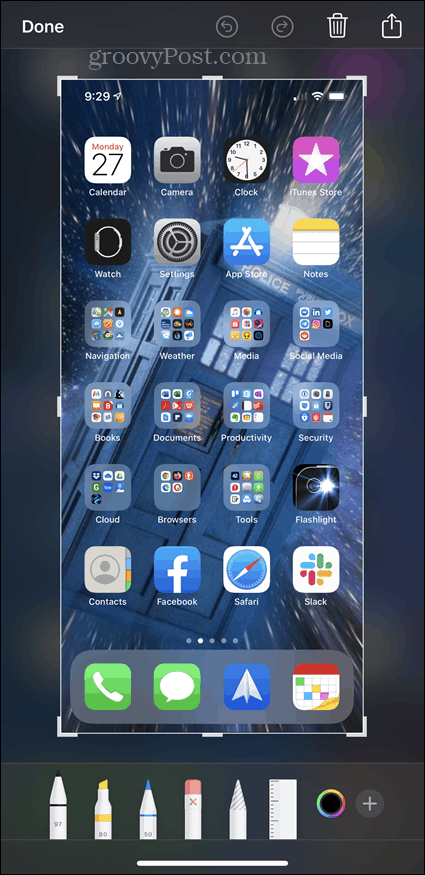
slavina Spremi u fotografije da biste spremili snimku zaslona u svoj fotoaparat.
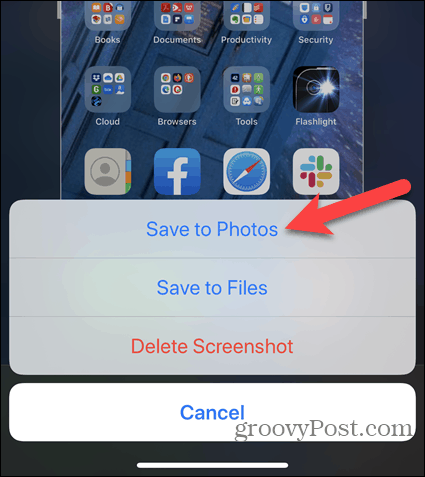
Snimite snimke zaslona Samo o bilo čemu
Bilo koji od ovih postupaka trebao bi raditi većinu vremena u većini aplikacija, mada ponekad možete naići na ograničenja. Na primjer, nisam mogao dobiti snimak zaslona Pomoćni dodir gumba ili sličice snimke zaslona. No, snimanje zaslona i dalje je korisna značajka.