Kako napraviti vlastite izvanmrežne programere pomoću programa WinRar
Microsoft Windows Vista Vindovs 7 / / March 18, 2020
 U dan i dob u kojoj više od 2 trilijuna ljudi svakodnevno pristupa internetu kako bi online kupovali, provjeravali e-poštu, igrali se igrama ili poslom, mnogi distributeri softvera uzeli su internetsku vezu za svako računalo kao predznak zaključak. Kao takvi, izdavači sada koriste internetske programere za instaliranje svojih aplikacija umjesto da distribuiraju svoj softver na CD-u ili DVD-u. To mali izvršni programi i instalatori nisu ništa drugo nego preuzimači koji se spajaju na Internet kako bi učitali stvarnu instalaciju datoteka. Ali što je s onim malim dijelom ljudi koji još uvijek imaju računala bez brzih internetskih veza? Čak i ako spremite instalacijski program na flash pogon, CD ili disketu, jednom ćete ostati visoko i osušeni pokušava se povezati s Internetom ili preuzeti instalacijsku datoteku od 600 MB preko 56 Kbps modem.
U dan i dob u kojoj više od 2 trilijuna ljudi svakodnevno pristupa internetu kako bi online kupovali, provjeravali e-poštu, igrali se igrama ili poslom, mnogi distributeri softvera uzeli su internetsku vezu za svako računalo kao predznak zaključak. Kao takvi, izdavači sada koriste internetske programere za instaliranje svojih aplikacija umjesto da distribuiraju svoj softver na CD-u ili DVD-u. To mali izvršni programi i instalatori nisu ništa drugo nego preuzimači koji se spajaju na Internet kako bi učitali stvarnu instalaciju datoteka. Ali što je s onim malim dijelom ljudi koji još uvijek imaju računala bez brzih internetskih veza? Čak i ako spremite instalacijski program na flash pogon, CD ili disketu, jednom ćete ostati visoko i osušeni pokušava se povezati s Internetom ili preuzeti instalacijsku datoteku od 600 MB preko 56 Kbps modem.
Ako ovo zvuči poput vas, ne bojte se. Danas ćemo vam pokazati kako stvoriti vlastite izvanmrežne instalatere za gotovo bilo koji program koji koristi WinRar. Uz to, pružit ćemo vam nekoliko trenutačno preuzetih izvanmrežnih instalacijskih programa za neke od najčešće korištenih aplikacija na webu.
Trebat će vam:
- WinRar - Preuzmite ovdje
- Program za koji želite stvoriti izvanmrežni program za instalaciju Već instalirano na drugom računalu
- Osnovno znanje o 32- i 64-bitnoj arhitekturi vezano uz Windows programske datoteke
Pronalaženje datoteka programa za vašu prijavu
Korak 1
Za početak, pokrenite WinRar kao administrator. Uraditi ovo, Desni klik njegova ikona prečaca (ili izvršna datoteka) i odaberite Pokreni kao administrator. (Preskočite ovo ako imate XP).
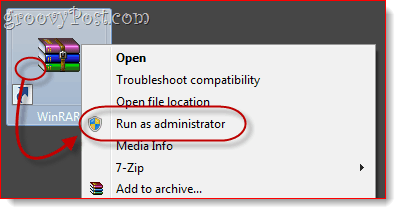
Korak 2
Unutar WinRAR-a idite do direktorija u kojem se nalazi program za koji želite stvoriti izvanmrežni instalacijski program.
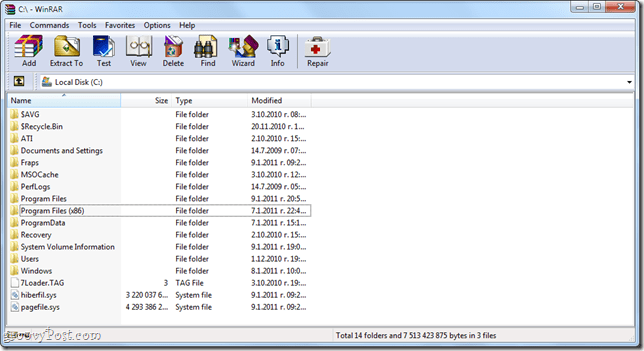
Instalacijski imenik za vašu aplikaciju razlikuje se ovisno o tome radi li se o 32-bitnoj ili 64-bitnoj aplikaciji. Ako niste sigurni da koristite 32-bitnu ili 64-bitnu verziju sustava Windows, KlikPočetak i Desni klikRačunalo i odaberite Svojstva. Bit će naveden pored "Tip sustava.”
Za 32-bitne Windows operativne sustave bit će vaši programi C: Programske datoteke
Za 64-bitne Windows operativne sustave vaši će se programi vjerojatno nalaziti C: Programske datoteke (x86). No imajte na umu da 64-bitni Windows sustavi mogu pokrenuti i 32-bitne i 64-bitne aplikacije, tako da ako to nije u programu C: Program Files (x86), provjerite u C: Program Files.
Iz ove mape potražite ime aplikacije ili ime izdavača. Na primjer, ako tražite Photoshop, to će biti u Adobe mapi, tj. C: Program FilesAdobeAdobe Photoshop CS5. Neke se aplikacije ne nalaze u podmapama, tj. C: Programske datoteke (x86) Opera
3. korak
Klik mapu koja sadrži aplikaciju za odabir.
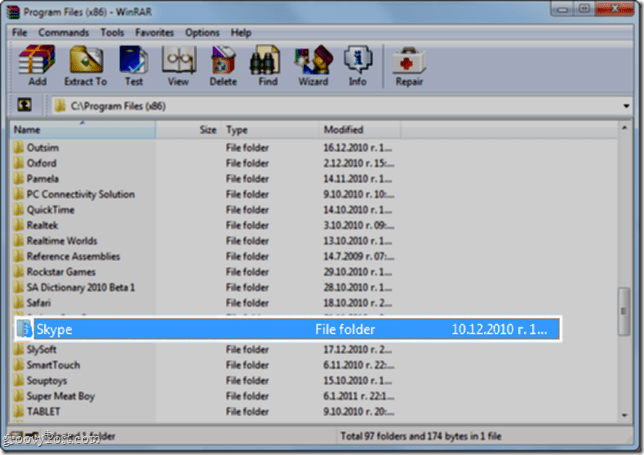
4. korak
Desni klik mapu i odaberite Dodati datoteke u arhivu.
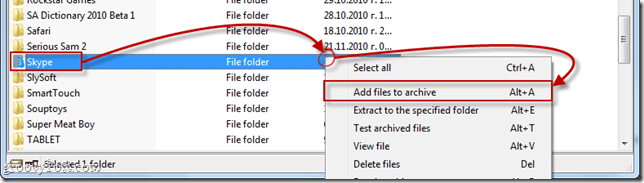
Konfiguriranje vašeg izvanmrežnog instalatora
Korak 1
Naziv i parametri arhive otvorit će se prozor. Klik Općenito kartica. Ček okvir pokraj Napravite SFX arhivu.
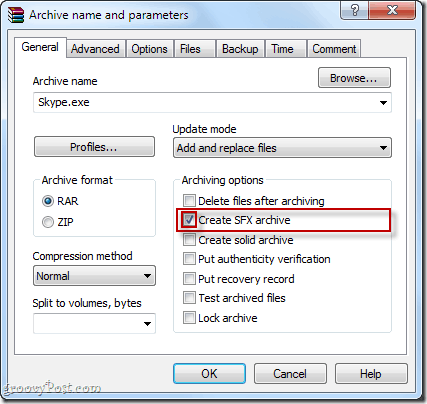
Korak 2
Klik Napredna tab i KlikSFX opcije…
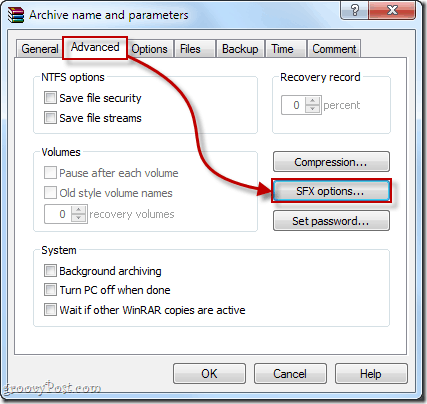
3. korak
U Općenito karticu Napredne SFX opcije… prozor, Tip putanju mape na kojoj želite da se program instalira u Put za ekstrakciju polje. Možete odabrati bilo koji put koji želite, ali najlogičnije je mjesto u programskim datotekama. Možete ga unijeti ručno - za 32-bitne programe to će biti C: Programske datoteke ili C: Programske datoteke [naziv programera]. Za 64-bitne programe to će biti C: Programske datoteke (x86) ili C: Programske datoteke (x86) [naziv programera] -ili možete OdaberiStvorite u "Programskim datotekama" ili upišite %programske datoteke% u području. To će automatski otkriti mapu programskih datoteka na ciljnom stroju. Napomena: Nije potrebno dodavati naziv aplikacije, jer ćete uključiti cijelu mapu u arhivu.
Uvjerite se i vi ČekSpremite i vratite staze.
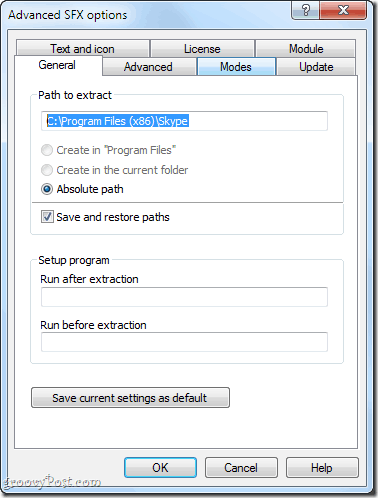
4. korak
Ako želite dodati upute za instalaciju, bilješke ili prilagođenu ikonu, to možete učiniti u odjeljku Tekst i ikona kartica. Ovaj će se tekst pojaviti kada korisnik pokrene izvanmrežni instalacijski program.
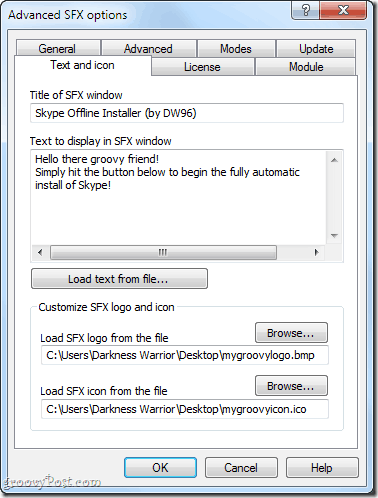
5. korak
Klik u redu zatvoriti Napredne SFX opcije prozori. Kliku redu opet u Naziv i parametri arhive prozor za stvaranje arhive.
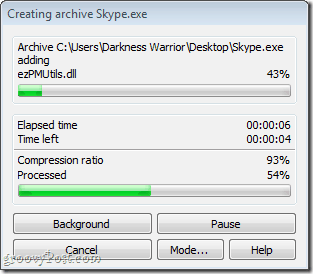
Testiranje vašeg vanjskog instalatora
Nakon što se arhiviranje završi, program za instalaciju izvan mreže pojavit će se na ciljnom mjestu. Ako je niste odabrali, bit će u istoj mapi kao i izvorna mapa.
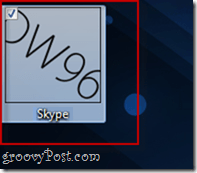
Uvijek testirajte izvanmrežni program za instaliranje prije nego što ih distribuirate prijateljima, obitelji, suradnicima i klijentima! Nađite sebi računalo na kojem aplikacija koju ste arhivirali nije instalirana i testirajte svoj instalacijski program tamo. U svom testu ustanovio sam da Skype dobro funkcionira s mojim izvanmrežnim instalatorom i da ga mogu slobodno nositi okolo na mom USB disku za svaki slučaj.
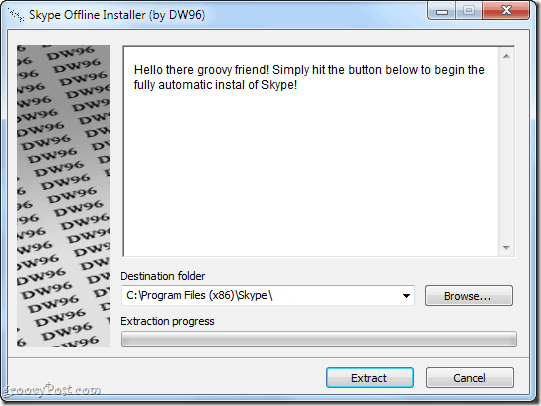
Zaključak
Kao što ste se možda okupili, ovo nije savršeno rješenje. U osnovi, vi samo napravite arhivu koja se samo vadi koja krajnjeg korisnika spašava od raspakiranja datoteke i odabira direktorija. Postoje neke prednosti i nedostaci ove metode:
Pros:
- Brzo i jednostavno za vas i krajnjeg korisnika.
- Pakira sve potrebne programske datoteke u jednu arhivu radi jednostavnog kopiranja na pogonski palac ili CD.
- Datoteka za instalaciju je sama izvršna datoteka - nema potrebe instalirati WinRAR ili bilo koji drugi softver na ciljno računalo.
kontra:
- Ova metoda možda neće raditi za sve aplikacije jer neke aplikacije zahtijevaju dodatnu integraciju u Windows (tj. pristup sistemskim datotekama, mijenjanje Windows registra ključeva).
- Ne stvara se automatski prečac na radnoj površini ili u izborniku Start.
- Program se ne može deinstalirati pomoću dijaloškog okvira Dodaj / ukloni programe. Da biste ga uklonili, morate ga izbrisati izravno iz mape Programske datoteke.
Osim što pružamo ovu jednostavnu i uradi sam metodu, uključili smo i neke veze do izvanmrežnih instalatora za nekoliko osnovnih programa koji obično koriste internetske programere:
Korisni instalacijski programi izvan mreže
Produktivnost
Jing Besplatno: Službeni preuzimanje s Techsmith.com
Grom: Službeni samostalni instalacijski program s Mozilla.org
Dropbox: Službeno web mjesto tvrtke Dropbox preuzmite s Dropbox.com
Sumatra PDF: Službeni samostalni instalacijski program sa bloga Sumatra PDF
Dodaci preglednika
Flash 10: Prilično uredan hakerski ish .exe datoteka ili .zip Datoteka
Java: Službeni samostalni instalacijski program Java.com
Preglednici
Google Chrome: Službeni samostalni instalacijski program s Google.com
Opera: Službeni samostalni instalacijski program iz Opera.com
Safari: Službeni samostalni instalacijski program iz Apple.com
Mora imati Geeky aplikacije
CCleaner: Službeni samostalni instalacijski program Piriform.com
ImgBurn: Službeni samostalni instalacijski program iz Softpedia.com
7-broj: Službeni samostalni instalacijski program sa 7-Zip.com
Picasa: Službeni samostalni instalacijski program s Google.com
Evernote: Službeni samostalni instalacijski program s Evernote.com
Chat i komunikacija:
Google govor: Službeni samostalni instalacijski program iz Softonic.com
Reprodukcija multimedije
foobar2000: preuzimanje službene web stranice foobar2000
VLC: Službeni samostalni instalacijski program za VideoLAN.org
Eto ti tamo! Sada kada imate veze s nekim od najčešće korištenih freeware-a na webu, i brz i jednostavan način da napravite svoj vlastite, zasigurno ćete instalirati osnovne stvari na računala bez manje ili usporene internetske veze uznemiruje.
