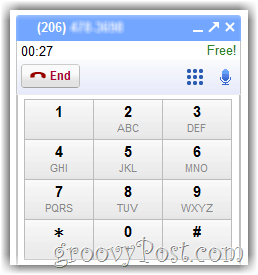Kako premjestiti Safari oznake u web-preglednik Windows 10
Windows 10 Jabuka / / March 18, 2020
Ažurirano dana
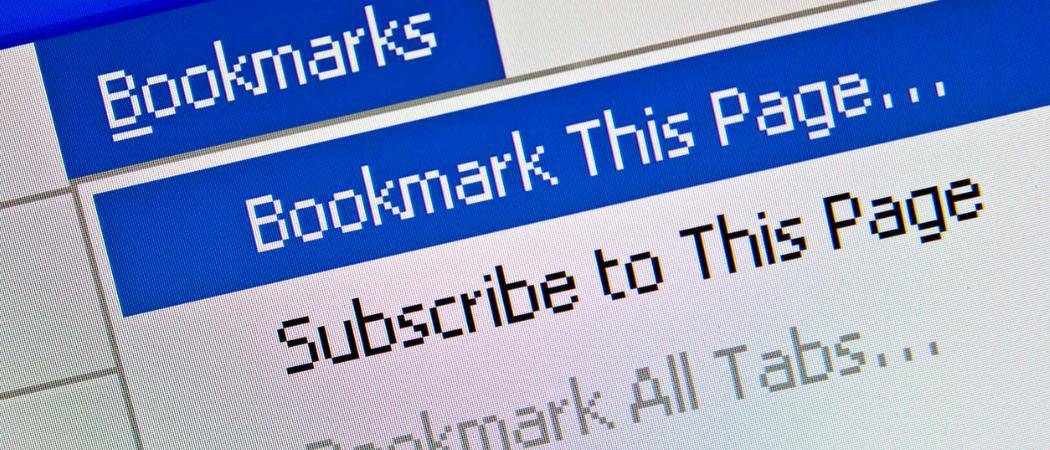
Prelazak na Windows 10? Evo jednostavnog načina da sa sobom ponesete svoje Safari oznake.
Današnji najpopularniji web-preglednici trećih strana, uključujući Chrome, Firefox i Opera su cross-platforme, što znači da će bez problema raditi na Mac ili Windows 10 računalu. Ali zadani web-preglednik macOS, Safari, koji je razvio Apple, nema verziju sustava Windows 10. To znači da ako prelazite s Mac računala na PC sa sustavom Windows 10, trebat će vam način premještanja svih podataka web preglednika, oznaka itd. na vaše Windows računalo. Evo brzog i jednostavnog načina za to.
Izvezite podatke i oznake web preglednika Safari i uvezite u Windows 10
Vaš prvi korak je odabir preglednika koji ćete koristiti kada stignete na Windows 10.
Apple je prije nekoliko godina zaustavio razvoj Safarija za Windows. Osobno koristim Mozilla Firefox zbog njegove brzine, performansi i vrhunske sinkronizacije. Bez obzira koji preglednik odaberete, trebao bi moći uvoziti oznake Safarija.
1. metoda: izvoz u HTML datoteku
Da biste izvezli svoje oznake Safari, otvorite Safari i kliknite Datoteka> Izvezi oznake ... Tako ćete stvoriti HTML datoteku koju možete spremiti na vanjski pogon i zatim uvesti u novu instalaciju sustava Windows 10.
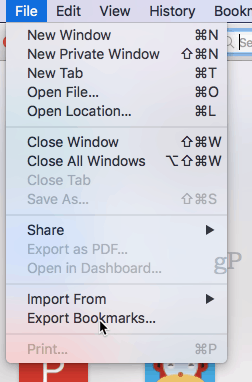
Da biste uvezli datoteku u Chrome, idite na Postavke, Uvezi oznake i postavke i odaberite HTML datoteku koju ste izvezli s Maca.
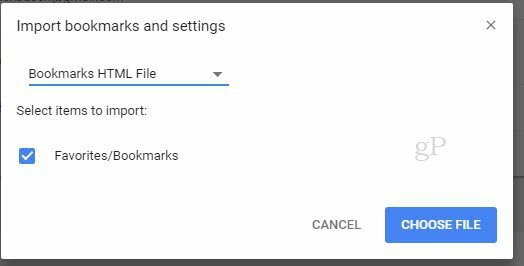
Da biste uvezli Firefox, idite na Prikaži sve oznake (CTRL + SHIFT + B)…
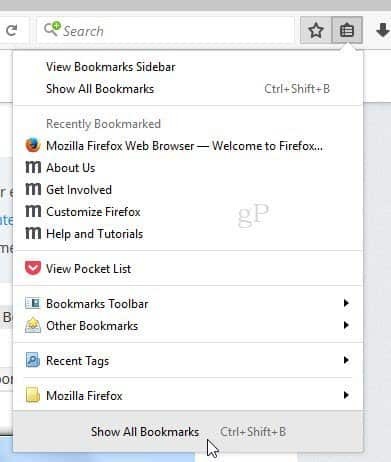
… Zatim kliknite Uvezi oznake s HTML-a…
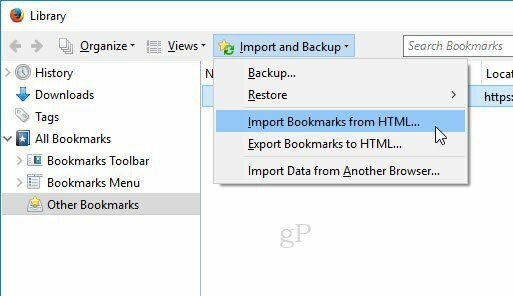
2. način: Sinkronizacija pomoću Firefox Sync (ili Chrome Sync)
Ako želite sinkronizirati sve svoje postavke s Firefoxom u sustavu Windows 10, možete instalirati Firefox na macOS, koji će uvesti vaše podatke iz Safarija. Prilikom prvog pokretanja Firefoxa na Mac računalu od vas će se zatražiti da uvezete svoje postavke.
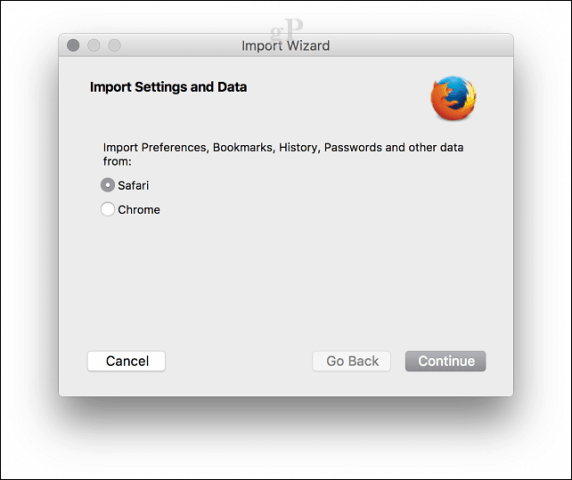
U sustavu Windows 10 preuzmite, instalirajte Firefox, prijavite se i zatim sinkronizirajte svoje oznake.
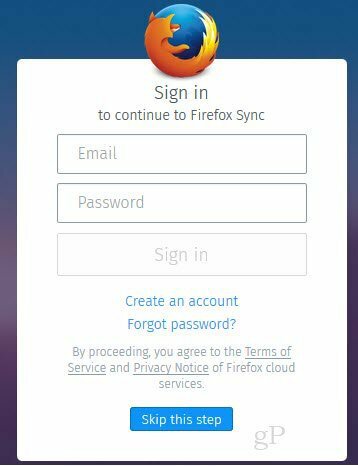
Ako želite upotrebljavati Chrome ili Opera umjesto Firefoxa, možete učiniti gotovo istu stvar. Instalirajte Chrome na svoj Mac, uvezite postavke sa Safarija tijekom početne konfiguracije i zatim sinkronizirajte postavke na svojoj novoj Windows instalaciji.
U Chromeu možete ići na postavke, klikni Uvezi oznake i postavke i odaberite Safari uvesti svoje favorite / oznake.
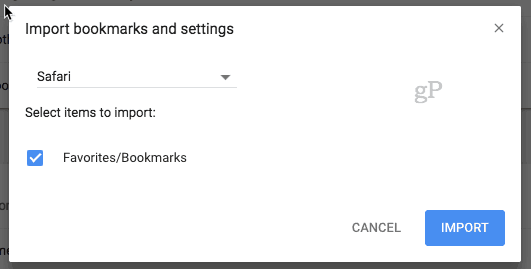
To je sve. Imate pitanja? Ostavite komentar ili nam pošaljite e-mail.