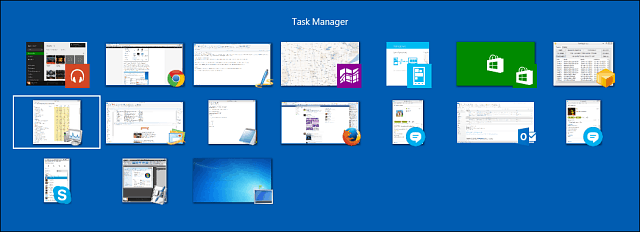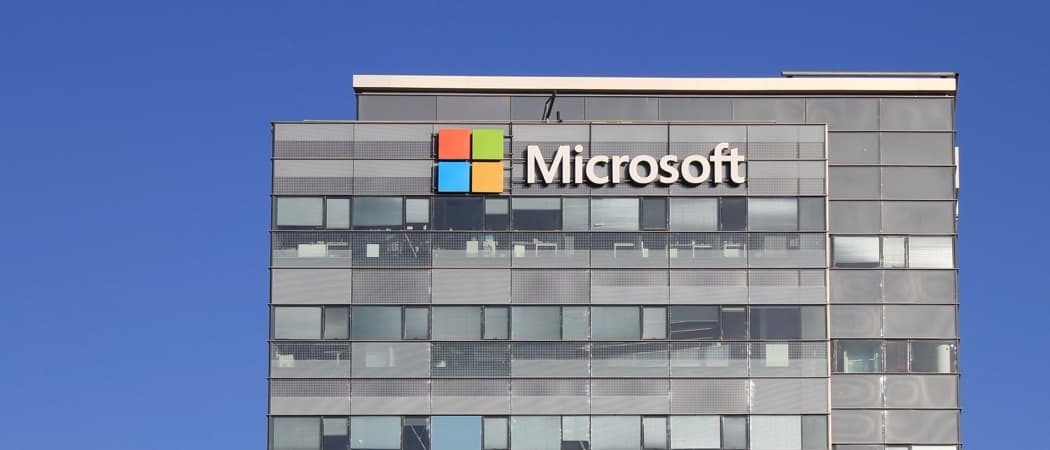Kako Geografsko označiti fotografije pomoću pametnih aplikacija
Microsoft Fotografija Smartphone / / March 19, 2020
Jeste li ikada željeli točno odrediti lokaciju snimljenih fotografija ili ih presložiti na karti kako biste vidjeli geografski snimak svog odmora? Geooznačavanje, pohranjivanje GPS koordinata u metapodatke fotografije stvara mogućnost ovih i više stvari. Smartfoni opremljeni GPS uređajima automatski mogu geografsko označavati fotografije, ali ljudi često koriste visokokvalitetne digitalne fotoaparate za važne fotografije. Ovdje je jednostavan način kombiniranja mogućnosti geografskog označavanja pametnog telefona i kvalitetne fotografije digitalnog fotoaparata.
Za početak vam je potreban način da kreirate GPS zapis: vremenski obilježeni niz GPS koordinata snimljenih u određenom intervalu (obično udaljenost ili vrijeme). GPX je najčešći format za zapis. IOS i Android uređaji opremljeni GPS-om mogu stvarati i izvoziti GPX zapise pomoću aplikacija za preuzimanje. staze (iOS, 2,99 dolara) i Speedview ili Moje staze (Android, besplatno) nude takve mogućnosti. Izbora ima mnogo za slične aplikacije, pa pronađite onu koja vam se sviđa i u cijeni i u opcijama. Uz to, većina rekreacijskih GPS jedinica podržava izvoz GPX-a; slijedite upute za svaku jedinicu.
Zatim sinkronizirajte satove kamere i GPS uređaja. To će vam pomoći kada GeoSetter uskladi vremenske oznake fotografija s vremenski označenim koordinatama u GPX zapisu.
Sada idi uzeti nekoliko fotografija! Zadržite GPS praćenje za sve snimke.
Kad ste kod kuće, izvezite GPX zapis i fotografije na svoje računalo.
Najbolji alat koji sam pronašao za kombiniranje fotografija i GPX zapisa je GeoSetter. To je koristan program koji prikazuje fotografije, uključuje kartu za prikaz lokacije i uređivanje metapodataka fotografija. Dođite do nje stranicu za preuzimanje i spremite instalacijsku datoteku na svoje računalo.
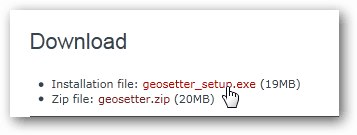
Pronađite mapu u koju je spremljena aplikacija "geosetter_setup" i pokrenite instalacijski program dvoklikom miša. Za ovaj se primjer nalazi u mapi Preuzimanja.
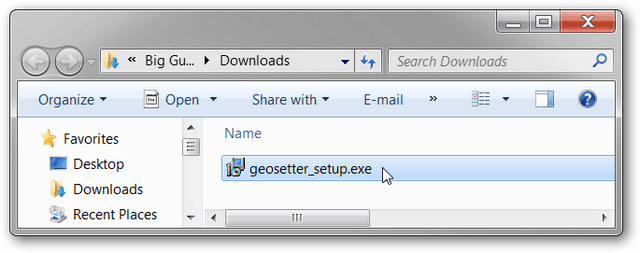
Kliknite U redu nakon odabira jezika.
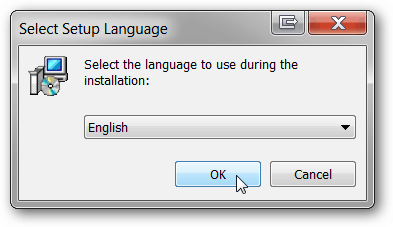
Kliknite Dalje, iako stranicu dobrodošlice. Pročitajte i prihvatite EULA. Kliknite Dalje.
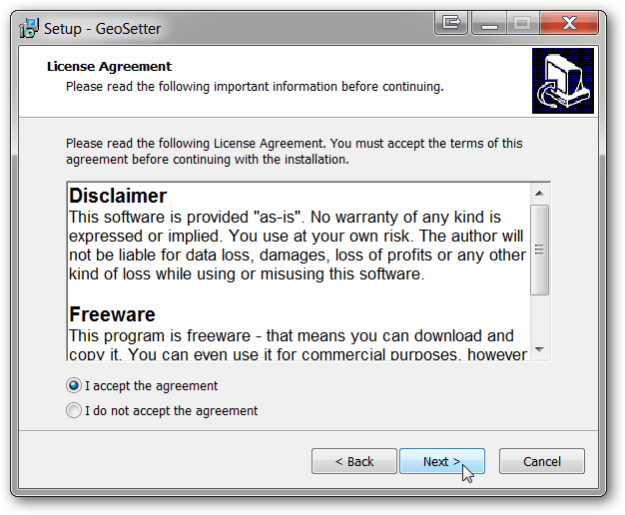
Odaberite mjesto na kojemu želite da se aplikacija instalira. Preporučene su zadane postavke. Kliknite Dalje.
Ostavite potvrđeno dodavanje proširenja školjke GeoSetter. Kliknite Dalje.
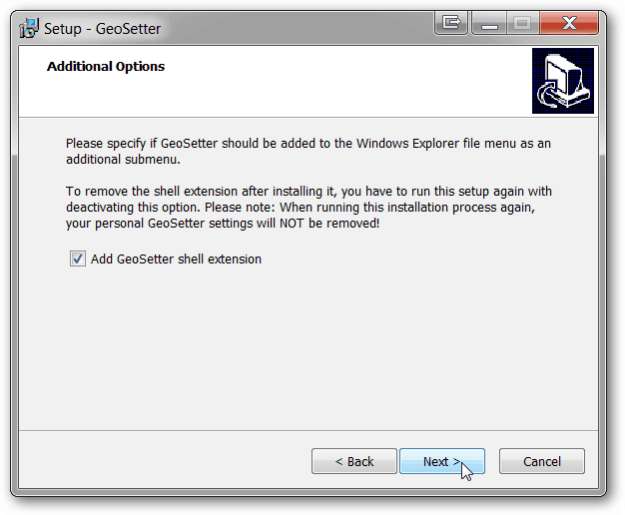
Upotrijebite zadane postavke izbornika Start i kliknite Dalje.
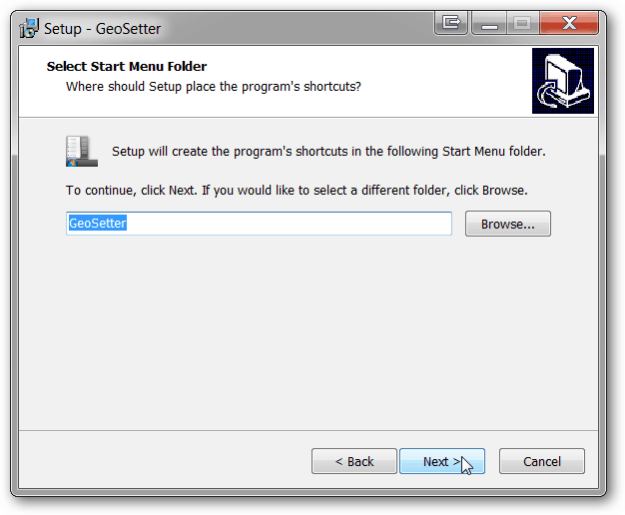
Ako planirate često koristiti program, instalirajte ikonu na radnoj površini. Ako ne, ostavite polja za potvrdu prazna. Kliknite Dalje. Kliknite Instaliraj. Kliknite Završi.
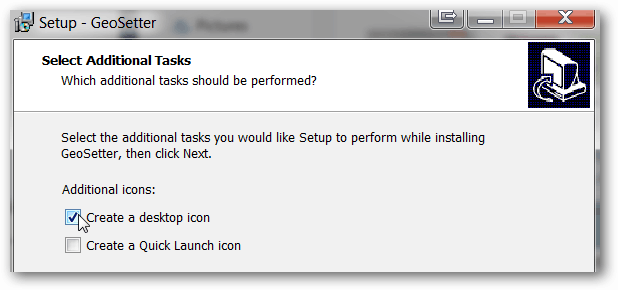
GeoSetter će se automatski pokrenuti i dati vam informativni okvir o vrstama datoteka. Kliknite U redu.
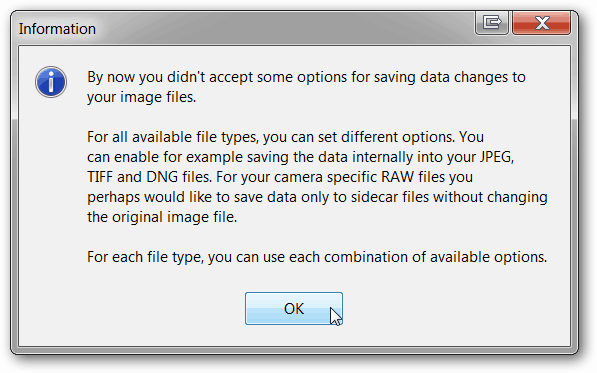
Ovisno o vašem računalu, GeoSetter može zatražiti ažuriranje ExifTool-a. Kliknite Instaliraj verziju 8.55 (ili noviju verziju ako je dostupna). Kada završite, kliknite U redu.
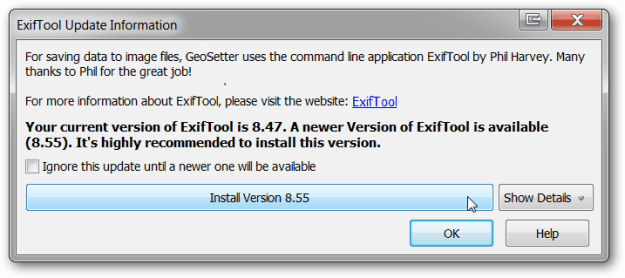
Prozori postavki automatski se otvaraju. Ako ne, otvorite ga pritiskom na Datoteka, Postavke.
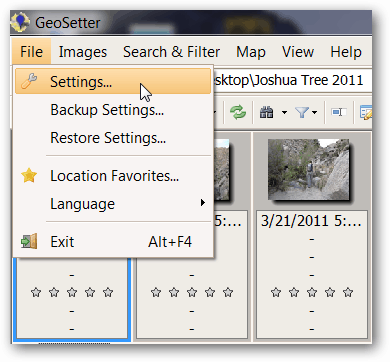
Na kartici Mogućnosti datoteke kliknite Odaberi sve. Označite i poništite potvrdne okvire prema slici ispod. Ovo su preporučena podešavanja, ali slobodno ih prilagodite. Ako želite zadržati kopiju izvornih datoteka bez GPS podataka, poništite odabir Prepiši izvornu datoteku prilikom spremanja promjena. Kliknite U redu.
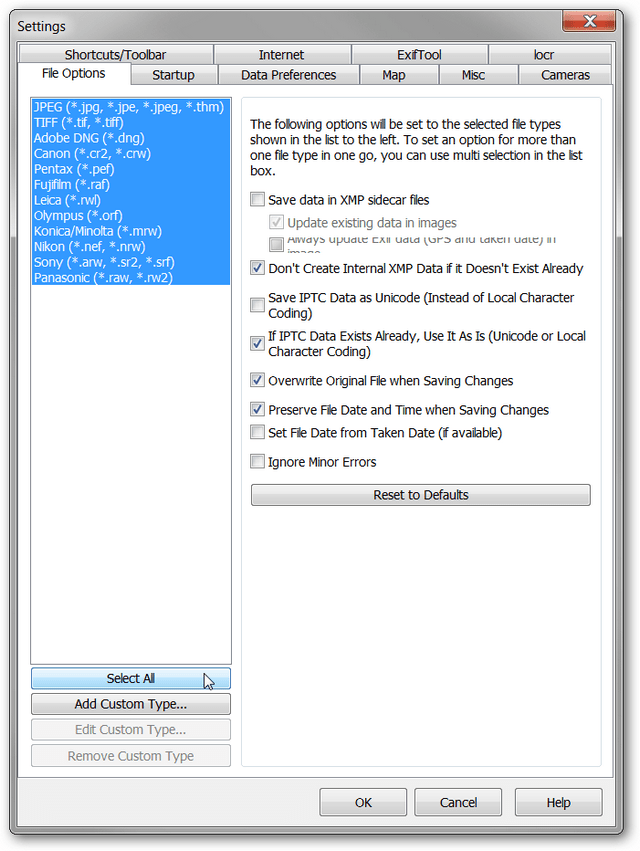
Dodajte mapu koja sadrži vaše fotografije u program klikom na Slike, Otvori mapu.
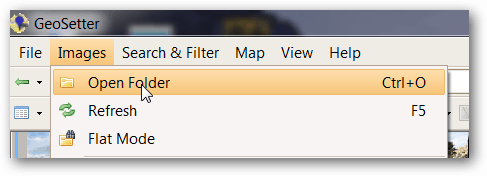
Pronađite prozor u navigacijskom prozoru i dvokliknite ga.
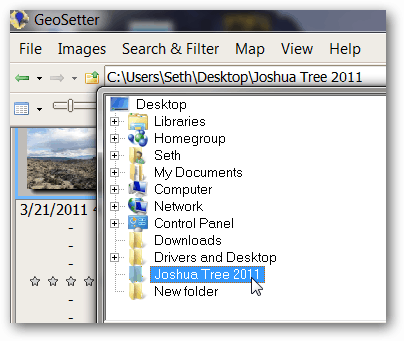
Vaše će fotografije popuniti lijevo okno GeoSettera. Ne brini se za kartu desno za sada.
Kliknite Slike, odaberite Sve.
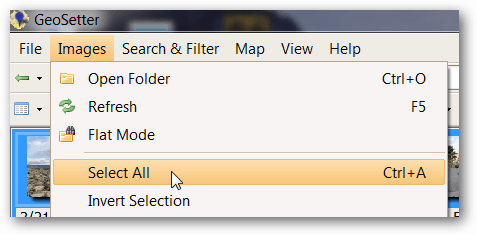
Kliknite Slike, sinkronizirajte s GPS podacima.
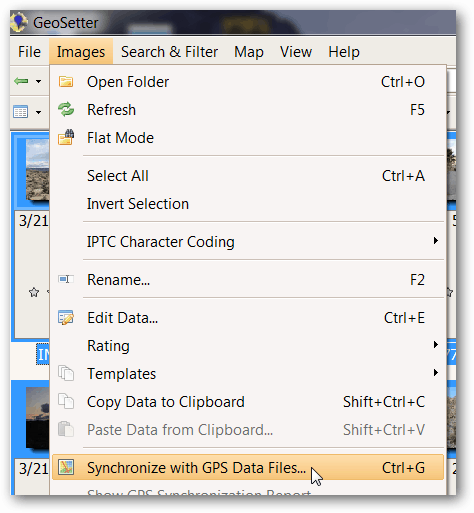
Uvezite GPX zapis snimljen ovim fotografijama odabirom sinkronizacije s datotekom podataka i klikom na gumb "...".

U Windows Exploreru idite na GPX datoteku i kliknite Otvori. Za ovaj primjer, GPX datoteka se nalazi u mapi Preuzimanja.
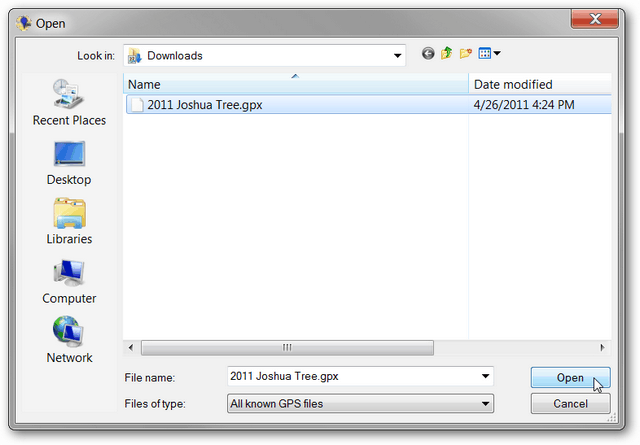
Zadane postavke funkcionirat će za većinu navedenih opcija. Prilagođavanje vremena važna je postavka koja sinkronizira vremenske oznake GPX datoteke s vremenskim oznakama fotografija. Budući da su uređaji u ovom primjeru bili sinkronizirani i nalaze se u istoj vremenskoj zoni kao i računalo, odabrat ćemo Korištenje lokalnih postavki sustava Windows. Ako su fotografije snimljene u drugoj vremenskoj zoni, odaberite Use Time Zone i odaberite vremensku zonu u kojoj su fotografije snimljene. Ako satovi nisu bili sinkronizirani, dodatna podešavanja mogu se izvršiti opcijama Dodatno podešavanje vremena. Kliknite U redu nakon odabira odgovarajućih vremenskih postavki.
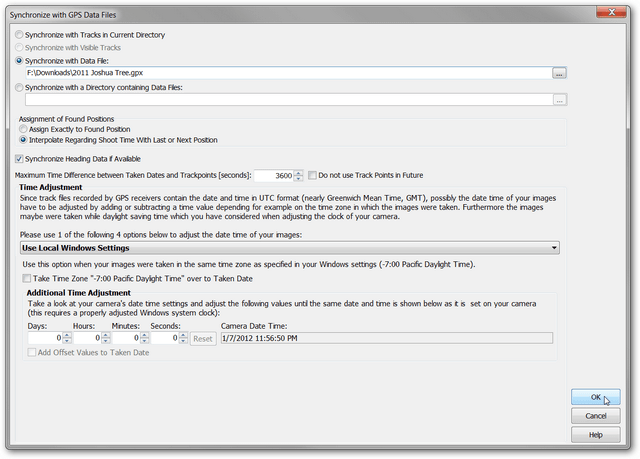
Prozor za potvrdu obavijestit će vas je li GeoSetter mogao uskladiti podatke s fotografija i GPX datoteke. Većina će fotografija biti podudarna, kao što je prikazano na snimci zaslona. Nekoliko je razloga zbog kojih se fotografije ne mogu podudarati. Prvo, podešavanje vremena možda nije u redu. Pokušajte prilagoditi te postavke. Drugo, ako je GPS isključen ili neko vrijeme nije mogao primiti signal, možda neće postojati GPX podatkovne točke dovoljno vremenske do vremenskih žigova fotografija. Možete prilagoditi opciju Maksimalna razlika u vremenu i vidjeti hoće li to pomoći. Klik Da.
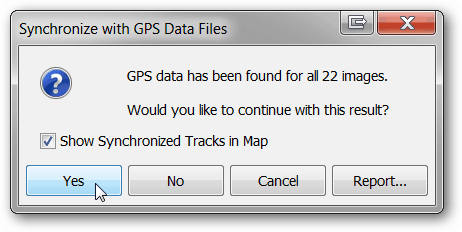
Odlučite želite li GeoSetter spremiti GPX zapise za buduću upotrebu. Ovdje smo odlučili ne i kliknuli smo Ne.
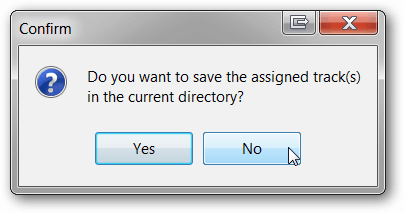
Ikona geografske oznake pojavljuje se u gornjem lijevom dijelu svake fotografije.
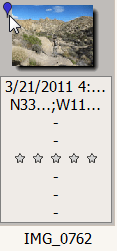
Kada kliknete na fotografiju u lijevom oknu, označit će se marker u desnom oknu koji će označiti lokaciju fotografije. Obojena linija je zapis iz GPX datoteke.
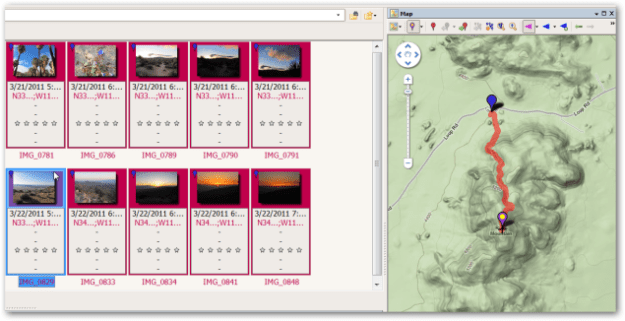
Ako se preferira drugi prikaz karte, kliknite gumb Odaberi vrstu karte i na padajućem popisu odaberite odgovarajuću kartu. U gornjem primjeru odabrali smo kartu Google terena.
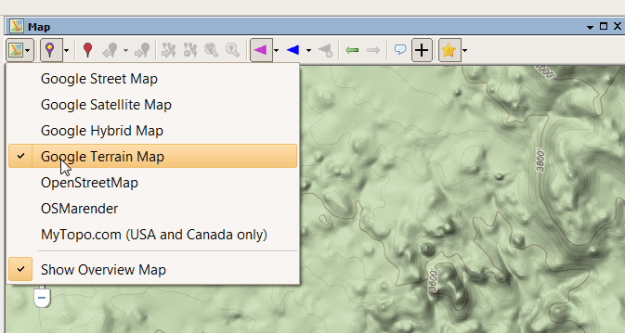
Ako su lokacije fotografija točne, spremite promjene na slikama klikom na Slike, Spremi promjene.
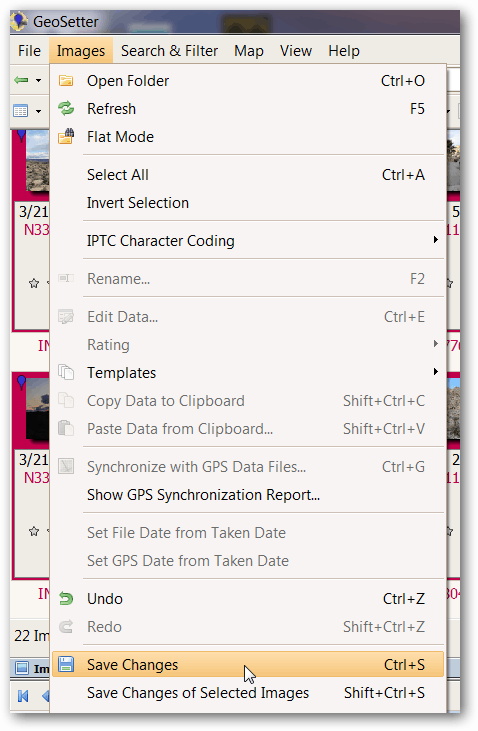
Sada ste spremili GPS koordinate u metapodatke fotografija. Pođite zabaviti se pronalazeći nove načine pregledavanja ovih geografskih oznaka. .
Moguće pogreške: Nakon što se GeoSetter podudara s GPX datotekom i fotografijama, može vam se prikazati zaslon na kojem piše da je došlo do pogreške. U većini slučajeva ovaj se ekran može bez problema ignorirati. Ako vas, međutim, zaustavi u nastavku, pokušajte sa sljedećim rješenjem. Kliknite Slike, Postavke da biste otvorili prozor postavki.
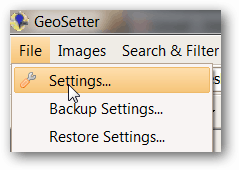
Nakon što kliknete Odaberi sve, potvrdite okvir Zanemari manje pogreške. Kliknite U redu. To bi trebalo riješiti mnoge probleme.
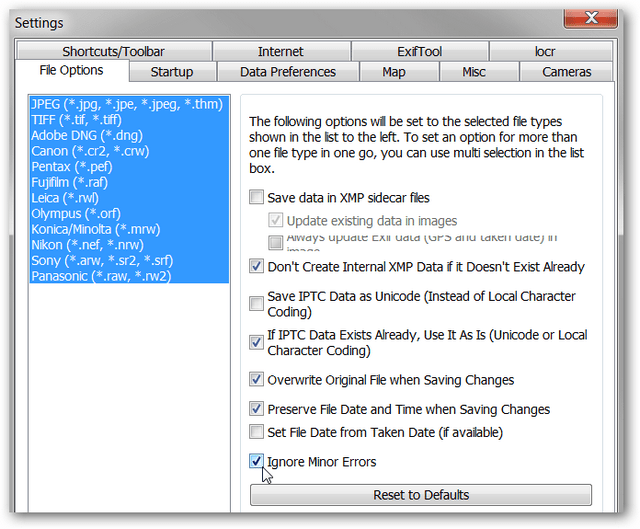
Pitanja o privatnosti: Ako prenesete geografski označene slike na javno web mjesto ili ih podijelite s prijateljima, informacije o lokaciji pohranjene u metapodacima slobodno su dostupne. Stoga budite oprezni kada dijelite ove fotografije ako sadrže osjetljive podatke o lokaciji. Takvi podaci mogu biti lokacija kuće, posla ili dječje škole. Kao i uvijek, koristite zdrav razum pri razmjeni informacija. Ako želite dijeliti slike bez podataka o geografskoj oznaci, postoje brojni načini za pročišćavanje podataka o lokaciji. U GeoSetteru odaberite fotografije koje biste željeli očistiti držeći Ctrl dok ih klikate. Zatim kliknite Slike, Uredi podatke.
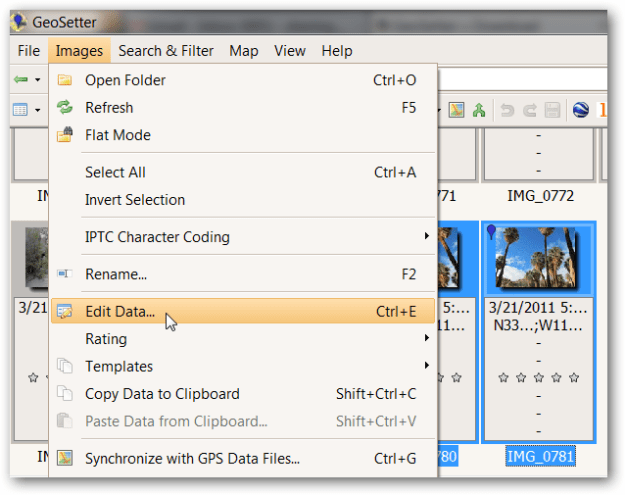
Na kartici Lokacija počistite polja Latitude i Longitude. U primjeru u nastavku očistio sam polje Latitude i još uvijek moram očistiti polje Longitude.
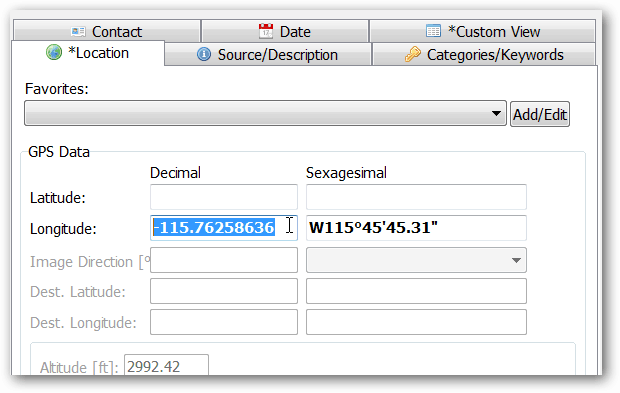
Nakon što su oba polja očišćena, kliknite Postavi trenutne vrijednosti za sve odabrane slike.
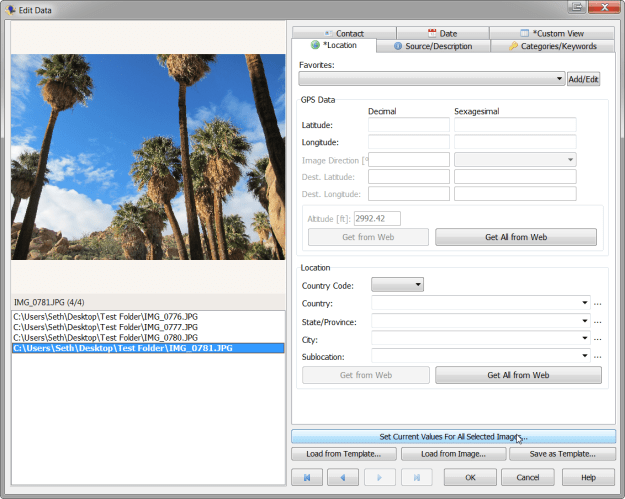
Provjerite je li potvrđen okvir Koordinate i kliknite U redu.
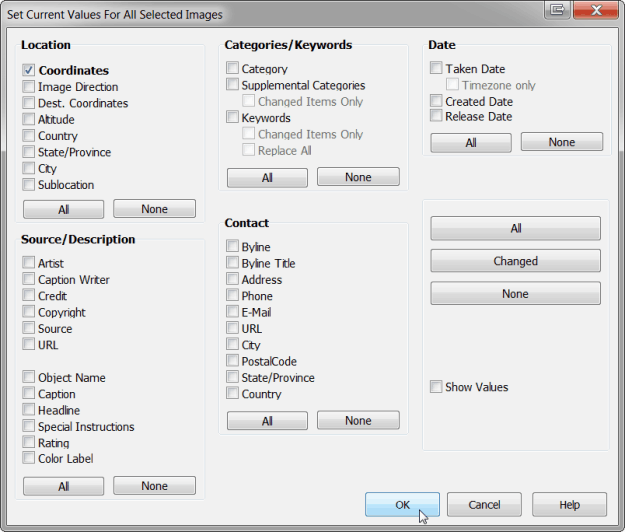
Spremite promjene klikom na Slike, Spremi promjene. Ikona geooznake više se ne prikazuje u pregledu slike.