Kako vidjeti fotografije s geografskim oznakama
Fotografija Vindovs 7 Vidik / / March 19, 2020
U mojoj Kako Geografski označiti fotografije Opisao sam kako instalirati i koristiti GeoSetter za kombiniranje fotografija i GPX zapisa. GeoSetter služi i kao sjajan resurs za gledanje fotografija s geografskim oznakama. Ostale izvrsne usluge su Google Earth i Picasa.
Slijedite upute iz prethodni članak, instalirajte GeoSetter s ispravnim postavkama. Zatim dodajte mapu koja sadrži vaše fotografije klikom na program Slike >> Otvori mapu.
![sshot-2012-01-10- [00-03-39] sshot-2012-01-10- [00-03-39]](/f/9683a902f6dd73240ae420e5969b2fc0.png)
Pronađite prozor u navigacijskom prozoru i dvokliknite ga.![sshot-2012-01-10- [00-04-20] sshot-2012-01-10- [00-04-20]](/f/dd64b5b98c1b81ee1f3288acd3dd204c.png)
Vaše fotografije s geografskim oznakama pojavit će se u lijevom oknu. Klikom na fotografiju prikazat će se njena lokacija na karti u desnom oknu. Odaberite vrstu karte koja vam se više sviđa pritiskom na gumb Odaberi vrstu karte i odabirete odgovarajuću kartu. Budući da su ove fotografije snimljene u planinarenju, najkorisnija karta je Google teren terena.
![sshot-2012-01-10- [00-04-41] sshot-2012-01-10- [00-04-41]](/f/81c9fac81d7bc6adbd57fbe12dec0409.png)
Kada kliknete na slike, oznaka fotografija prikazana na karti promijenit će se prema lokaciji fotografije. Ako želite vidjeti sve lokacije svojih fotografija odjednom, kliknite gumb Prikaži pozicije slika na karti.
![sshot-2012-01-10- [00-04-57] sshot-2012-01-10- [00-04-57]](/f/b34f4bd8defe7d26c112a4c99f9b43da.png)
Zatim kliknite gumb Zumiraj na sve lokacije mjesta slike. Karta će se smanjiti, prikazujući fotografije fotografija iz cijelog putovanja.
![sshot-2012-01-10- [00-05-13] sshot-2012-01-10- [00-05-13]](/f/0abe5a88ff84687edd13fab211d1ccaf.png)
Ako želite vidjeti lokacije fotografija s samo odabranih fotografija, držite ih u lijevom oknu držanjem ctrl dok ih kliknete. Kada završite, kliknite gumb Zoom na sve lokacije odabranih slika. Karta će zumirati kako bi se prikazala lokacija odabranih fotografija.
![sshot-2012-01-10- [00-05-38] sshot-2012-01-10- [00-05-38]](/f/0cd5d95f7038ca9679824f04f26a69b5.png)
Ako želite, promijenite veličinu okna povlačenjem ruba okna u željenom pravcu. Ako pokrećete postavljanje s više monitora, otkopčajte okno Pregledavanje slike i prikazujte ga na drugom monitoru za prikaz preko cijelog zaslona. Evo moje omiljene postavke zaslona za zajedničko gledanje slika i podataka o lokaciji.
![sshot-2012-01-10- [00-06-00] sshot-2012-01-10- [00-06-00]](/f/a4da1d94236874e838348d562f51e075.png)
Google zemlja
Iako su ovi 2D prikazi izvrsni, 3D prikaz je još impresivniji. GeoSetter nudi koristan alat za uvoz slika u Google Earth za 3D gledanje. Da biste to učinili, instalirajte Google Earth na svoje računalo. Zatim odaberite sve slike klikom Slike >> Odaberite Sve.
![sshot-2012-01-10- [00-06-14] sshot-2012-01-10- [00-06-14]](/f/b035935409c14b40d3e244c9f0f8e69a.png)
Sljedeći klik Slike >> Izvezi u Google Earth.
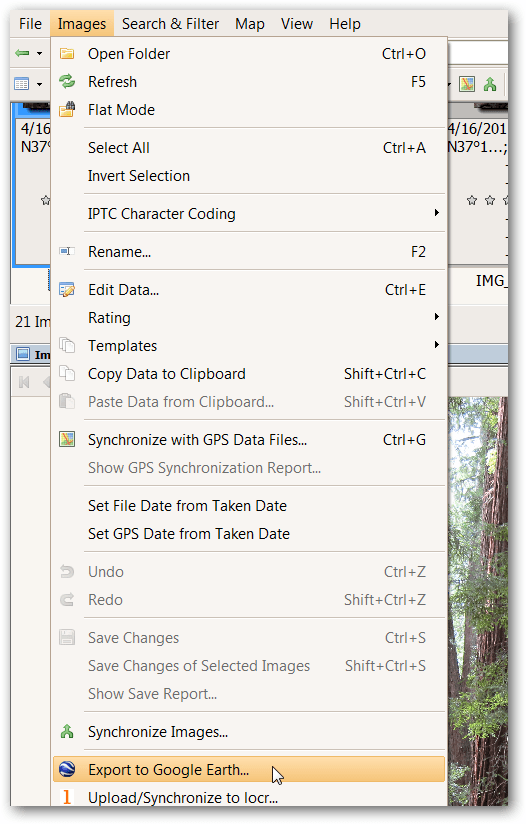
Uživam u tome da imam velike sličice za prikaz programa Google Earth pa sam odlučio povećati veličinu sličice na 800. Isprobajte različite veličine za različite efekte. Za ostale mogućnosti preporučuje se zadane postavke. Kliknite U redu.
![sshot-2012-01-10- [20-43-11] sshot-2012-01-10- [20-43-11]](/f/33e48a5e9bd85acb73ffa64d17da2243.png)
Odaberite lokaciju za KMZ datoteku Google Earth. Najlakše ga je pohraniti sa slikama za buduću referencu. Odaberite ime i kliknite Spremi. Pričekajte da GeoSetter završi s obradom datoteke. Možda će potrajati. Na upit želite li otvoriti datoteku s programom Google Earth, kliknite Da. Google Earth otvorit će se slikama postavljenim na 3D karti, omogućujući pomicanje, zumiranje i gledanje kako se slike uklapaju u krajolik.
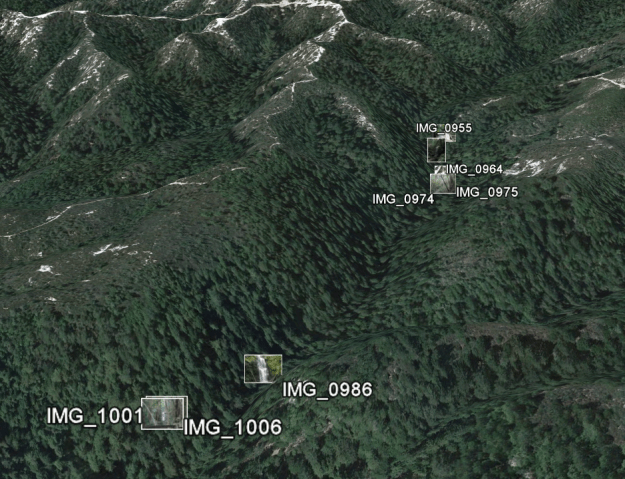
Kliknite na sliku da otvorite veću verziju (zašto sam odabrao veću veličinu 800 gore).
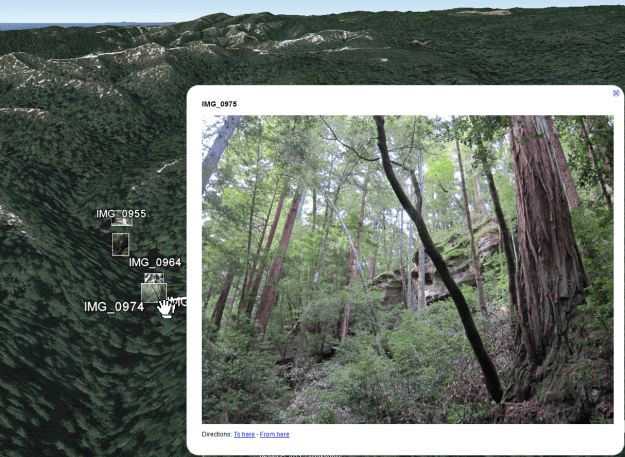
Picasa
Drugi sjajan način pregledavanja geografskih oznaka je Googleov upravitelj fotografija Picasa. Nakon što je Picasa instalirana i otkrila mapu koja sadrži vaše geografske oznake, kliknite gumb Prikaži / Sakrij ploču mjesta u donjem desnom dijelu zaslona.
![sshot-2012-01-10- [00-06-38] sshot-2012-01-10- [00-06-38]](/f/8988c8df3e72471a37fbe5014fba4972.png)
Promijenite veličinu ploče Mjesta klikom na dvostruku strelicu na ploči Mjesta. Na padajućem popisu odaberite vrstu karte koju želite.
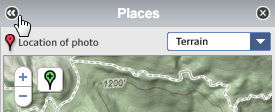
Položaj više fotografija možete pregledati držeći Ctrl dok klikate željene fotografije.
![sshot-2012-01-10- [00-07-10] sshot-2012-01-10- [00-07-10]](/f/19331c4e71e4e1554fe1cb09039ee7d2.png)
Izvrsna značajka Picasa-e je što uklanjanje podataka o lokaciji čini jednostavnim. Da biste to učinili, samo kliknite marker fotografija na karti. Zatim kliknite Izbriši podatke o lokaciji. Podaci o lokaciji uklanjaju se s te fotografije.
![sshot-2012-01-10- [00-07-27] sshot-2012-01-10- [00-07-27]](/f/732412aeb4a7c24f0e263c5e8823c37a.png)
Fotografije s geografskim oznakama lako se mogu podijeliti njihovim prijenosom u Picasa web-albume. Kao pomalo očigledno upozorenje, svi s kojima podijelite fotografije s geografskim oznakama znat će gdje su snimljene. Stoga budite oprezni s mogućim osjetljivim mjestima kao što su dom i posao. Kao i uvijek, koristite zdrav razum pri razmjeni podataka. Da biste prenijeli cijelu mapu, kliknite gumb Sync to Web i prijavite se na svoj Google račun.
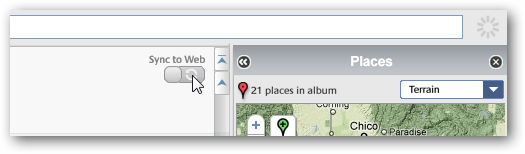
Ako biste radije prenijeli nekoliko slika, držite tipku Ctrl dok klikate željene fotografije i kliknite gumb za prijenos.
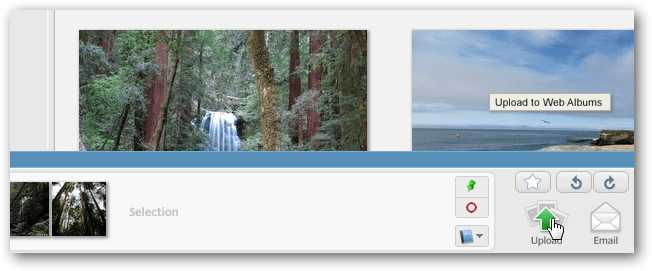
Nakon što se fotografije prenesu, lokacije se prikazuju u maloj mapi s desne strane zaslona. Ako želite vidjeti veću kartu, kliknite ikonu Prikaži kartu.
![sshot-2012-01-10- [20-44-43] sshot-2012-01-10- [20-44-43]](/f/9d3d490bf6722d523011ad128e853f56.png)
Otvorit će se veća karta sa slikama prikazanim na zaslonu. Kliknite na jednu za prikaz veće verzije iste. Trenutno su dostupne samo inačice karte i satelita.
![sshot-2012-01-10- [20-45-10] sshot-2012-01-10- [20-45-10]](/f/ea424f25fd54a3464f8cd2c5b9118f34.png)
Dio zabave geotagiranja omogućuje omogućavanje pregledavanja fotografija u njihovom zemljopisnom kontekstu. Ova tri alata pomoći će vam da učinite upravo to.



