Najbolje stvari za konfiguriranje nakon nadogradnje na Windows 10
Microsoft Windows 10 Crashplan / / March 19, 2020
Ažurirano dana

Dakle, Windows 10 se uspješno pokreće i radi na računalu. Sada morate postaviti stvari. Evo popisa važnih stvari koje trebate učiniti.
Dakle, Windows 10 se uspješno pokreće i radi na računalu. Bez obzira jeste li nadogradili ili napravili prilagođenu instalaciju, morate znati koji su vaši sljedeći koraci i osigurati da imate sustav koji je konfiguriran na način na koji želite i pripremljen za vaše svakodnevne potrebe. Nekoliko je važnih stvari koje trebate učiniti nakon što ste postavili Windows 10 i ovaj će vam članak pokazati što trebate učiniti.
Dodajte još jedan račun i stvorite točku vraćanja sustava
Stvaranje rezervnog računa važno je jer se to može koristiti za rješavanje i dijagnosticiranje problema s operativnim sustavom, ali i aplikacijama i upravljačkim programima. Smatrajte da je to vaš račun administracije sustava. Koristite ga samo kad trebate riješiti probleme.
Možete saznati više u našem članku: Kako stvoriti lokalni račun u sustavu Windows 10
Došli ste do radne površine, Windows 10 funkcionira u redu; ali prije nego što pređete na drugu aktivnost poput instaliranja upravljačkih programa ili aplikacija, trebali biste stvoriti točku vraćanja sustava da ne biste izgubili svo uloženo vrijeme nadogradnje na Windows 10. Bodovi vraćanja sustava štede vam problem da morate početi ispočetka ako nešto pođe po zlu.
Više o stvaranju jednog pročitajte u našem članku: Kako omogućiti i stvoriti točku vraćanja sustava u sustavu Windows 10.
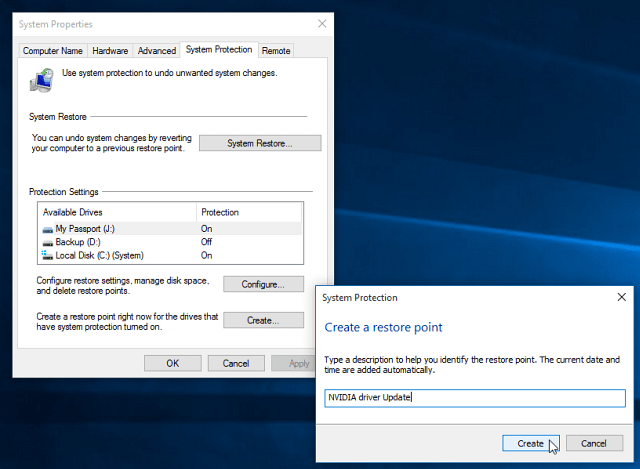
Instalirajte najnovije ažuriranja sustava Windows 10 i provjerite Upravitelj uređaja
Između RTM-a i opće dostupnosti možda su objavljena poboljšanja koja će poboljšati vašu radnu snagu. Windows Update također će pružiti sigurnost i ažuriranja upravljačkih programa.
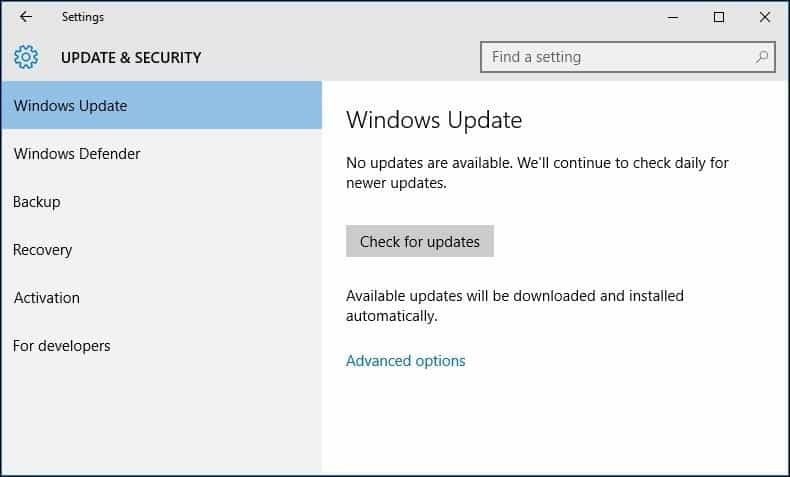
Bez obzira jeste li napravili nadogradnju na mjestu ili očistili instalaciju, provjerite Upravitelj uređaja da vidi nije li neka komponenta instalirana ili ne radi.
Da biste to postigli, pogodite Windows tipka + X i odaberite Upravitelj uređaja. Ako postoji uskličnik, desnom tipkom miša kliknite uređaj, a zatim Ažuriraj.
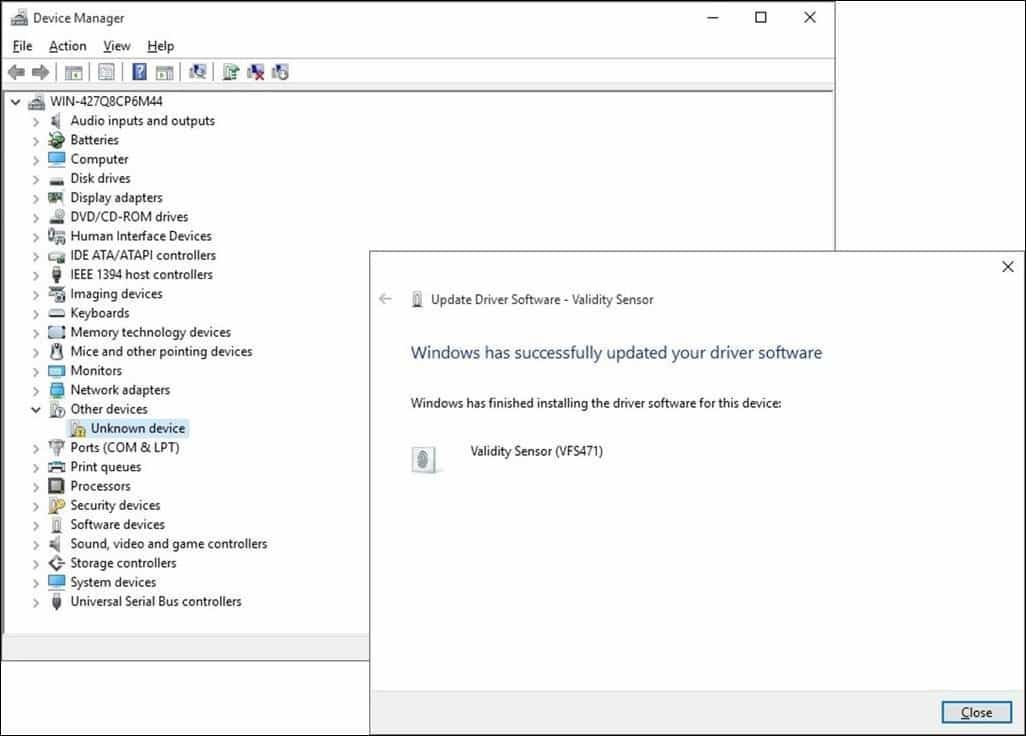
Ako Windows ne nađe nijednu dostupnu nadogradnju, idite na web stranicu proizvođača računala i potražite upravljački program.
Na većini proizvođača web-lokacija olakšava se pronalaženje pravih upravljačkih programa, a opet neki ne. Ako je to slučaj, evo cool savjeta. Desnom tipkom miša kliknite uređaj, a zatim odaberite Svojstva.
Ispod Detalji kliknite karticu svojstvo popisni okvir i odaberite Oprema hardvera iz padajućeg izbornika. Zatim kopirajte unesite u polje vrijednosti i pomoću zadanog preglednika potražite odgovarajući upravljački program i instalirajte ga.
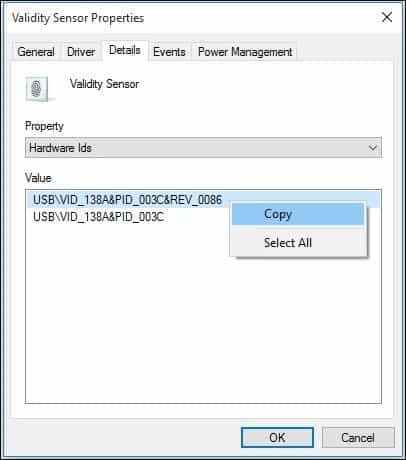
Najčešći upravljački programi koji će Windows trebati nakon čiste instalacije jesu:
- Upravljački program čipova (ako ste ugradili računalo, trebali biste imati disk matične ploče koji ste dobili s njim).
- Adapter za video / zaslon
- Ožičeni / bežični LAN adapter
Također, sada bi bilo dobro vrijeme za stvaranje drugog točka vraćanja sustava!
Instalirajte i ažurirajte aplikacije za radnu površinu i trgovinu
Windows 10 dolazi s puno ugrađenih aplikacija, ali siguran sam da biste željeli instalirati neke favorite. Odlično je mjesto za instaliranje vaših osnovnih besplatnih desktop programa Ninite. Jednostavno provjerite one koje želite, preuzmite instalacijsku datoteku i ona će instalirati sve bez alatnih traka ili dodatnog crapwarea koji ne želite.
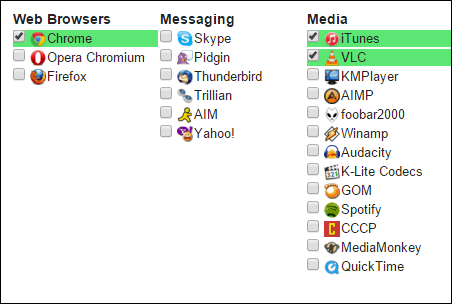
Programeri će povremeno pružati ažuriranja i poboljšanja svojih aplikacija. Dok univerzalne aplikacije postavljeni su za ažuriranje u pozadini prema zadanim postavkama, nakon instaliranja sustava Windows trebali biste imati prednost ispred igre.
Da biste provjerili ima li ažuriranja vaših aplikacija, pokrenite Trgovinu i kliknite izbornik Ažuriranja koji će naznačiti koliko je dostupnih ažuriranja. Trgovina označava da imam na raspolaganju 26 ažuriranja aplikacija.
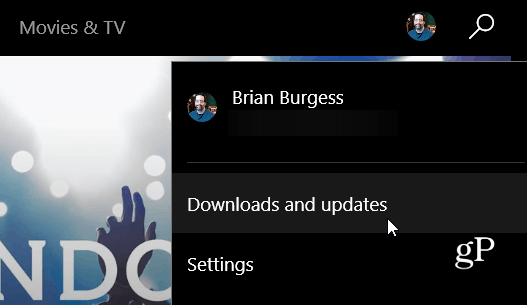
Vidjet ćete popis dostupnih ažuriranja. Ako ste usporeni, možete kliknuti Pauziraj sve i odabrati samo aplikacije koje želite ažurirati pritiskom na gumb Reproduciraj ili ih uklonite iz reda ako ne želite sve.
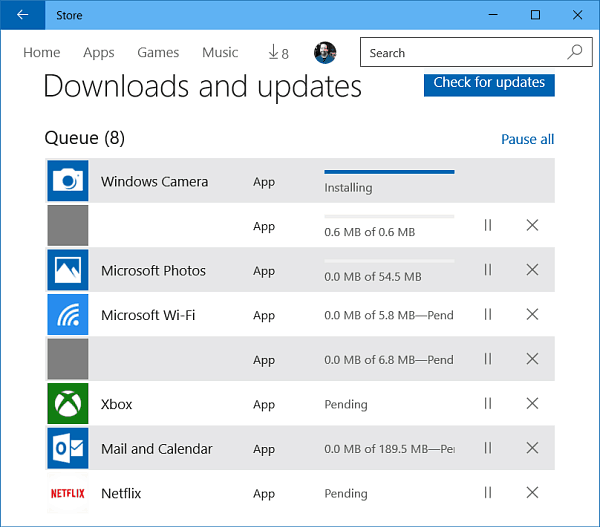
Podesite razlučivost zaslona
Neki vole stvari veće ili manje na svom zaslonu. Da biste prilagodili zaslon, idite na Postavke> Sustav> Zaslon. Zatim pod Promijenite veličinu teksta, aplikacija i drugih stavki.
Pomaknite klizač prema onome što najbolje radi, a zatim pri dnu zaslona kliknite gumb Primijeni. Ako želite promijeniti koliko prostora imate na zaslonu, odaberite Napredne postavke zaslona veza na dnu.
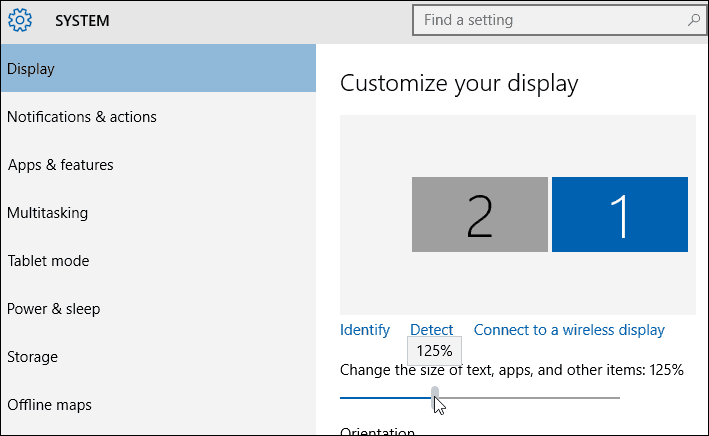
Kliknite na rezolucija popisni okvir i promijenite ga u ono što najbolje radi za vas. Obično je najbolje postavljanje maksimalna razlučivost vašeg monitora.
Ako razlučivost vašeg zaslona nema mogućnost podešavanja, vjerojatno ćete trebati ažurirati upravljački program zaslona.
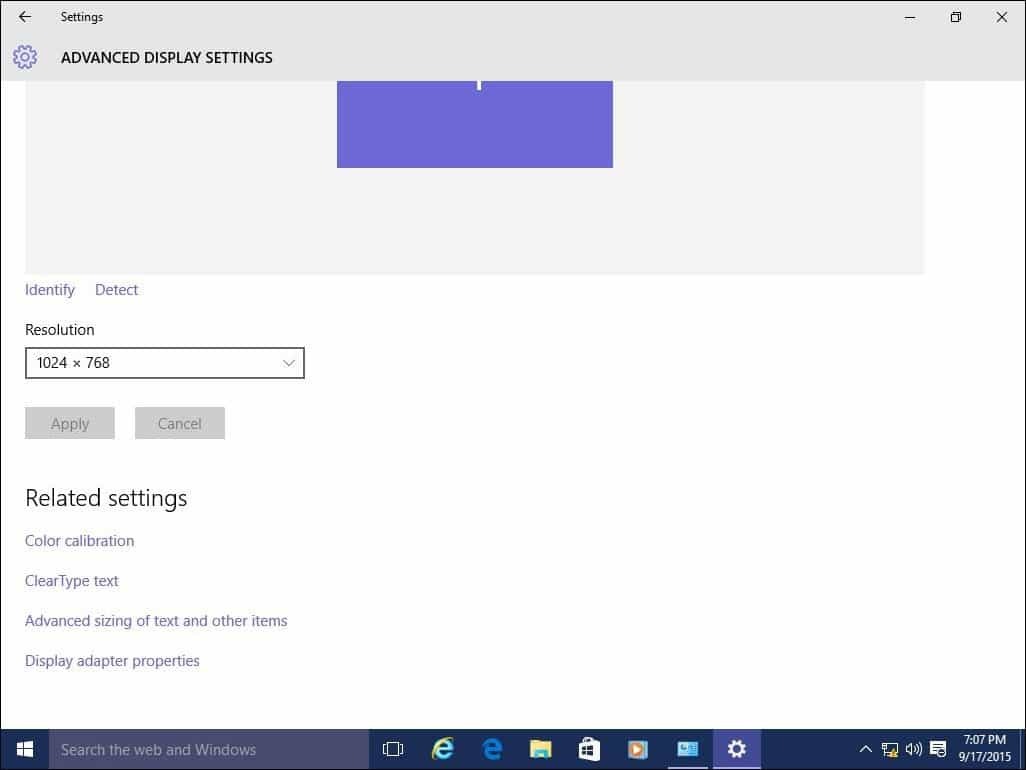
Također pregledajte:
- Kako upravljati virtualnim stolnim računalima u sustavu Windows 10
Prilagodite Start meni, zaključani zaslon i radnu površinu
Windows 10 uvodi revidiranu modernu aplikaciju za konfiguraciju pod nazivom Postavke. Uključuje poznate funkcije koje su dostupne u klasična radna ploča radne površine koji ste koristili u starijim verzijama sustava Windows. Neke su stvari za koje možete koristiti postavke mijenjanje boja prozora, instalirati teme, upravljajte instaliranim programima, ažurirajte Windows, povežite se s mrežama, prilagodite vrijeme i jezik, konfigurirajte hardver i bezbroj drugih zadataka.
Da biste prilagodili izbornik Start i akcenti u boji, idite na Postavke> Personalizacija i kliknite karticu Boja i odaberite izbor boje koji vam se sviđa.
Možete čak i da Windows automatski odabere boju za vas. Pomičite se prema dolje i vidjet ćete dodatne postavke koje možete odabrati poput dijelova sučelja na koje biste htjeli primijeniti boje i mogućnosti da izbornik Start i traka zadataka budu transparentni.
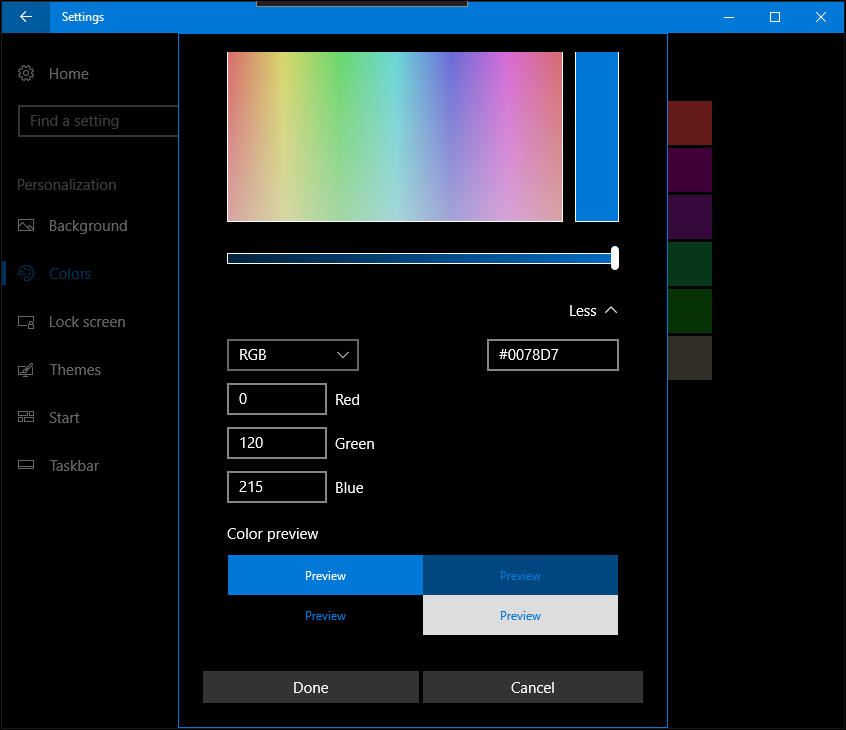
Ako postoji više detaljnih opcija koje želite primijeniti, kliknite karticu Teme i odaberite jednu od dostupnih opcija. Ovdje možete prilagoditi zvuk, ikone i pokazivače miša.
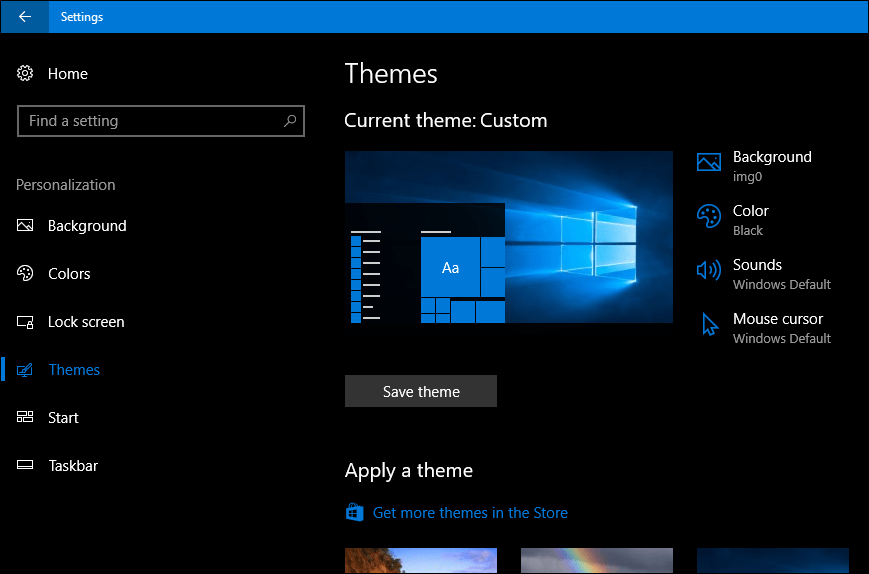
Kada pokrenete svoje računalo sa sustavom Windows 10, najprije vas dočeka zaključani ekran, slika koja skriva zaslon za prijavu. Ovu sliku možete prilagoditi pomoću slike iz vaše osobne kolekcije ili neke od dionica u paketu sa sustavom Windows.
Kliknite gumb Zaključani ekran kartica. Ovdje ćete vidjeti zadanu pozadinu koju koristi Windows. Da biste ga prilagodili, kliknite gumb pozadina popisni okvir. Kliknite Slika, a zatim sliku koju želite koristiti ili kliknite pretraživati i odaberite sliku iz svoje biblioteke slika.
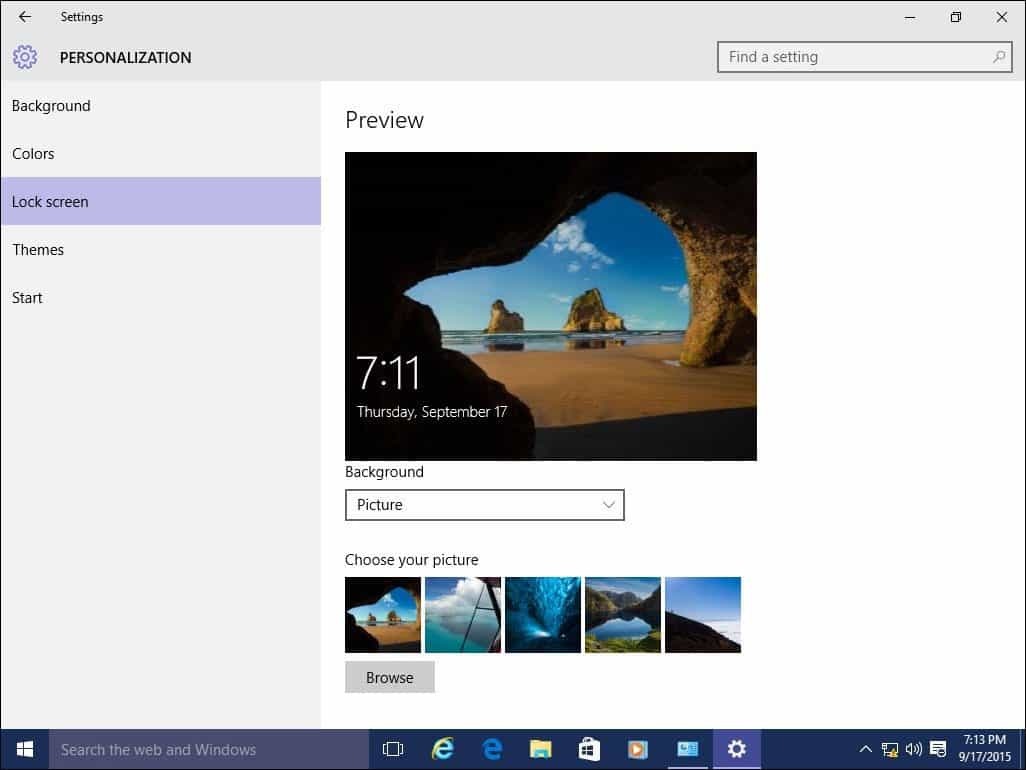
Pričvrstite često korištene stavke na izborniku Start
Ako postoji neko područje postavki kojem često pristupate, njemu možete pristupiti još brže tako da prikažete prečac na izborniku Start. Samo kliknite desnu tipku miša i kliknite Prikvači za početak. Sada ćete moći brzo započeti sa svojim omiljenim postavkama.
Evo nekoliko sjajnih referenci kako prikvačiti stavke koje često koristite u izbornik Start:
- Prikvači određene postavke za izbornik Start
- Prikvači web stranice na izbornik Start 10 Windows
- Prikvačite omiljene pjesme i popise za reprodukciju na Windows 10 izbornik Start
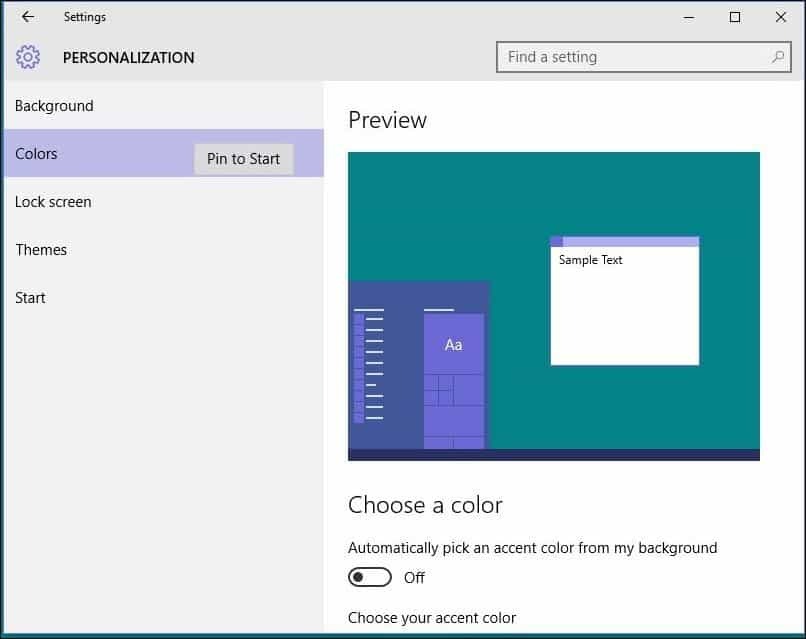
Jedna od zagonetki koja nedostaje u sustavu Windows 8.1 bila je nemogućnost postavljanja prečaca za Univerzalne aplikacije na radnoj površini. Rado ćete znati da to možete učiniti sada u sustavu Windows 10. Da biste prikvačili prečac na izbornik Start ili traci sa zadacima, desnom tipkom miša kliknite aplikaciju na izborniku Sve aplikacije, a zatim kliknite Prikvači za početak ili traku sa zadacima.
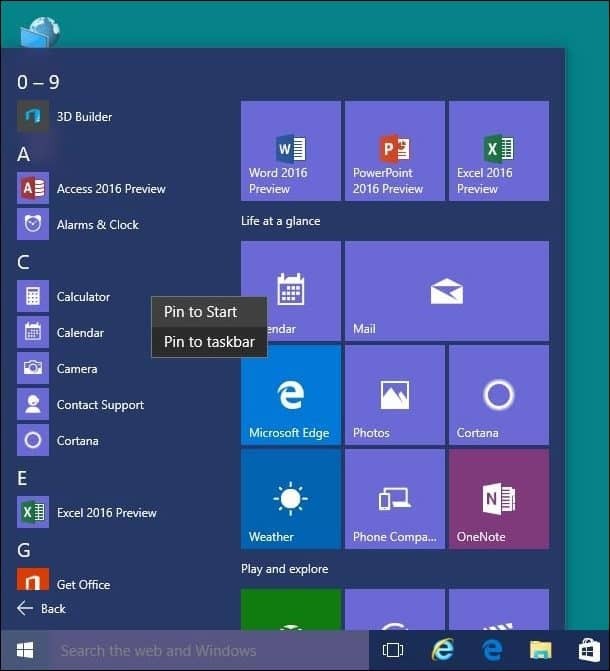
Dodavanje prečaca na radnu površinu zahtijeva jednostavnu radnju povlačenja i ispuštanja.
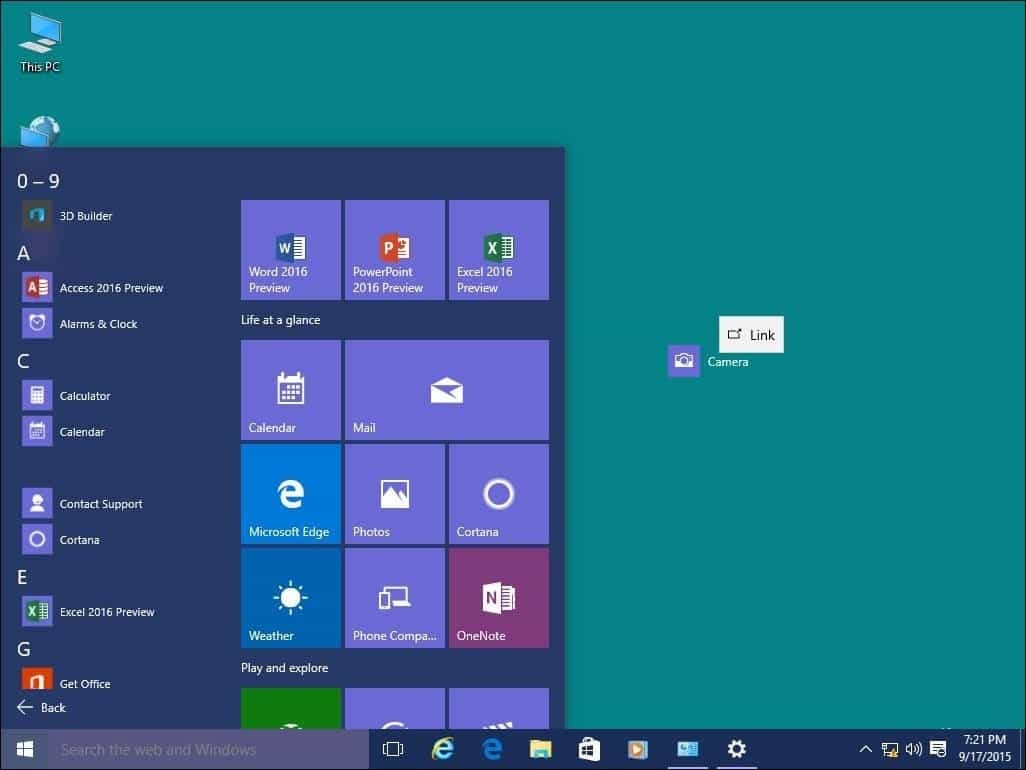
Ako želite dodati ikone sustava na radnu površinu, pročitajte naš članak o tome dodavanje ili uklanjanje ikona sustava na radnoj površini sustava Windows 10.
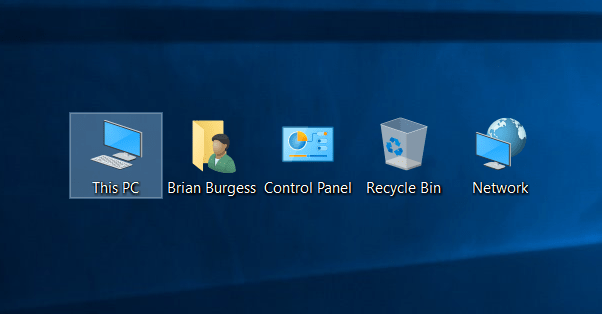
Ponovno nabavite prostor na disku nakon nadogradnje
To ne morate učiniti odmah, ali ako želite vratiti izgubljeni prostor na disku, to možete. Imajte na umu; Windows.old se zadržava u slučaju da trebate povrat na staro na vašu prethodnu verziju sustava Windows. To će se izvršiti automatski nakon 10 dana, ali ako želite to učiniti odmah, možete.
Više o tome kako vratiti dobar dio prostora potražite u našem članku: Kako osloboditi prostor na disku Post Windows 10 Upgrade. Najnovije verzije sustava Windows 10 sada uključuju značajku koja drži vaš disk na provjeri pod nazivom Storage Sense. Smješten u Start> Postavke> Sustav> Storage, kada je omogućen, Windows 10 će automatski izbrisati datoteke s lokacija kao što su privremene datoteke i koš za smeće.
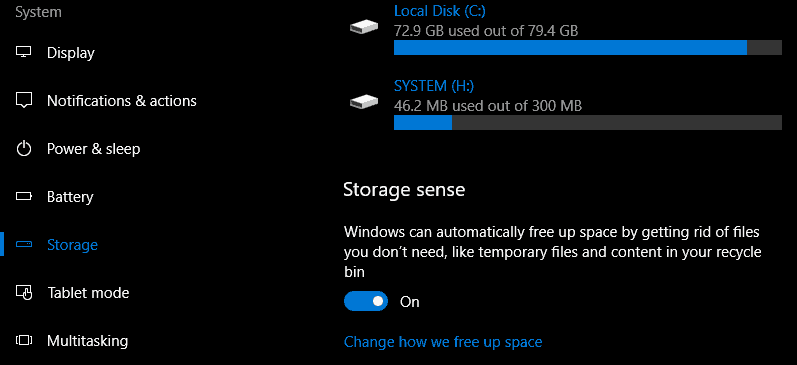
Možete promijeniti promjene u tim postavkama. Na primjer, radije ručno brišem datoteke iz korpe za otpatke. Ponekad čuvanje skladištenja možda nije dovoljno, možete se obratiti uslužnom programu treće strane koji se zove TreeSize kako biste pronašli velike datoteke koje bi mogle biti skrivene na vašem pogonu.
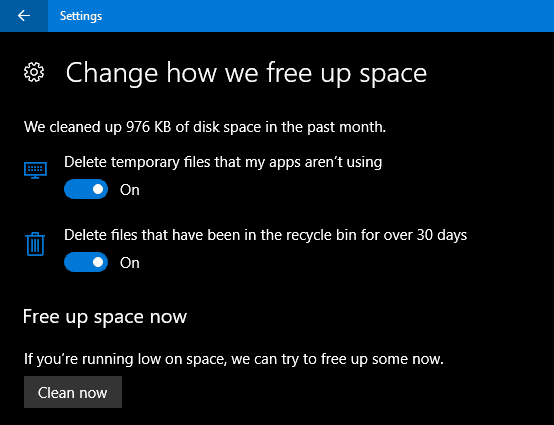
Instalirajte antivirusni program (ako je potrebno)
Windows 10 uključuje a opsežan sigurnosna i zdravstvena primjena. Ako ste iskusan i odgovoran korisnik računala, onda je to sve što trebate. Međutim, ako dijelite računalo ili niste tehnološki pametni, instalirajte svoj omiljeni antivirusni program. Nijedan antivirus nije 100% savršen, ali ako ih želite usporediti, av-comparatives.org dobro je mjesto za početak.
Stvorite pogon za oporavak i sliku sustava
Sada kada imate postavljanje Windowsa 10 na način na koji želite, sačuvajte ulaganje. Stvorite pogon za oporavak i slika sustava koja će omogućiti obnavljanje sustava Windows 10 ne pokreće se niti se oštećuje ili ne postoji hardverski kvar. Detaljne upute za izradu pogona za oporavak ili slike sustava potražite u ovim člancima:
- Kako stvoriti pogon za oporavak sustava Windows 10
- Kako stvoriti sliku sustava u sustavu Windows 10
Instalirajte Offsite Backup Service
Uz to što će pogon za oporavak i slika sustava biti pri ruci ako bi stvari krenule po zlu, također želite da se svi važni podaci sigurnosno kopiraju u stvarnom vremenu. Usluga preporučamo CrashPlan. Jednostavan je za upotrebu i stalno će izrađivati sigurnosnu kopiju podataka u pozadini. To je uistinu pravi alat "postavi i zaboravi". A ako udari katastrofa, mirno ćete znati znajući da niste ništa izgubili.
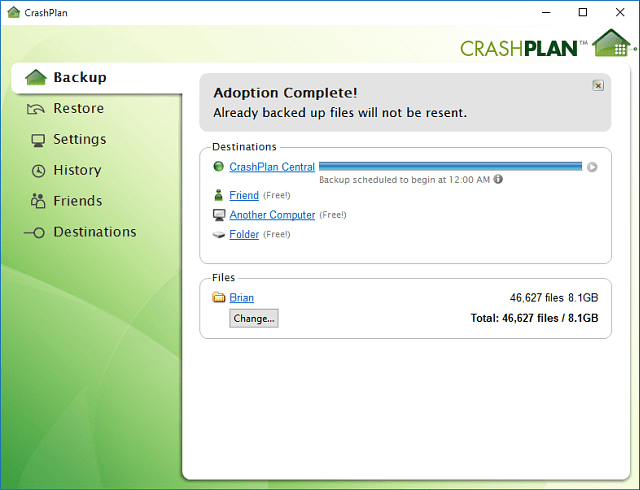
Započnite s CrashPlanom odmah
Prilagodite postavke privatnosti
Windows 10 je transparentniji u vezi s vašom privatnošću i pruža više informacija za upravljanje privatnošću. Počevši s Ažuriranjem za tvorce, korisnici mogu lako odabrati i promijeniti ono što dijele s Microsoftom, otvorite Start> Postavke> Privatnost da biste pregledali sve dostupne mogućnosti.
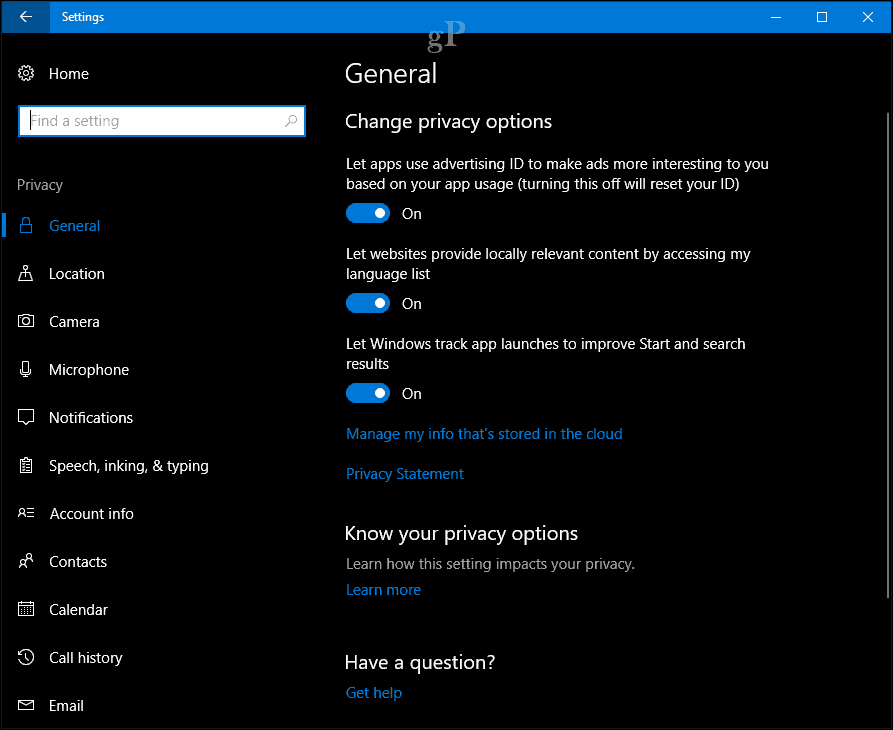
Microsoft također pruža internetska nadzorna ploča gdje će korisnici imati jednostavan pristup podacima poput povijesti pregledavanja, povijesti pretraživanja, aktivnosti lokacije i Cortanove bilježnice. Nadzorna ploča privatnosti dostupna je odmah svim korisnicima - samo se prijavite na svoju Microsoftov račun i kliknite karticu Privatnost.
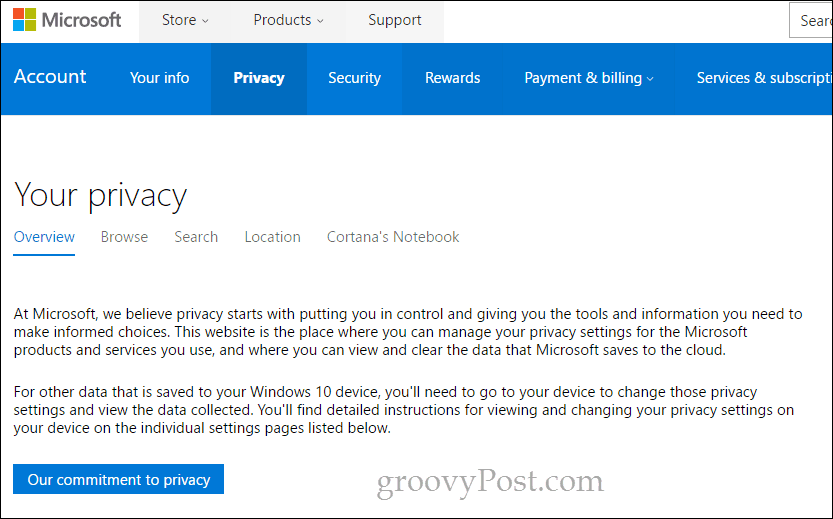
Neki će korisnici možda htjeti konfigurirati i druge postavke kao što su Aktivne sate i mogućnosti ponovnog pokretanja, uključujući Windows Update postavke ako ste uključeni odmjerena veza. Windows Update uključuje, posebno, širi skup opcija za korisnike kojima je potrebna veća kontrola nad ažuriranjima.
Reci nam što misliš. Jesmo li propustili bilo što? Koje su neke stvari koje želite konfigurirati nakon postavljanja računala?



