Kako napraviti da se Windows 10 aplikacije uvijek izvode s povlasticama administratora
Microsoft Windows 10 Junak / / March 19, 2020
Ažurirano dana

Ako vam se čini da morate pokretati aplikacije u sustavu Windows 10 s povećanim povlasticama, evo jednostavnog načina da biste bili sigurni da se uvijek izvode kao Admin.
U sustavu Windows 10 aplikacije sustava obično se ne pokreću s povećanim ili administrativnim povlasticama. Ovo će vam pomoći da zaštitite svoje računalo od zlonamjernog koda koji se može probiti na računalu i izazvati pustoš. Međutim, ponekad je potrebno pokrenuti određene sistemske aplikacije s povišenim povlasticama da biste to učinili. PowerShell i Command Prompt dvije su uobičajene aplikacije koje padaju na pamet i koje ponekad zahtijevaju pokretanje kao administrator.
Niste sigurni je li aplikacija pokrenuta kao administrator ili ne? Bez brige. Program koji pokrećete će vam reći. Na primjer, na snimcima u nastavku, naredbeni redak u prvom planu radi kao sa povišenim povlasticama. Na naslovnoj traci prikazuje se „Administrator“, a upit je postavljen na C: \ WINDOWS \ system32. Odziv u pozadini ne radi kao administrator.
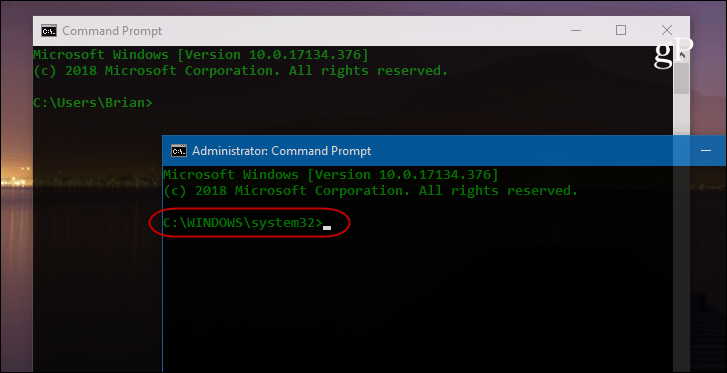
Da biste pokrenuli aplikaciju kao administrator, morate desnom tipkom miša kliknuti aplikaciju na radnoj površini ili u izborniku Start i na izborniku odabrati "Pokreni kao administrator".
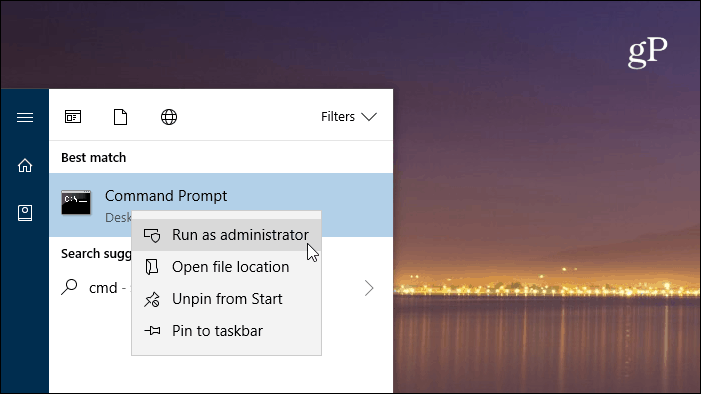
Uvijek pokrenite Windows aplikacije s povlasticama administratora
Ako ste napredni korisnik i često se upotrebljavate te aplikacije, klikom kroz izbornike možete postati zamorni. Ali možete ih postaviti tako da se uvijek izvode s povišenim povlasticama. Pronađite aplikaciju koja vam je potrebna iz izbornika Start i desnom tipkom miša kliknite je i na izborniku odaberite "Otvori lokaciju datoteke".
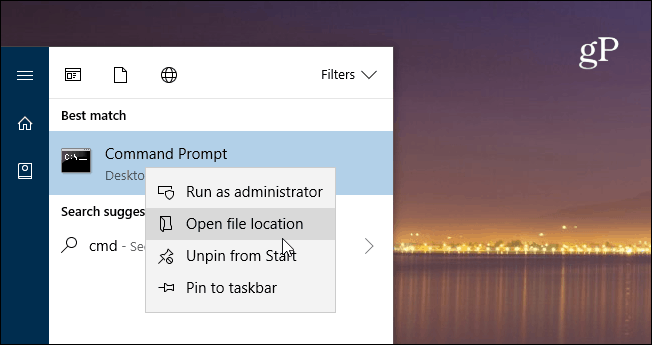
Zatim desnom tipkom miša kliknite ikonu programa i odaberite Svojstva.
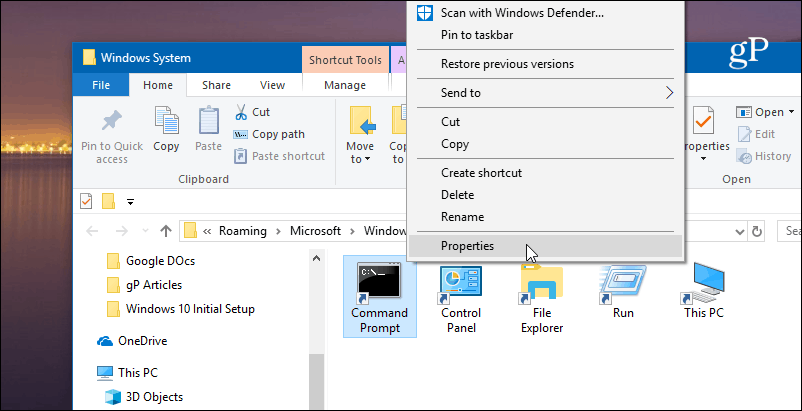
Sada kliknite gumb Napredno na kartici Prečac u prozoru Svojstva. Zatim potvrdite okvir "Pokreni kao administrator" i ponovo pritisnite OK i OK da biste zatvorili zaslon Svojstva.
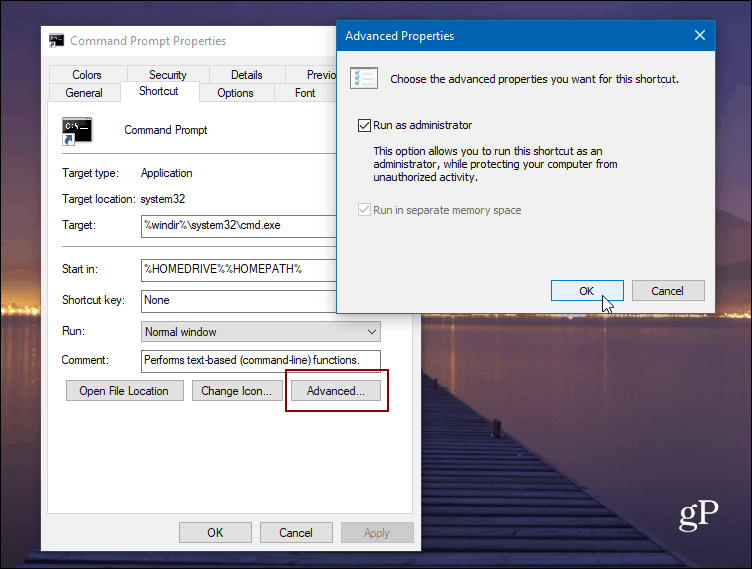
Imajte na umu da ako nemate onemogućen UAC na vašem računalu, taj će se prozor i dalje pojaviti iako imate postavljene aplikacije da se izvode s povećanim povlasticama. Također, dok smo koristili Windows 10 za ovaj članak, isto možete učiniti i na starijim verzijama sustava Windows.
Pokreni kao Administrator s prečacem na tipkovnici
Ako ne želite postaviti aplikacije da se uvijek pokreću s administratorskim privilegijama, ali ih morate povremeno pokretati s povišenim povlasticama, evo zgodnog savjeta za znati. Umjesto da kliknete preko opcija izbornika, možete se poslužiti jednostavnim tipkovnica prečac. U stvari, sljedeće se može učiniti izravno s tipkovnice i bez ijednog klika mišem.
Recite da želite pokrenuti naredbeni redak, pritisnite i Windows ključ i tip:cmd i naredbeni redak treba istaknuti. Ako ne, samo ga upotrijebite tipkama sa strelicama. Zatim pritisnite CTRL + Shift + Enter a otvorit će se uz povišene privilegije.
To je korisno ako ste osoba za tehničku podršku u svojoj obitelji ili za prijatelje i radite na njihovim računalima. Ili, ako samo trebate povremeno koristiti administratorske privilegije, velika je prečaca znati jer će to pomoći vašem sustavu da ostane siguran.


