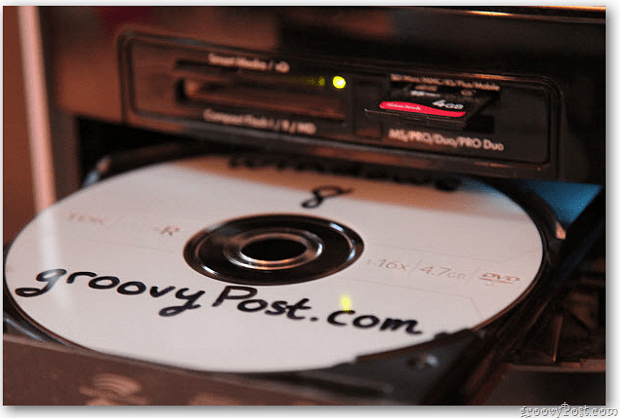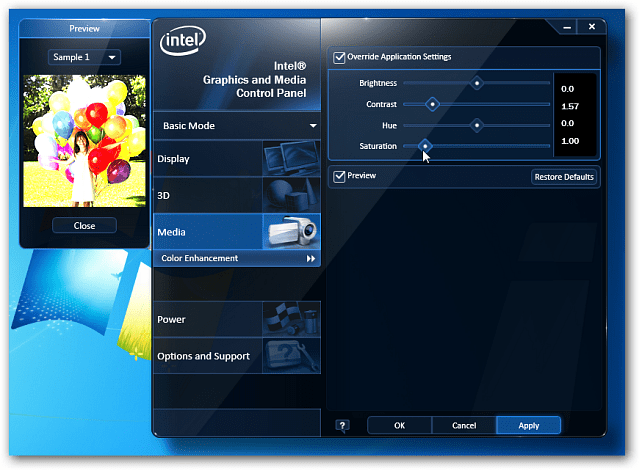Kako pripremiti računalo za uspješnu nadogradnju sustava Windows 10
Microsoft Windows 10 / / March 19, 2020
Ažurirano dana

Windows 10 dostupan je posljednjih nekoliko mjeseci, ali ako ga još niste nadogradili, evo nekoliko savjeta koji će vam osigurati uspješno iskustvo nadogradnje.
Windows 10 dostupan je posljednjih nekoliko mjeseci, ali puno ljudi još uvijek nije uskočilo na besplatnu ponudu za nadogradnju. Ali morate imati na umu da ponuda besplatne nadogradnje traje godinu dana i završava 29. srpnja 2016.
Pripremite se za uspješnu nadogradnju sustava Windows 10
Ima još puno vremena, pa kad konačno odlučite povući okidač, evo nekoliko stvari koje možete učiniti prije nego što pokrenete nadogradnju kako biste osigurali da sve prođe što je moguće mirnije.
1 - Ispravite pogreške na tvrdom disku i OS-u
Ako već dugi niz godina pokrećete instalaciju sustava Windows, postoji mogućnost iako glatko radi; možda postoje potencijalni blokatori za uspješnu nadogradnju. Neispravne aplikacije, ažuriranja operativnog sustava, nepravilno isključivanje, nestanci struje i drugi čimbenici mogu oštetiti datoteke na tvrdom disku što bi nadogradnju na Windows 10 moglo učiniti izazovnom. Windows godinama uključuje ugrađene uslužne programe koji mogu riješiti većinu ovih uobičajenih problema. Za neke od tih radnji morat ćete umazati ruke sa naredbenim retkom.
Prva s kojom ćemo započeti je naredba za provjeru diska koja skenira vaš tvrdi disk na pogreške i pokušava ih ispraviti. Ako nadograđujete s prethodne verzije sustava Windows, ponekad oštećene sistemske datoteke mogu spriječiti ispravni rad instalacije. Pogledajte sljedeći članak za upute:
Kako provjeriti je li pogon tvrdog diska vašeg računala loš
Također pokrenite alat za provjeru sistemskih datoteka koji će skenirati vaš sustav i pokušati popraviti neispravne datoteke operacijskog sustava:
- Kliknite Start (Korisnici sustava Windows 8, pritisnite tipku Windows + X> naredbeni redak (Administrator)
- Unesite: CMD, iz rezultata, desnom tipkom miša kliknite CMD
- Kliknite "Pokreni kao administrator"
- U naredbeni redak upišite: sfc / scannow
- Ovime će se provjeriti ima li kršenja integriteta
- Po završetku ponovno pokrenite računalo
Na računalu sa sustavom Windows 8 ili novijim, mogu se pokretati drugi moćni korisnici uslužnog retka naredbenog retka je alat za servisiranje i upravljanje instaliranjem slika koji se koristi za servisiranje Windows instalacije. Slično uslužnom programu za provjeru sistemskih datoteka, pomoću DISM-a možete ispraviti oštećene sistemske datoteke i odrediti status sustava.
- Pritisnite tipku Windows + X
- Kliknite Naredbeni redak (Administrator)
- Utipkajte svaku naredbu u odzivniku, a zatim pritisnite enter nakon svakog skeniranja.
- Dism / Online / Cleanup-Image / CheckHealth
- Dism / Online / Cleanup-Image / ScanHealth
- Dism / Online / Cleanup-Image / RestoreHealth
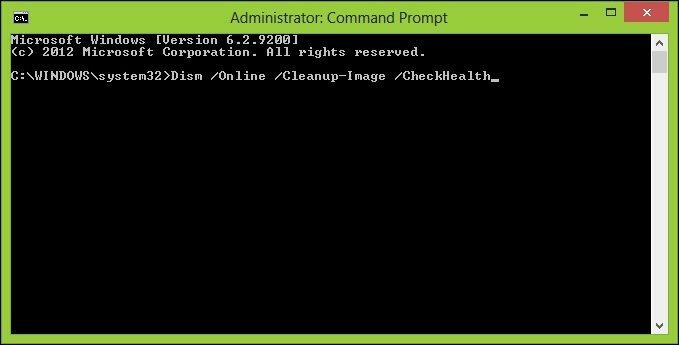
2 - Odspojite nebitne uređaje priključene na vaše računalo.
Ako na računalo imate spojene nebitne vanjske uređaje (pisač, skener itd.) instalacija, oni mogu ometati instalacijski motor i spriječiti dovršavanje instalacije jer Windows 10 pokušava ih otkriti i instalirati. Dakle, držite gole osnove, tipkovnicu i miš. Ako imate priključen vanjski tvrdi disk ili USB palac, odspojite ih i ja, primjećujem da oni mogu pobrkati postavljanje.
3 - Onemogućite antivirusni program, nebitne usluge i pokretačke programe.
Ako nadograđujete s prethodne verzije sustava Windows ili ranije verzije sustava Windows 10, tipični blokator za postavljanje sustava Windows su sigurnosni alati. Onemogućite ih; Uključuju uslužne programe Antivirus, AntiSpyware i Vatrozid. U većini slučajeva toplo se preporučuje da deinstalirate ove sigurnosne alate i instalirate verzije kompatibilne sa sustavom Windows 10. Norton je ponudio besplatnu nadogradnju na kompatibilnu verziju Windowsa 10 jedan od mojih sustava.
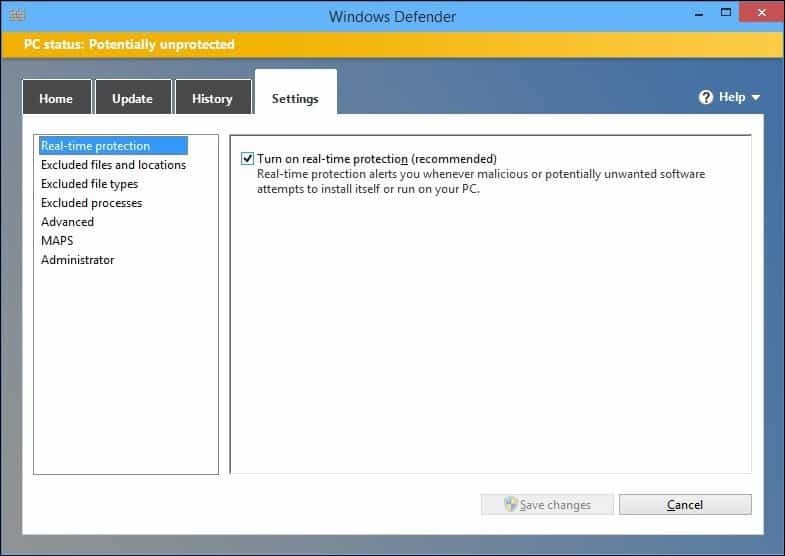
4 - Obavezno instalirajte najnovija ažuriranja za vašu trenutnu verziju sustava Windows.
Primijetio sam prije pokretanja nove verzije sustava Windows; Microsoft bi mogao ponuditi popravke koji mogu poboljšati nadogradnju. Ovu opciju možete odabrati tijekom čarobnjaka za postavljanje sustava Windows 10, ali čini se da će trajati zauvijek, umjesto toga ručno pokrenite Windows Update iz svoje trenutne verzije sustava Windows. Kliknite Start> Svi programi> Windows Update (ili pritisnite Windows tipka + R> vrsta: wuapp.exe> tipka Enter) kliknite Provjeri ažuriranja.
5 - Obavezno imate pune administrativne privilegije.
Ako koristite standardni račun, to može spriječiti da Windows 10 App predstavi ponudu za Windows 10. Ako se instalirate s Alata za kreiranje medija, i taj će biti blokiran jer postavljanje neće imati privilegiju pisati instalacijske datoteke na tvrdi disk.
- Pritisnite tipku Windows + R
- Tip: kontrolirajte korisničke riječi zatim pogodi Unesi na vašoj tipkovnici
- Klik Promjena vrste računa
Provjerite je li privilegiranje vašeg računa postavljeno na Administrator.
Ako je vaše računalo dio poslovne mreže, morat ćete ukloniti svoje računalo u način rada radne grupe.
6 - Vratite preusmjerene osobne mape na njihovo izvorno mjesto.
Ako svoje osobne mape držite na drugoj particiji ili vozite za dodatni prostor, to zapravo može spriječiti Windows da se pravilno instalira. Najbolje je da ih vratite na izvorno mjesto. Iako su Microsoftovi zvaničnici rekli da je konfiguracija podržana, i dalje nailazim na pogreške.
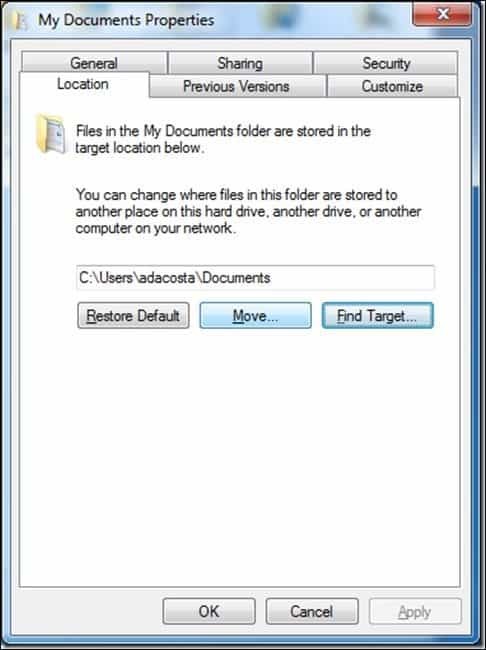
7 - Odspojite više tvrdih diskova i uređaja za pohranu.
Ako je na vašem računalu instalirano više tvrdog diska, odspojite sve, osim ciljanog tvrdog diska na koji instalirate Windows 10. Ako imate RAID (redundantni niz jeftinih diskova), isključite svoj RAID kontroler. Onemogućite opće USB uređaje (primjer - čitač pametnih kartica).
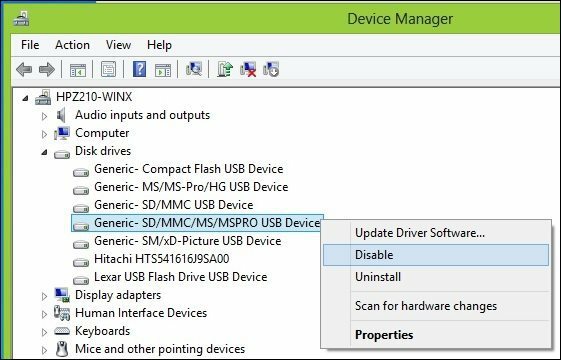
8 - Prikupite ključni softver i upravljačke programe za svaki slučaj ako vam je potrebno da ih trebate ponovo instalirati.
Iako nadogradnja može proći bez problema, postoji mogućnost da nadogradnja može pokvariti aplikacijski ili hardverski pogonitelj. Prikupite sve potrebne diskove s aplikacijskim i hardverskim pogonima koji će vam možda trebati ponovo instalirati. Također provjerite web stranicu proizvođača i softvera za razvoj softvera da li postoje ažuriranja za vaš sustav i da biste saznali o statusu kompatibilnosti s Windows 10.
Moguće je da će, ako je softver kompatibilan sa sustavom Windows 7, vjerojatno funkcionirati s Windowsom 10 jer dijele isti model upravljačkog programa. Neke relevantne upravljačke programe koje možete preuzeti unaprijed: Čipseti, audio, video, mreža (Ethernet, bežični LAN).
Primjetio sam određena prijenosna računala mogu biti posebno varljivi s nadogradnjom sustava Windows 10, pripazite da preuzmete najnovije upravljačke programe touchpad-a. Drugi problem koji sam iskusio je tipkovnica koja ne funkcionira pri završetku postavljanja, a u ruci imam vanjsku USB tipkovnicu i miš.
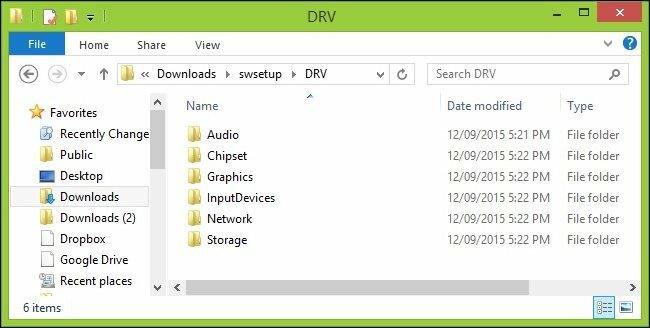
9 - Deaktivacija aplikacija i vraćanje ključeva proizvoda.
Ako koristite softver poput iTunes ili Adobe programa, ne zaboravite da ih deaktivirate i deaktivirate prije pokretanja postavljanja. Neki softverski programi mogu prepoznati nadogradnju kao novi stroj i pokrenut će aktivaciju proizvoda.
Odjavite iTunes - Pritisnite Alt tipku> kliknite Račun> kliknite Deauthorize This Computer
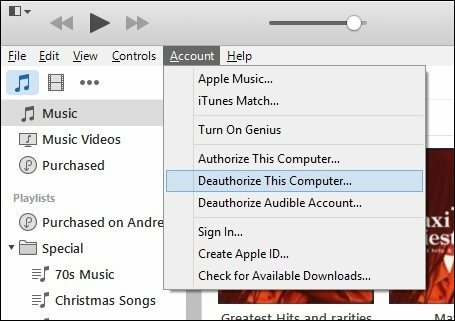
Unesite svoju e-poštu i zaporku, a zatim kliknite Odustani
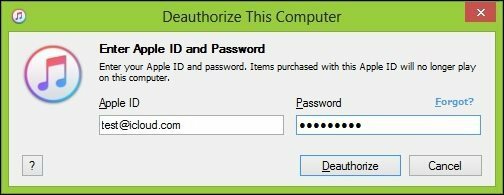
Odjavite Adobe programe - Kliknite Pomoć> Deaktiviraj.
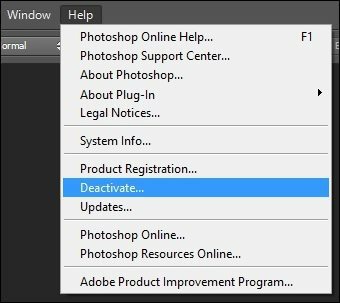
U slučaju da se nepredviđeno dogodi, trebali biste imati sigurnosnu kopiju ključeva proizvoda za Windows, Office i Adobe proizvode. Ovdje su četiri alate koje možete odabrati da biste pronašli ključeve proizvoda.
Savjetnik za Belarc: http://www.belarc.com/free_download.html Kao prvi pokušaj preporučam Belarc, jer je temeljit. Slijede drugi koji možete koristiti za dohvaćanje ključa, pogotovo ako koristite Količinske licenčne kopije sustava Windows ili Office.
Također: http://www.magicaljellybean.com/keyfinder.shtml
i: http://www.nirsoft.net/utils/product_cd_key_viewer.html
10 - Izrada sigurnosne kopije vaših osobnih datoteka i postavki
Prilikom značajnih promjena na računalu, poput nadogradnje, preporučuje se da napravite sigurnosnu kopiju sustava prije instaliranja nove verzije sustava Windows. Pogledajte sljedeći članak kako izraditi sigurnosnu kopiju podataka.
Vodič za sigurnosnu kopiju i vraćanje podataka u sustavu Windows 7 - groovyPost.com
Vi bi također trebali stvoriti sliku sustava koja je potpuna sigurnosna kopija vašeg sustava koju možete lako i brzo vratiti u prvobitno stanje. Preporučujem slike sustava jer Windows 10 nakon nadogradnje čini vašu particiju za oporavak neiskoristivom, a nova mogućnost povratka ne radi nakon 30 dana.
Kako stvoriti sigurnosnu kopiju slike sustava Windows 10 - groovyPost
Nadamo se da ti savjeti mogu jamčiti uspješnu nadogradnju na sustav Windows 10, a ako to ne učinite, barem se milostivo možete vratiti na Windows 8.1.