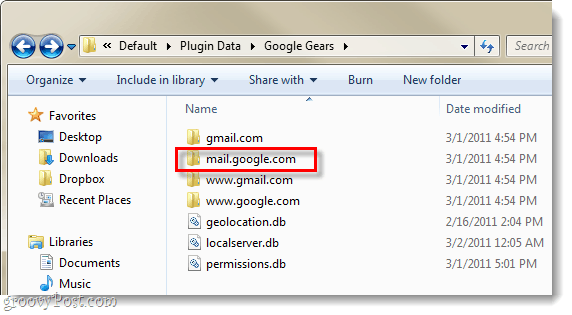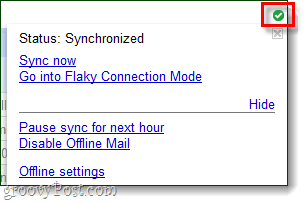Kako izraditi sigurnosnu kopiju Gmaila na računalu pomoću izvanmrežnog načina Gmaila
E Mail Gmail Google Rezerva Cloud Skladište / / March 19, 2020
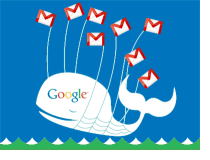
Iako je a Cloud poslužitelj mnogo je pouzdaniji od vašeg kućnog ili uredskog računala, čak i Google ima povremene ispade. Samo jučer se Google borio popraviti glavni sudar koji se dogodio preko vikenda. Google se igra sigurno i izrađuje sigurnosne kopije svega, ali ljudi koji dožive pad sustava izgubili su sve prethodne poruke e-pošte dok se sigurnosne kopije ne obnove. Kako to možete izbjeći? Sigurnosnom kopijom e-pošte!
Ukupno samo 40.000 korisnika ili više bili su pogođeni, ali ako ste jedan od njih, jedva je zabavno ostati čitav vikend bez svoje e-pošte. Isto se može reći i o pristupu Internetu i mnoštvu drugih stvari koje bi vam se ponekad mogle pokvariti pri pristupu vašem internetskom Gmail računu. Srećom, Google ima offline način rada koji rješava većinu tih problema. Nakon što je omogućeno, sve što trebate je posjetiti Gmail.com i sva e-pošta i dalje će biti tamo, čak i ako nemate internetsku vezu!
Jeste li spremni za postavljanje izvanmrežnog načina Gmail? Učinimo to!
Napomena: Gmail način rada izvan mreže radit će s Internet Explorerom i Firefoxom, ali za njih je potreban
Kako omogućiti Gmail izvanmrežni način rada
Korak 1
Klik ikonu zupčanika u Gmailu i OdaberiPostavke pošte. Ili jednostavno možete Kliknite ovdje.
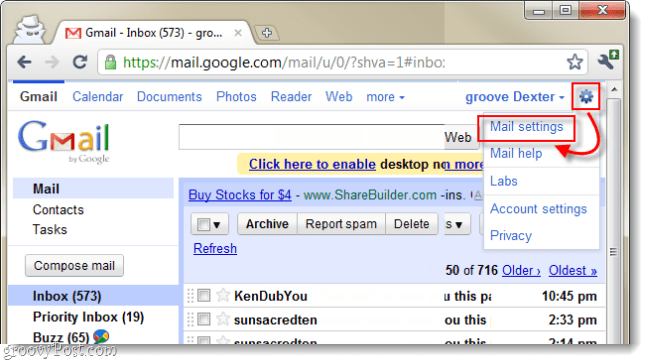
Korak 2
Klik offline na izborniku postavki i Ček metak za Onemogućite offline poštu za ovo računalo. Sada samo trebamo prilagoditi koji se mail učitava.
- 2.b Odaberi koliko nedavne pošte želite preuzeti najviše mape. Izvanmrežni način rada Gmail pruža opciju koju ćemo vidjeti u koraku 3 koja će vam omogućiti da pojedinačno odaberete koje će se mape u potpunosti sigurnosno kopirati. U primjeru ispod I Odabran za sigurnosno kopiranje pošte koja nije starija od 1 tjedna. To je zato što većina moje pošte postaje nevažna nakon 1 tjedna, ali postoji još nekoliko mapa za koje bih htio sigurnosno kopirati cijelu povijest.
Sada KlikPromijenite oznaku Postavke.
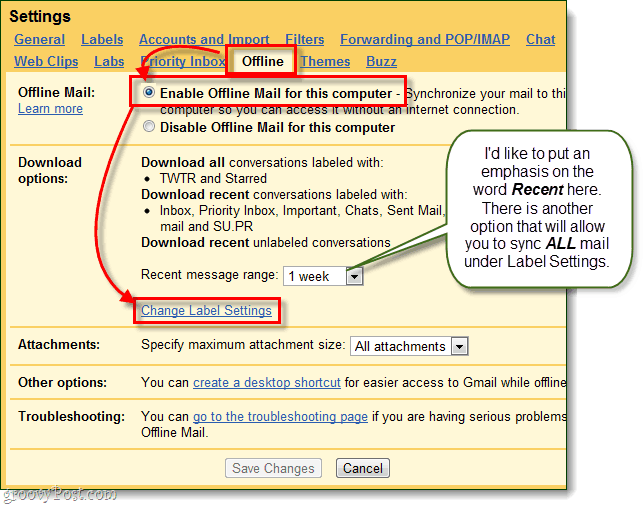
3. korak
Postavke etiketa sada bi se trebale proširiti na cijelom zaslonu. Ovdje možete prilagoditi poštu koju želite preuzeti.
- svi - Preuzmite cijelu povijest e-pošte za određenu mapu / naljepnicu na svoj Gmail.
- 1 Tjedan - Ovo će biti ono vremensko ograničenje koje postavite nedavni u koraku 2.b, svaka pošta starija od ove neće se preuzimati.
- nijedan - Ova se mapa / naljepnica uopće neće preuzeti.
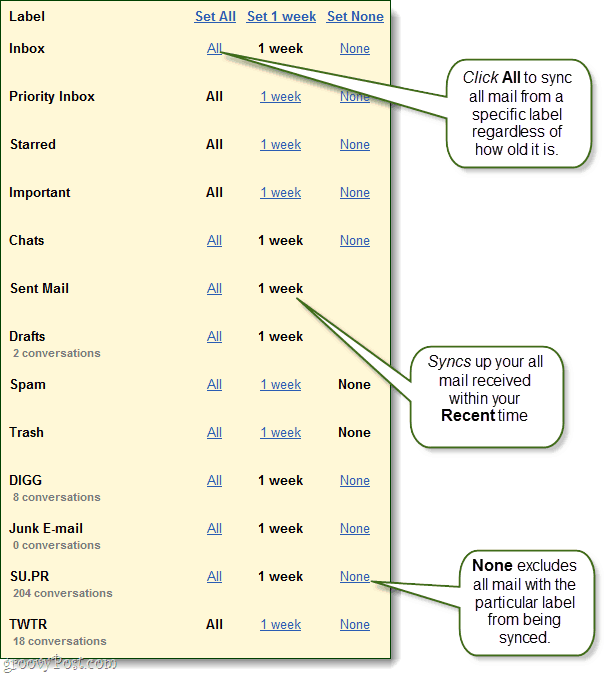
4. korak
Možete odrediti maksimalne veličine privitka, ali ako vam ljudi ne šalju datoteke 100mb + to ne bi trebalo biti problem. Također možete stvoriti prečac na radnoj površini koji će izravno otvoriti vaš poštanski sandučić, ali sve to čini gmail.com vaš web preglednik.
Kada završite prilagođavanje, KlikSpremi promjene, i već smo skoro gotovi.
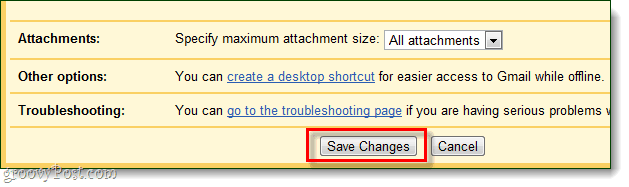
5. korak
Proći ćete kroz niz upita. KlikSljedeći
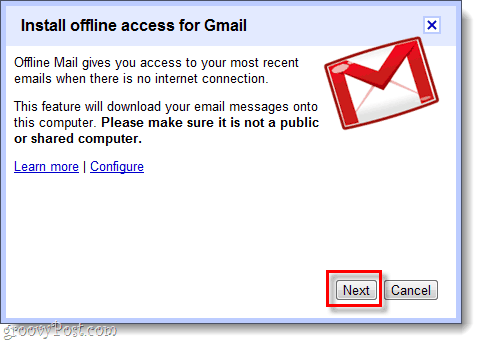
Klikdopustiti i da vjerujete Gmailu za pristup Google Gearsu.
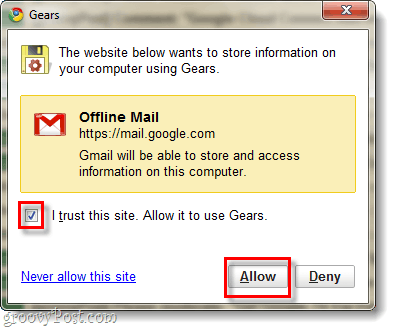
izabrati ako želite neke prečace, Kliku redu.
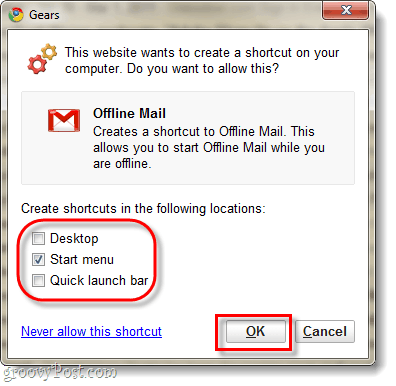
Čekati nekoliko minuta da Google završi postavljanje i preuzme arhivu e-pošte. Količina vremena ukupne količine vašeg prostora za pohranu koje koristite za e-poštu. Prostor koji se koristi obično se mogu vidjeti na dnu vaše Gmail stranice.
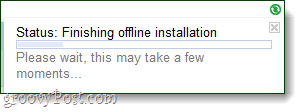
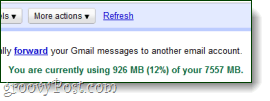
Gotovo!
Vaše Gmail poruke e-pošte sada bi trebale biti sigurnosno kopirane i preuzete na vaše računalo zahvaljujući Google Gears. Sada kada vam je omogućen offline način rada, možete odabrati kada želite sinkronizirati i preuzimati e-poštu, a onemogućavanje je i jednostavno. Da biste otvorili opcije izvanmrežnog načina, samo Klik mala zelena kvačica koja se sada pojavljuje u gornjem desnom kutu prozora Gmaila; ispod vašeg korisničkog imena.
Napravite sigurnosnu kopiju sigurnosne kopije
Ako želite znati gdje Google Gears pohranjuje vaše Gmail podatke na vašem računalu, mjesto je % UserProfile% \ AppData \ Local \ Google \ Chrome \ Korisnički podaci \ Zadani \ Podaci dodataka \ Google Gears. Ovdje možete kopirati svoje mail.google.com mape da biste je kopirali, ali provjerite da nije prazna jer Gears iz nekog razloga nastoji napraviti nekoliko Gmail mapa.