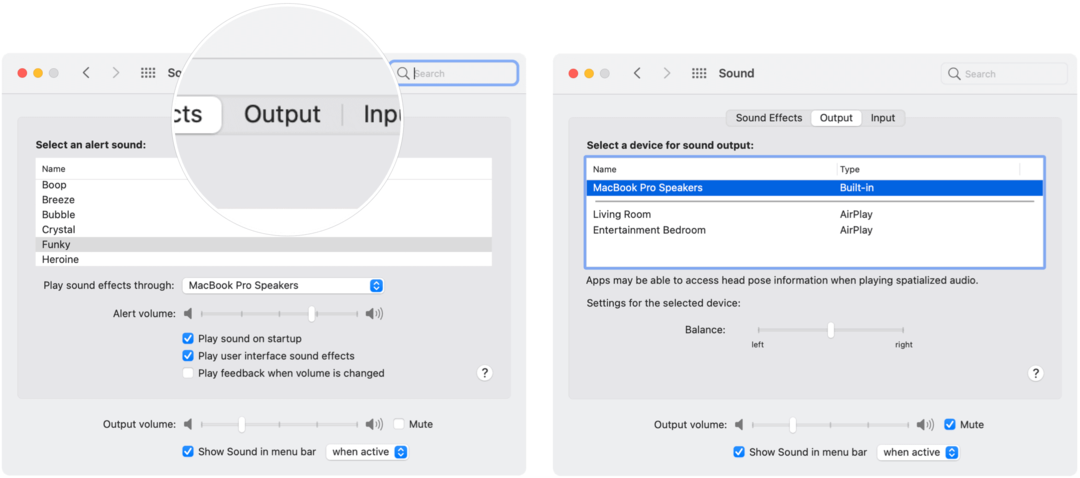Kako ići s Googleom uz Google Apps, 2. dio: Pružanje e-pošte {serija}
Google Googleove Aplikacije Niz Go Google / / March 19, 2020
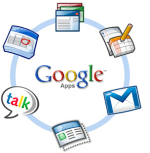 U prvi članak ove serije "Idi Google", objasnio sam što Google Apps je bio dobar kao i Kako da registrirajte svoju domenu pomoću Google Apps. Danas u 2. dio moje serije, obuhvatit ću stvaranje korisnika u sustavu Google Apps, a zatim smanjiti vašu domenu kako biste omogućili e-poštu Google Apps kako biste i vi i vaši korisnici mogli početi koristiti web sučelje Google Apps za e-mail.
U prvi članak ove serije "Idi Google", objasnio sam što Google Apps je bio dobar kao i Kako da registrirajte svoju domenu pomoću Google Apps. Danas u 2. dio moje serije, obuhvatit ću stvaranje korisnika u sustavu Google Apps, a zatim smanjiti vašu domenu kako biste omogućili e-poštu Google Apps kako biste i vi i vaši korisnici mogli početi koristiti web sučelje Google Apps za e-mail.
Proces je prilično napredan, ali groovyPost je prilično dug, pa sam zaključio da bih i ja mogao stvoriti kartu tako da možete skakati po potrebi. Pitanja ili komentari, slobodno zapišite u komentare ili u našoj zajednici koju podržavaju forum za tehničku podršku.
Mapa članka
- Stvaranje korisnika i adrese e-pošte
- Postavljanje adrese za uhvatiti
- Izradite prilagođeni URL Webmail
- Cutover MX Records
- Test e-pošte i CNAMES
- Razno. Sigurnost i prilagodbe
Korak 1 - Stvorite adrese korisnika i e-pošte u usluzi Google Apps
Prije nego što konfiguriramo Google Apps za primanje e-pošte za naše ime domene (presjek MX zapisa u DNS-u) prvo moramo stvoriti sve korisničke račune za našu malu tvrtku, dobrotvorne organizacije itd. Očito ako prerežemo e-poštu prije stvaranja adresa e-pošte, pošta će odskočiti, što nije dobro.
1. Jednostavno KlikKorisnici i grupe Kartica tada KlikStvorite novog korisnika
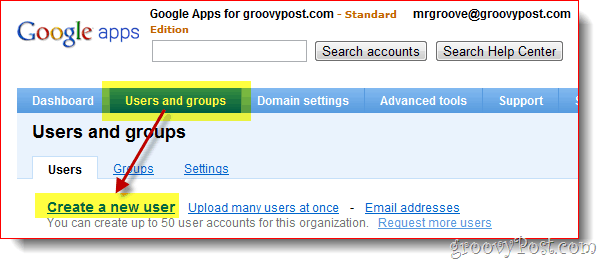
2. Ispunite Ime, Prezime kao i korisničko ime i KlikIzradite novog korisnika. Korisničko ime bit će adresa e-pošte korisnika i prijaviti se u Google Apps.
neobavezan
Ako vaša domena ima više od samo nekoliko korisnika, preporučujem vam da je koristite Skupno učitavanje značajka koja se može naći i na ovom zaslonu (Stvaranje veze s više korisnika) ili s Napredni alati kao što je prikazano na zaslonu ispod.
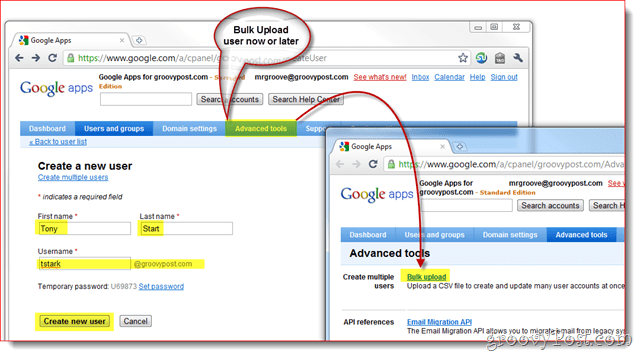
3. Nakon stvaranja korisnika, Google Apps će vam predstaviti mali skočni prozor koji sadrži sve informacije koje trebate dati svom zaposleniku, uključujući njihove Korisničko ime, zaporka, email adresa i veza za prijavu za vašu domenu.
Za praktičnost su također uključene dvije metode za dobivanje tih informacija krajnjem korisniku. Preporučam da kliknete na Upute za e-poštu gumb za slanje podataka vama ili novom korisniku.
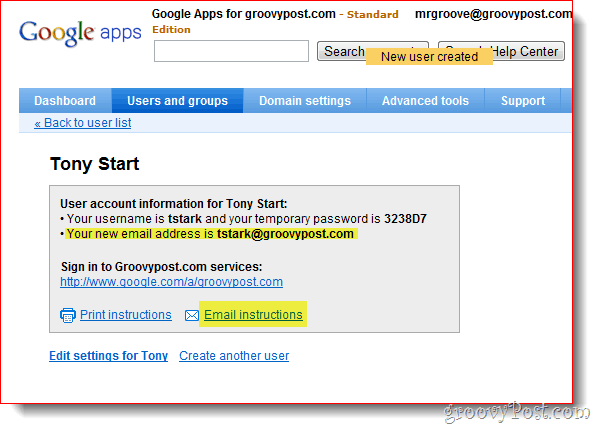
Korak 2 - Kako postaviti postavke e-adrese za uhvatiti sve aplikacije Google Apps
Nakon postavljanja svih korisničkih računa / e-pošte, trebali biste omogućiti živahnu značajku Google Apps koja se zove Adresa za ulov. Adresa Catch-All radi upravo onako kako zvuči. Ako netko pošalje e-poštu na vašu domenu i adresa se ne podudara s bilo kojom postojećom korisničkom adresom e-pošte, ona će biti dostavljena na adresu koju navedete.
Adresa za ulov posebno je važno za novo preseljene domene u kojima ste možda zaboravili stvoriti adresu e-pošte za jednog od svojih zaposlenika ili odjela (poput sales@groovypost.com). Umjesto da ispusti ili vrati e-poštu, Google Apps će dostaviti e-poštu na vašu Catch all adresu.
1. KlikPostavke usluge, E-mail. Klik radio gumb Proslijedite poruku e-pošte na: i Unesi email adresa za Catch-All. KlikSpremi promjene pri dnu stranice za spremanje nove konfiguracije.
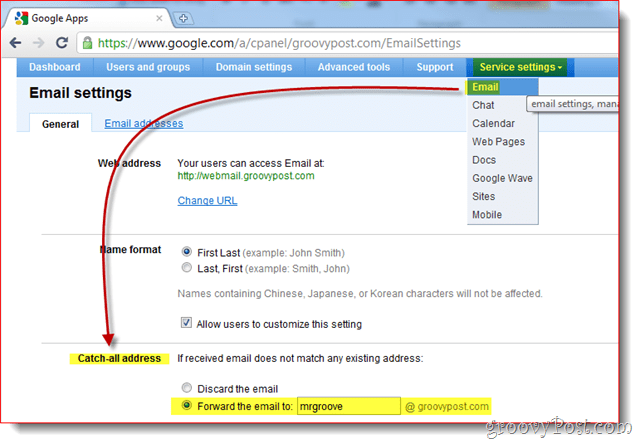
Osobno volim koristiti svoj administrativni račun za Catch-All adresu jer volim postavljati račune na web lokacijama pomoću e-adresa poput dropbox@groovypost.com. Budući da ne postavljam tu adresu niti jednom svom korisniku, sve te poruke e-pošte isporučit će se u moj poštanski sandučić pod nazivom Catch-All adresa.
Korak 3 - Stvorite prilagođenu adresu e-pošte za svoje korisnike
Iako možete pristupiti Google Appsu putem Outlooka ili nekog drugog klijenta pošte, jedno od prodajnih mjesta Google Appsa je mogućnost pristupa e-pošti vaše tvrtke iz web-preglednika. Međutim, adresa prema zadanim postavkama nije baš lijepa ili se lako pamti:
http://mail.google.com/a/yourdomain.com
Dobra vijest, Google Apps pruža vam mogućnost prilagođavanja veze nečemu privlačnijem i jednostavnom za pamćenje poput http://webmail.yourdomain.com. Svima preporučam da omoguće ovu značajku kako bi prijelaz na Google Apps bio što lakši za krajnje korisnike.
1.KlikPostavke usluge kartica, Općenito Tabulator tada KlikPromijenite URL ispod Web adresa odjeljak
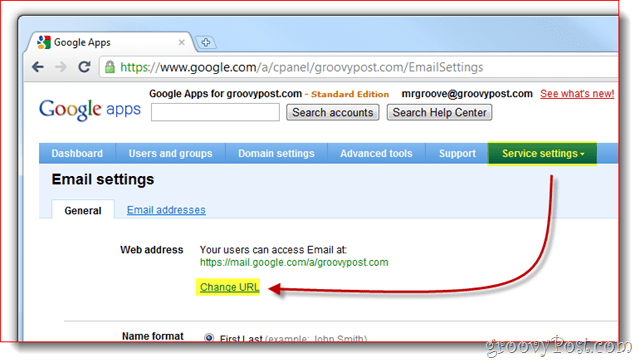
2.Klik 2. radio gumb a zatim uđite u adresa (pod-domena) koje želite dodijeliti za svoj webmail pristup. KlikNastaviti kad završite.
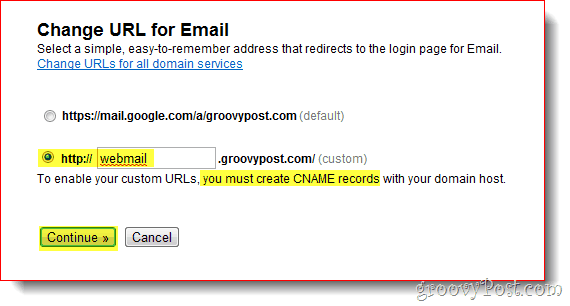
3.Slijedi upute na sljedećoj stranici za stvaranje a CNAME zapis za prilagođenu adresu koju ste unijeli Korak 2 iznad. # 3 i # 4 na snimci dolje je CNAME i odredište koje trebate koristiti prilikom postavljanja zapisa CNAME.
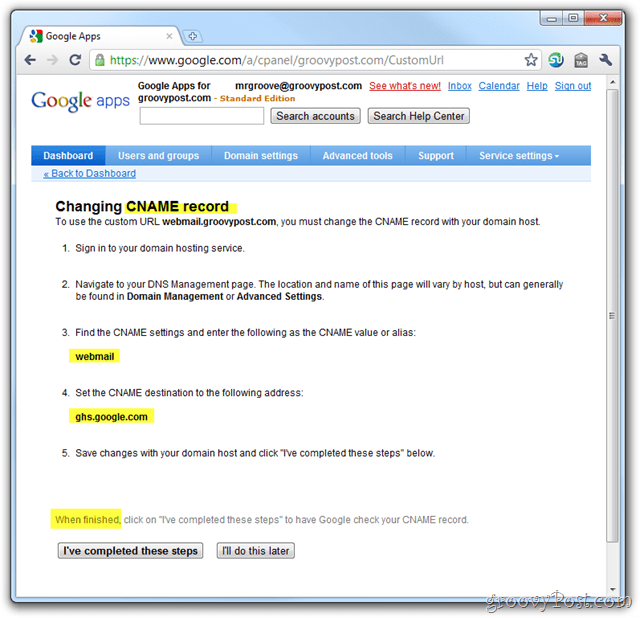
U prvom sam članku svoje Google Apps serije objasnio Kako stvoriti CNAME zapis za domene koje hostuju Dreamhost Međutim, ako ne koristite Dreamhost za svoju domenu ili DNS, evo još jednog popisa koji je pružio Google koji objašnjava postupak drugim uobičajenim dobavljačima internetskih usluga / hostinga:
- GoDaddy.com
- ix web hosting
- 1and1
- EveryDNS.net
- Lunarpages
- Yahoo! Mali posao
- Ne-IP
- DNS Park
- eNom
- Mrežna rješenja
- MyDomain.com
- Dreamhost
- Izravna domena
- gandi.net
- eurodns.com
- register.com
- myhosting.com
- Ne znam tko mi je domaćin
4. Nakon što se stvori vaš CNAME zapis i pokaže na ghs.google.com, KlikDovršio sam ove korake.
Korak 4 - presjecite svoje zapise domene MX na Google Apps
Ok, okrenite se! Sada je vrijeme za rezanje vaših MX zapisa što u razgovoru putem e-pošte znači konfiguriranje vaše domene za isporuku svih budućnost e-pošta na Google Apps. To treba učiniti samo kad ste 100% sigurni u sve svoje računi e-pošte su stvoreni a tvoj Catch-All postavka konfiguriranosamo u cast). Spreman?
1.Klik Postavke usluge kartica, E-mail i Upute za aktiviranje e-pošte
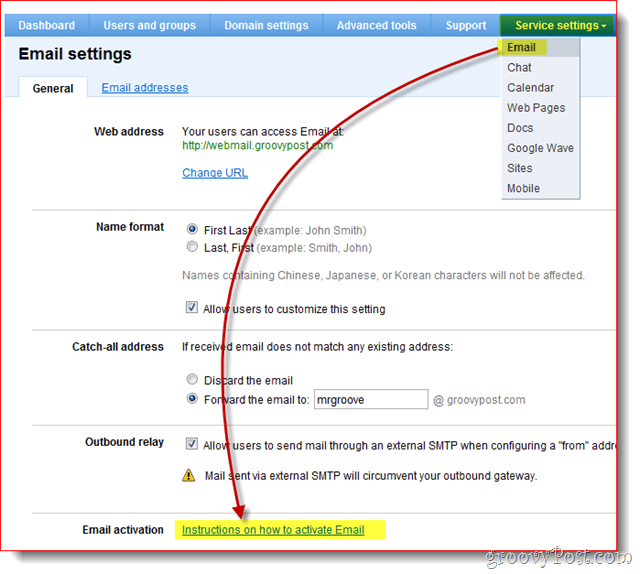
2. PROČITAJTE SVE! U redu, kliknite Promijeni MX zapise
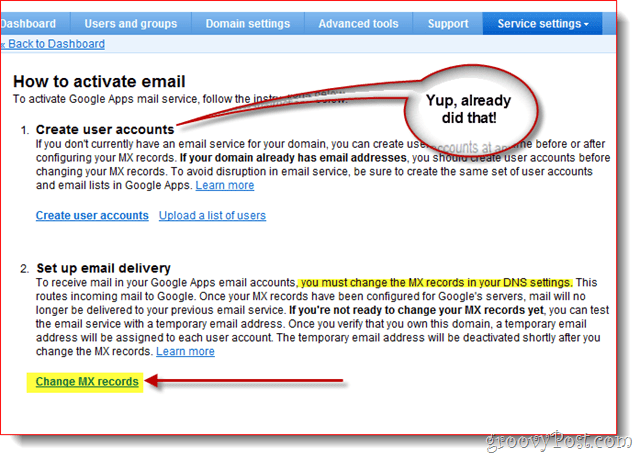
Još jednom je za pomoć netehničkim korisnicima usluge Google Apps pružio korake za promjenu MX zapisa za najčešće i najveće davatelje internetskih usluga / hostinga. Ako vaš hosting usluga nije na popisu ili ste potpuno zbunjeni, umjesto da nastavite prema naprijed, preporučam vam da dobijete pomoć od svog davatelja usluga internetskih usluga / hostinga za korak 3 u nastavku.
3.Klik strelica prema dolje za Prikaz Upute za: i Odaberi vaš Pružatelj domena / DNS hostinga. Sada slijedite navedene korake za promjenu MX zapisa za svoju domenu.
Kada su vaše MX promjene dovršene, kliknite Ja sam dovršio ove korake.
Napomena: Još jednom ako su vaši zbunjeni STOP. Kada se zabrljate sa svojim MX zapisima o domenama, bolje je platiti 15-25 USD na pozivu podrške nego učiniti pogrešku i provaliti e-poštu za vas i vaše zaposlenike.
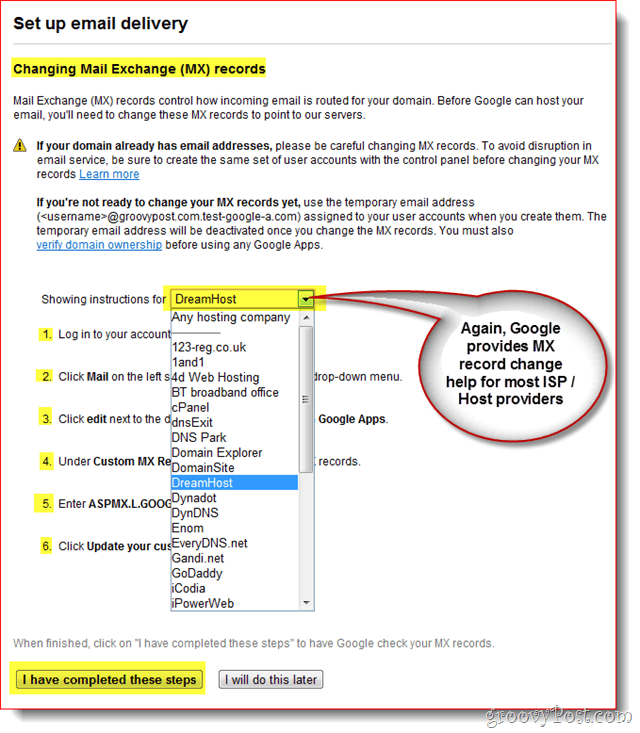
U ovom trenutku trebali biste se vratiti na svoju nadzornu ploču i sve bi se gotovo trebalo učiniti!
Korak 5 - Testirajte e-poštu i razne konfiguracije CNAMES
Budući da ćete postati administrator sustava Google Apps, preporučujem vam da postavite zasebni račun e-pošte negdje poput mail.live.com ili mail.yahoo.com, tako da možete slati e-poštu okolo za testiranje i druge svrhe. Ovo je također vrijeme da trebate isprobati prilagođene CNAMES koje ste stvorili IE: webmail.yourdomain.com itd.…
Korak 6 - Završite s nekoliko završnih dodira
Iako nije potrebno, preporučujem vam i informacije o postavljanju vremenske zone, sekundarne podatke o kontaktima kao i omogućite SSL kada vi i vaši korisnici posjetite Gmail, Kalendar, Dokumente i web-lokacije na svom računu za Google Apps / domena.
1 – KlikPostavke domene kartica, Općenito. Pod, ispod Podaci za kontakt, ispunite adresu e-pošte nije povezano s vašom domenom i Označite okvirU slučaju zaboravljene lozinke administratora, pošaljite upute za resetiranje zaporke sekundarnom kontaktu.
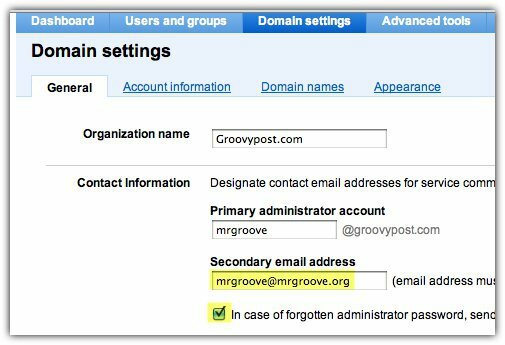
2 – Pomaknite se prema dolje i Postavite vremensku zonu i Potvrdni okvir do Omogući SSL na svim stranicama usluge Google Apps
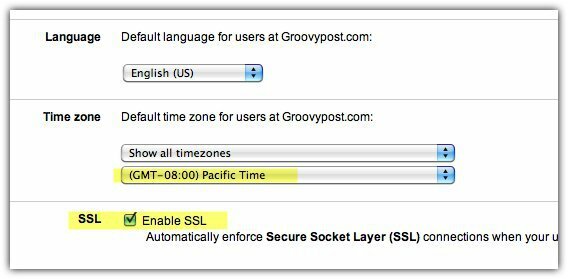
Još uvijek možete puno učiniti s Google Appsom, ali mislim da je ovaj članak već dosta dugačak ...;) Zato budite u toku za moj sljedeći članak u kojem ću pregledati različite opcije za povezivanje s Google Appsom da bih vas pročitao i upravljao njima e-mail.