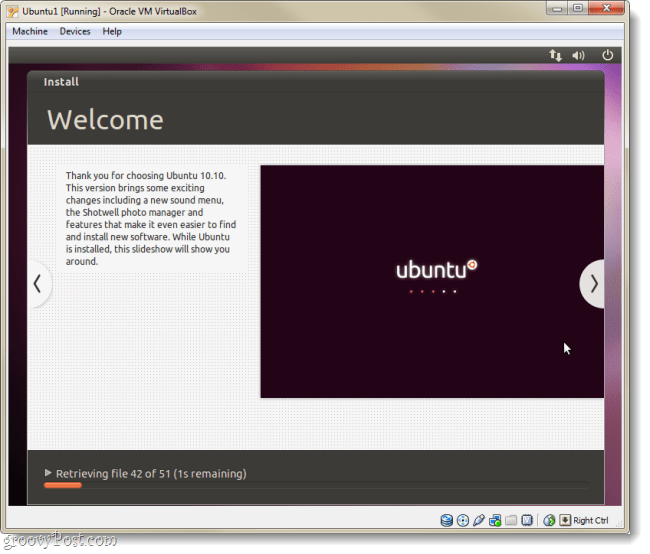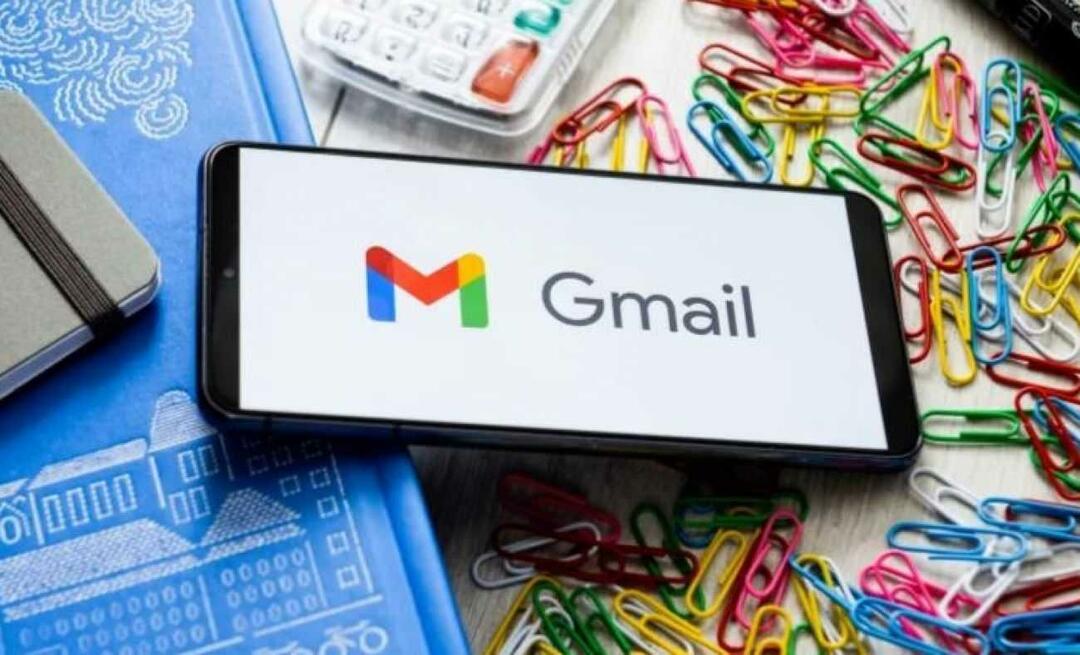Kako postaviti Ubuntu u Virtualbox bez DVD-a ili USB pogona
Ubuntu Virtual Box Virtualni Stroj Freeware / / March 19, 2020

Prošli put pokazali smo vam kako na Wubi računalo postaviti Ubuntu kao opciju dvostrukog pokretanja pomoću Wubija. Ovaj put ćemo pogledati kako možete pokrenuti Ubuntu istovremeno kao virtualni stroj (VM) u VirtualBoxu. Izvrsna stvar u VirtualBoxu je što ne zahtijeva vas da stvarate bilo koji medij za pokretanje. Također su i VirtualBox i Ubuntu besplatni. No, hvatanje je u tome što će vam trebati računalo s dovoljno RAM-a i CPU-a za rad računalo unutar vašeg računala.
Prije nego što započnemo:
Trebat će vam VirtualBox instaliran na vašem računalu kako bismo slijedili ovaj vodič.
Mapa članka:
Budući da je ovo prilično dug vodič, slomljen je u dva odjeljka. Klik skočna veza za skok do tog dijela članka.
- Instalirajte Ubuntu kao virtualni stroj (VM)
- Instalirajte VirtualBox dodatke za goste
Počnimo, zar ne?
Instalirajte Ubuntu u VirtualBox kao VM
Korak 1
preuzimanje datoteka Ubuntu ISO datoteka.
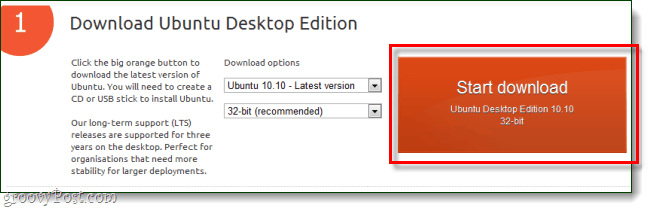
Korak 2
Sada se prebacite na VirtualBox i Klik Novi dugme.
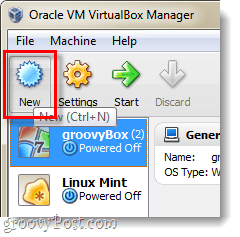
3. korak
Nazovite svoj OS nečim u vezi s Ubuntuom, no ime ipak ne utječe. Zatim odaberite Linux kao operativni sustav i Ubuntu kao inačica.
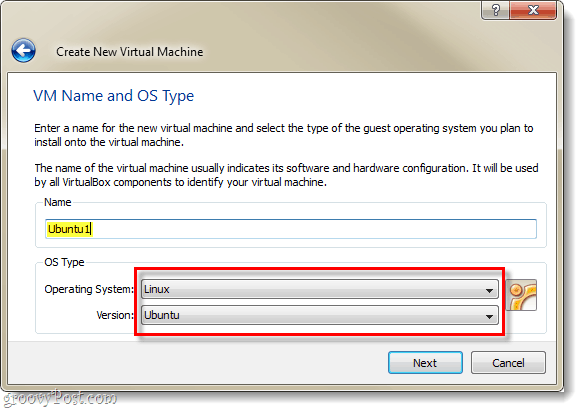
4. korak
Pogledajte ovaj vodič za postavljanje preostalog virtualnog okvira Postavke virtualnog stroja i virtualnog diska. *
*To samo objašnjava daljnji postupak postavljanja virtualnog tvrdog diska i još nekoliko stvari.
5. korak
Kada završite s stvaranjem Virtualnog stroja, trebao bi se pojaviti u vašem VirtualBox upravitelju. Odavde Odaberi vaš novi Ubuntu VM i KlikPočetak.
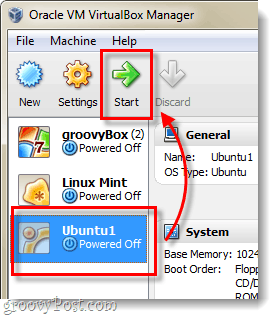
Korak 6
Nekoliko sekundi nakon što napunite virtualni stroj, trebao bi vas pitati čarobnjak za prvo pokretanje. Na drugoj stranici ovog od vas će se tražiti da instalirate medij. Klik pretraživati dugme.
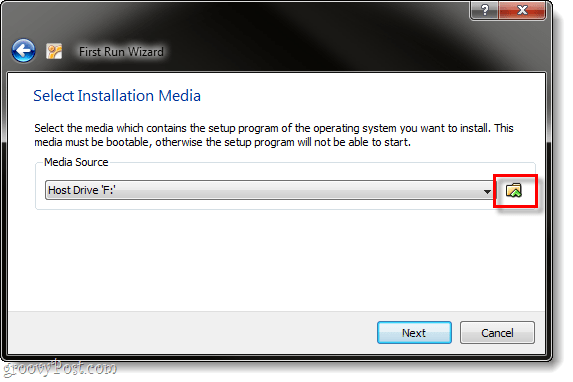
Korak 7
pretraživati preko vašeg računala do lokacije na kojoj ste preuzeli Ubuntu ISO datoteku iz 1. koraka. Odaberi to i KlikOtvoren.
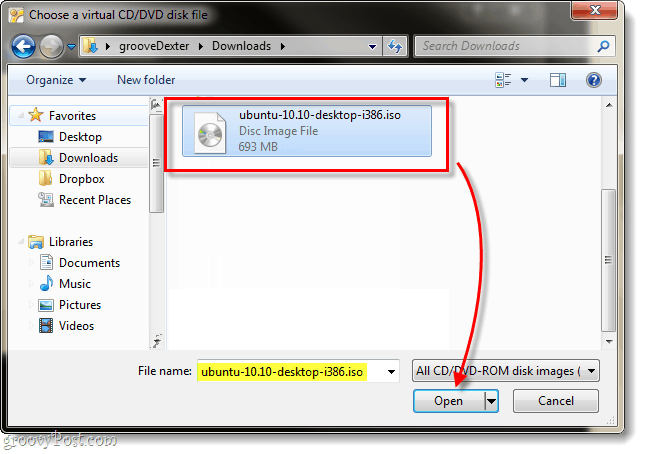
8. korak
Prikazat će se stranica sažetka, a zatim dvaput provjerite upotrebljavate li Ubuntu ISO datoteku kao svoj izvor KlikZavrši.
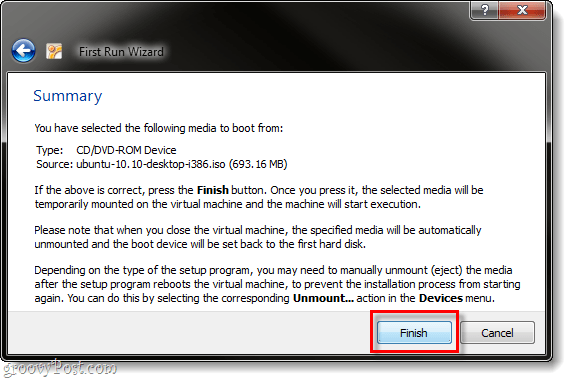
9. korak
Trebao bi se pokrenuti instalacijski program Ubuntu, a imat ćete mogućnost izbora jezika. Također ćete se pitati trebate li samo pokrenuti Ubuntu pomoću diska (probajte Ubuntu) ili ga želite instalirati. Kako koristimo VirtualBox, ne mogu zamisliti zašto to ne želite instalirati to je, pa neka to i učinimo.
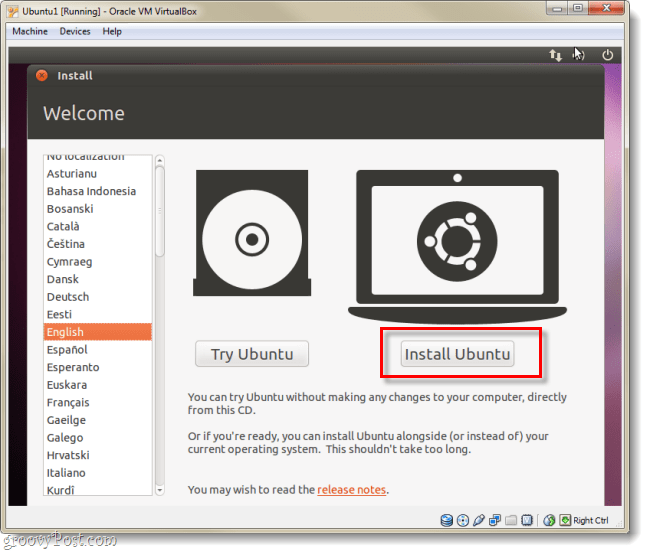
Korak 10
Na sljedećoj stranici Ček obje dostupne kutije:
- Preuzmite ažuriranja tijekom instalacije
- Instalirajte ovaj softver treće strane
To će vam olakšati stvari, iako će instalacija trajati nešto duže.
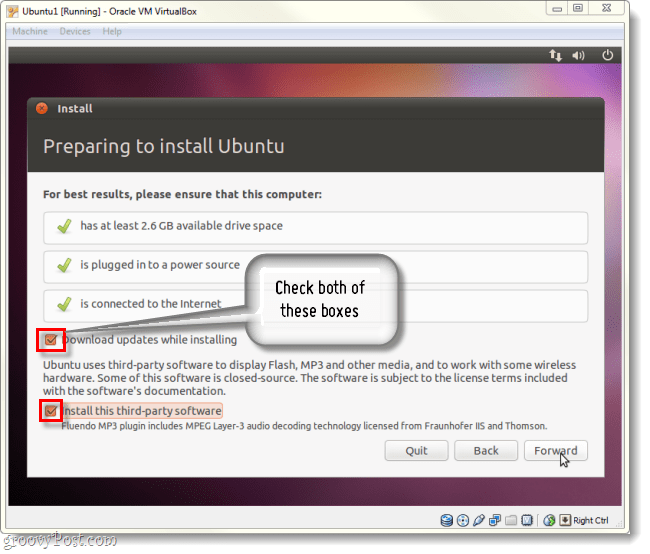
11. korak
Na sljedećoj stranici Klik metak je označavao Obrišite i koristite cijeli disk.
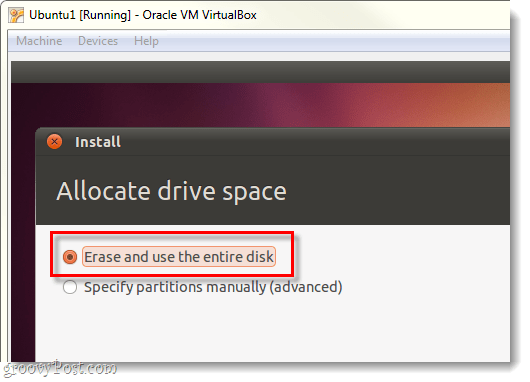
12. korak
Klik Sada instalirati dugme.
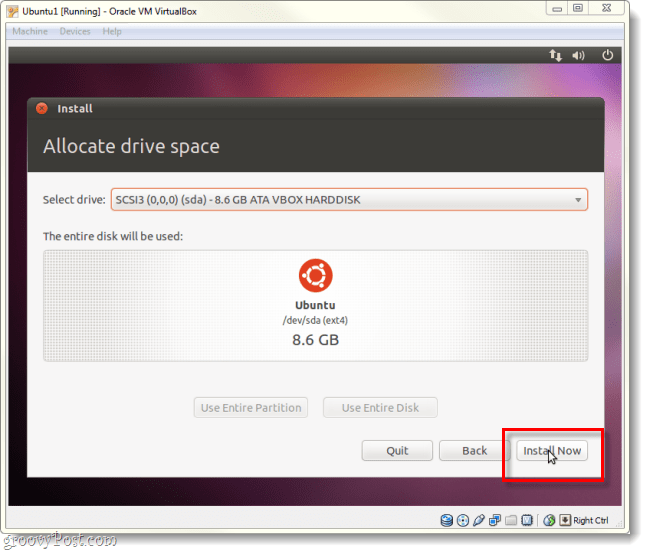
Korak 13
Sada ćemo još malo igrati igru čekanja. Zaslon za učitavanje karte svijeta omogućit će vam odabir vremenske zone nakon završetka učitavanja KlikNaprijed.
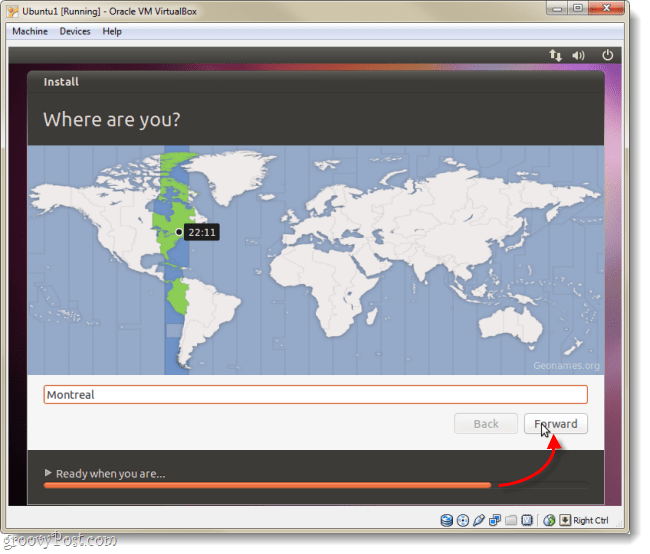
14. korak
Odaberi izgled i jezik tipkovnice.
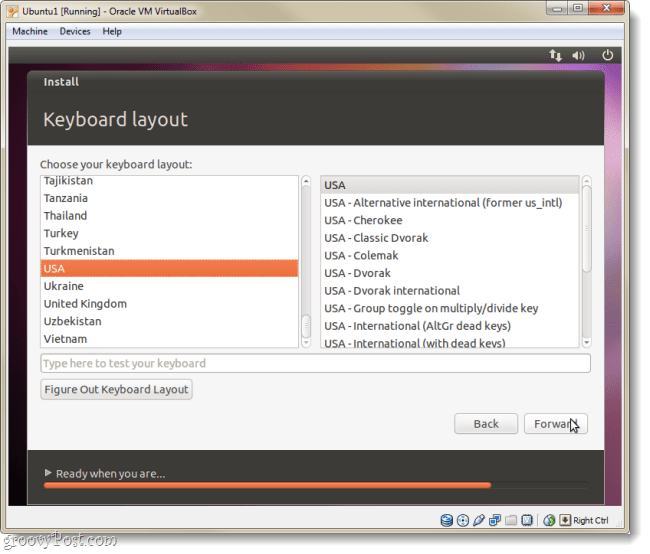
Korak 15
Sada moramo napraviti račun koji ćete koristiti za prijavu na Ubuntu. Ne zaboravite zaporku, ako to učinite, možda ćete morati ponoviti cijelu ovu stvar!
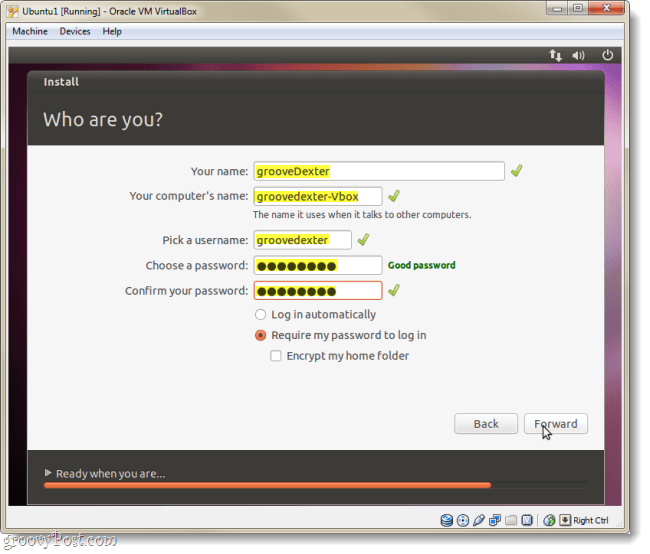
Korak 16
Sada ćemo ponovo igrati igru čekanja, ali nakon toga ona će biti u potpunosti instalirana.
Korak 17
Nakon što instalacija završi, Ubuntu će vas zatražiti da ponovno pokrenete virtualno računalo.
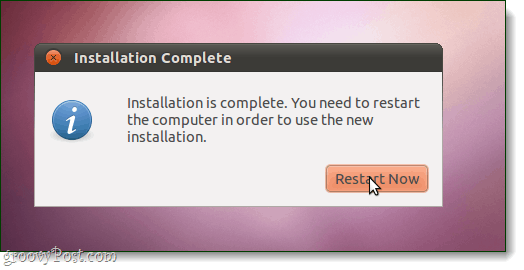
Gotovo!
Kad se stroj digne, Ubuntu bi trebao biti instaliran, ažuriran i spreman za upotrebu. Imajte na umu da će vam se možda zatražiti ponovna instalacija ako je Ubuntu ISO datoteka i dalje učitana u VirtualBox. Da biste se ovo dogodili slijedite upute u nastavku za postavljanje dodataka virtualnim gostima.
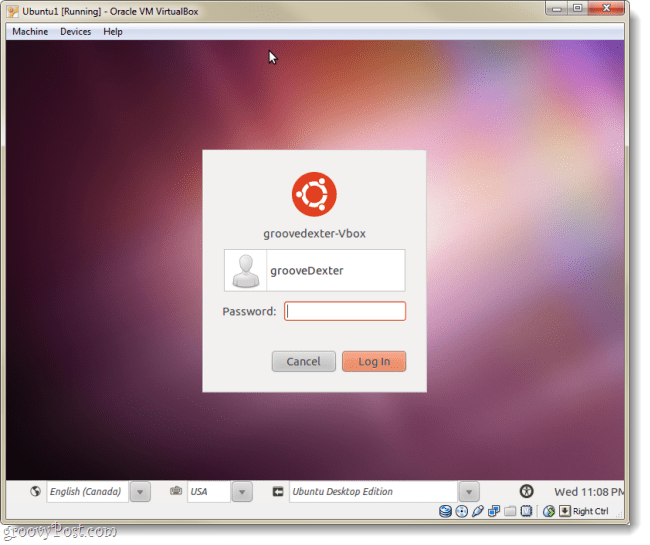
Instalirajte VirtualBox dodatke za goste
VirtualBox Guest Dodaci omogućuju Ubuntuu da automatski promijeni svoju razlučivost kada promijenite veličinu prozora virtualnog računala. Takođe integrira i tipkovnicu i funkcionalnost miša tako da vaš miš ne bude stalno uhvaćen u VM. Postoji i nekoliko drugih prednosti, ali same ove dvije trebaju biti dovoljno razloga da poželimo instalirati dodatke, koji treba odmah učiniti!
Korak 1
Kad se pokreće Ubuntu virtualni stroj, Klik uređaji izbornik iz VirtualBox i OdaberiCD / DVD uređaji> VBoxGuestAdditions.iso.
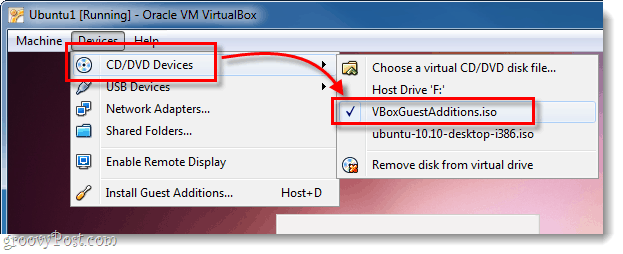
Korak 2
Disk bi se trebao pojaviti na radnoj površini Ubuntu, Desni klik ikonu diska i OdaberiOtvori u redak Autorun.
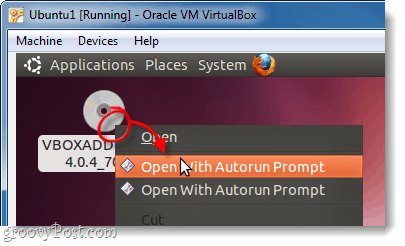
3. korak
Pojavit će se prozor s upitom da li zaista želite pokrenuti ovaj softver, KlikTrčanje.
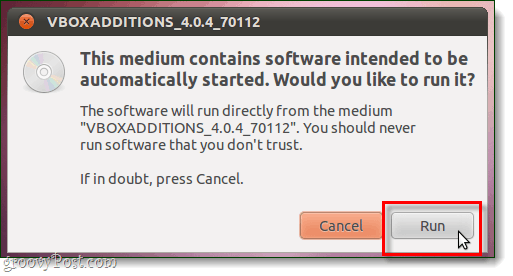
4. korak
Tip u zaporci vašeg Ubuntu računa (onaj koji smo napravili u gornjem koraku 15), ovo je ista lozinka koju koristite za prijavu u Ubuntu.
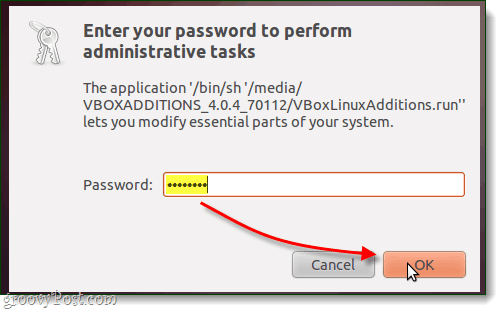
5. korak
Sada, posljednji put, samo morate pričekati. Instalacija bi trebala trajati 1-2 minute. Jednom kada završi, tisakPovratak (ili Enter) na tipkovnici.
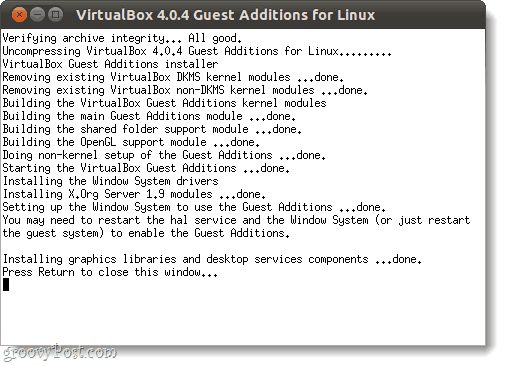
Korak 6
Preostalo je samo ponovno pokrenuti virtualno računalo. Klik Ikona napajanja u gornjem desnom kutu zaslona i OdaberiPonovno pokretanje ...
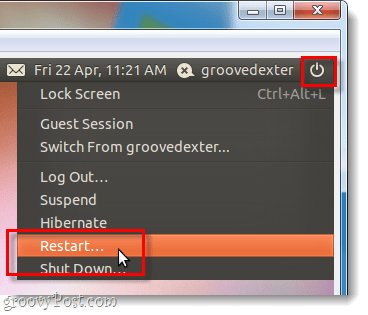
Gotovo!
Ubuntu bi sada trebao imati instalirane dodatke za goste VirtualBox. Čestitamo, gotovi ste!