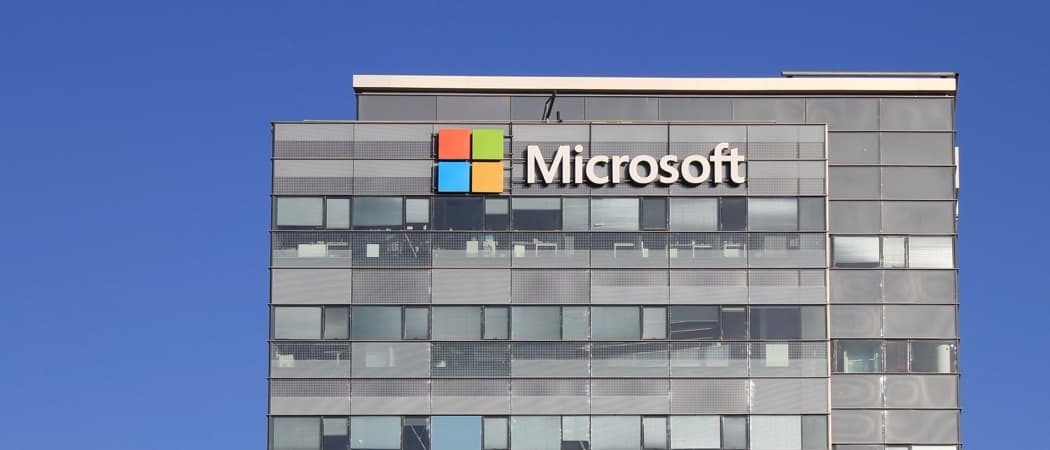Kako stvoriti trajnu instalaciju Linuxa na bootable Live USB ili SD kartici
Linux Ubuntu Freeware / / March 19, 2020
 Nedavno smo istraživali groovyReaders, pitajući vas „Što vas sprečava da isprobate Ubuntu?” Jedna od glavnih briga bila je nesigurnost oko sigurnog instaliranja Ubuntua bez riskiranja štete na vašem glavnom operativnom sustavu. grooveDexter je već pružio nekoliko rješenja koja vam mogu pomoći da se natopite noge Ubuntuom i ostalim Linuxovim distributerima bez radikalne promjene postojećeg sustava temeljenog na Windowsu: dvostruko podizanje sustava Windows / Ubuntu s Wubijem i virtualizirajući Ubuntu u sustavu Windows. Sada ću vam pokazati još jedan način da uđete u Linux bez rizika.
Nedavno smo istraživali groovyReaders, pitajući vas „Što vas sprečava da isprobate Ubuntu?” Jedna od glavnih briga bila je nesigurnost oko sigurnog instaliranja Ubuntua bez riskiranja štete na vašem glavnom operativnom sustavu. grooveDexter je već pružio nekoliko rješenja koja vam mogu pomoći da se natopite noge Ubuntuom i ostalim Linuxovim distributerima bez radikalne promjene postojećeg sustava temeljenog na Windowsu: dvostruko podizanje sustava Windows / Ubuntu s Wubijem i virtualizirajući Ubuntu u sustavu Windows. Sada ću vam pokazati još jedan način da uđete u Linux bez rizika.
Pokretanje Linuxa: Dual-boot vs. Virtualizacija vs. Live USB
Dvije metode opisane u Dexu definitivno imaju svoje prednosti. Ali postoje i neki nedostaci. Dvostruko podizanje sustava je najlakša metoda nakon početnog postavljanja jer ne zahtijeva nikakve medije za pokretanje. Ali zbog nekih složenosti integriranja Wubija u vaš sistemski disk, još uvijek postoje određeni rizici za vašu instalaciju sustava Windows u slučaju pada. Ruta za virtualizaciju mnogo je sigurnija - čak bih se čak i ustvrdio da je 100% siguran - ali trebat će vam prilično moćno računalo da biste ga pokrenuli u bilo čemu što je blizu pune brzine (
Uz sve što je rečeno, evo vam treća metoda za instaliranje Linuxa: dizanje s USB USB-a. Ova metoda ima prednost u tome što ste potpuno odvojeni od vašeg diska sustava i stoga je 100% sigurna, poput virtualizacije. Ali budući da nećete pokrenuti stroj unutar stroja, nećete imati toliko zaostajanje u performansama. U stvari, ne biste ih smjeli imati.
Slaba strana: morat ćete stalno koristiti USB stick ili SD karticu i morat ćete izvršiti neke promjene u svom Postavljanje BIOS-a.
Prije nego što krenete prema brdima nakon što ste vidjeli riječ „BIOS” znajte da su ugađanja vrlo manja i potpuno reverzibilna.
Također, s ovom verzijom Ubuntua, sav vaš hardver trebao bi raditi izvan okvira vašeg miša - vaš miš, bežični Internet, možda čak i vaš pisač. I bit će apsolutno Ne Potrebne su naredbe terminala. Obećajem.
Dobro, jesi li dobro? Pritisnite na.
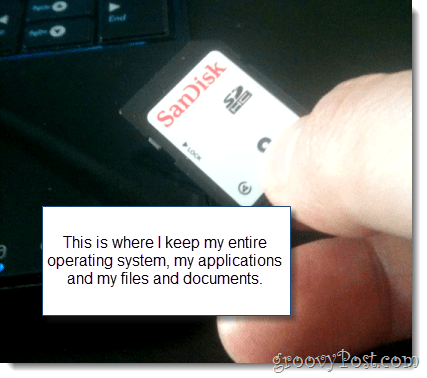
Što će vam trebati
Za početak trebat će vam sljedeće:
- USB flash pogon ili SD kartica s najmanje 2GB kapacitet.
- Računalo s BIOS-om koji podržava dizanje s USB-a. (Napomena: Ovo ne uključuje Makove. Oprosti.)
- Vaša omiljena distribucija Linuxa. Za ove smo upute koristili Ubuntu.
- Univerzalni USB instalacijski program s PenDriveLinux.com.
- Windows XP / Windows Vista / Windows 7
Ovo je vrsta dugog vodiča, ali postoji samo nekoliko stavki koje se mogu djelovati. Većina se to radi na automatskom pilotu, a neke od elemenata toga možda već znate kako napraviti. Radi vaše praktičnosti, evo opisa onoga što ćemo pokriti:
- Priprema medija za pokretanje sustava
- Instalacija s univerzalnim USB instalatorom
- Postavljanje vašeg BIOS-a za podizanje sustava Linux s Live USB-a
- Postavljanje Ubuntua upornošću (neobavezan)
Priprema medija za pokretanje sustava
Univerzalni USB instalater prilično je glupo zaštićen. Jedina nesnosna stvar u tome je što mediji ne mogu uvijek formatirati umjesto vas. Kada sam prvi put pokušao instalirati Linux s Universal USB Installerom, neprestano sam dobivao poruku o pogrešci:
Došlo je do pogreške (1) tijekom izvršavanja syslinuxa. Vaš USB pogon neće se moći pokrenuti.
Da bih to popravio, samo sam ga formatirao pomoću Windows-a. Evo kako:
Korak 1
Priključite USB pogon ili flash karticu i pokrenite Windows Explorer.
Korak 2
Desni klik ikonu vašeg diska i odaberite Format…
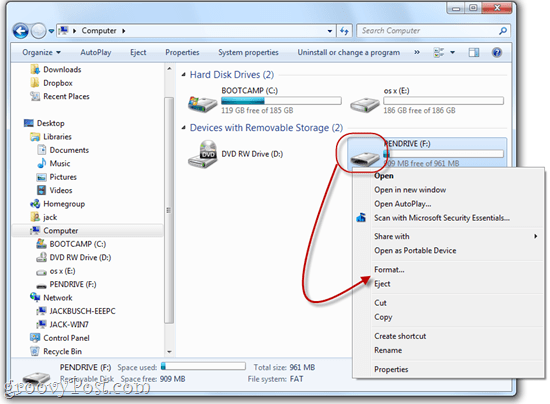
3. korak
U datotečnom sustavu odaberite FAT32. Ček Brzi format i onda KlikPočetak.
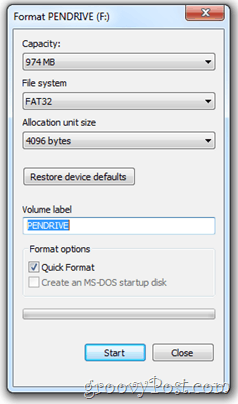
Windows će vas upozoriti da će izbrisati sav sadržaj na disku. Obavezno odaberite pravi pogon i potvrdite. Gotov si!
Instalacija s univerzalnim USB instalatorom
Sada je vrijeme za pretvaranje USB pogona ili flash kartice u pogon za podizanje sustava sa instaliranim Linuxom. Ovo je prilično jednostavno.
Korak 1
Preuzmite Univerzalni USB instalacijski program putem PenDriveLinux.com.
Korak 2
Dođite do mape za preuzimanje i pokrenite Univerzalni USB-Installer 1.8.4.5.exe.
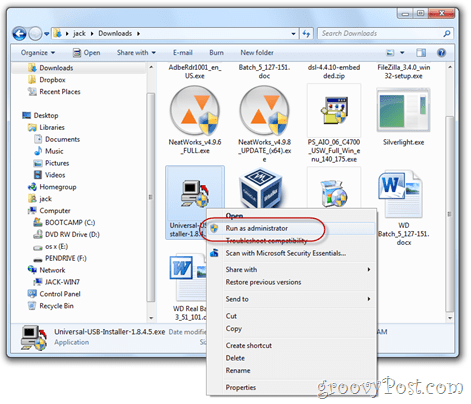
(Za dobru mjeru, možda biste željeli pokrenuti je kao administrator, no to ne bi trebalo biti potrebno.)
3. korak
Pročitajte licenčni ugovor i Klik Slažem se.
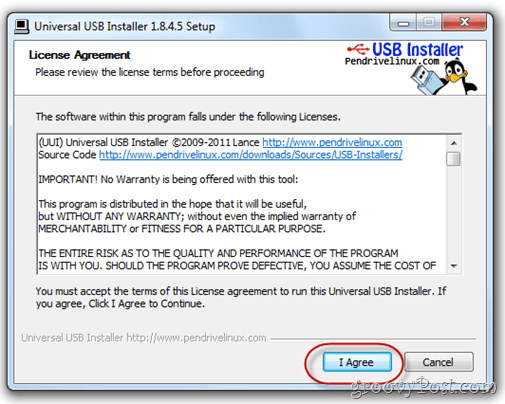
4. korak
Na prvom padajućem izborniku odaberite opciju točno distribuciju Linuxa koji ste preuzeli. Ako ste dobili najnoviju verziju Ubuntu-a, trebalo bi biti Ubuntu 11.04. Sljedeći, pretraživati za .iso datoteku koju ste preuzeli.
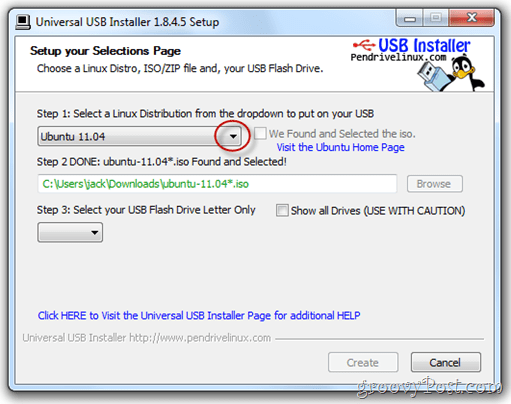
SAVJET: Ako preuzmete .iso u istu mapu kao i Universal USB Installer, automatski će otkriti njegovu lokaciju.
5. korak
Na sljedećem padajućem izborniku odaberite slovo pogona USB pogona ili flash kartice koje ste prethodno formatirali.
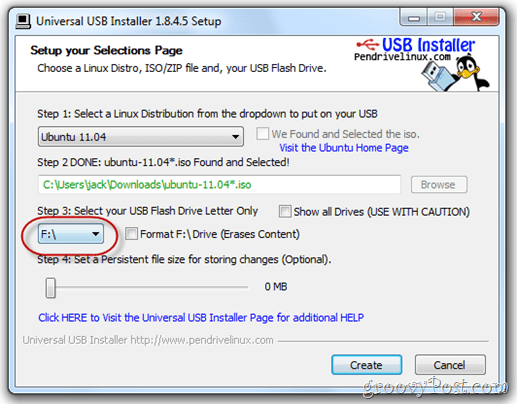
Korak 6
I na kraju, na dnu se nalazi klizač koji vam omogućuje da odredite prostor postojano skladištenje. Ako je vaš USB pogon dovoljno velik, ovo toplo preporučujem. Normalno, Live USB kao onaj koji stvaramo bio bi statičan. To jest, bilo koji program koji ste instalirali, dokumenti koje ste kreirali ili postavke koje ste prilagodili poništavaju se svaki put kada ponovno pokrenete računalo. Ali postavljanjem trajne veličine datoteke na našem USB pogonu, izdvajamo prostor za spremanje tih promjena.
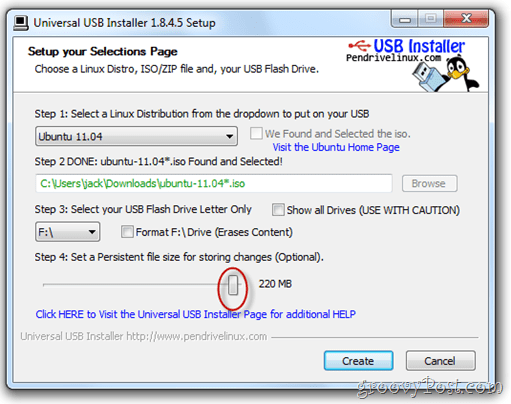
Korak 7
Klik Stvoriti.
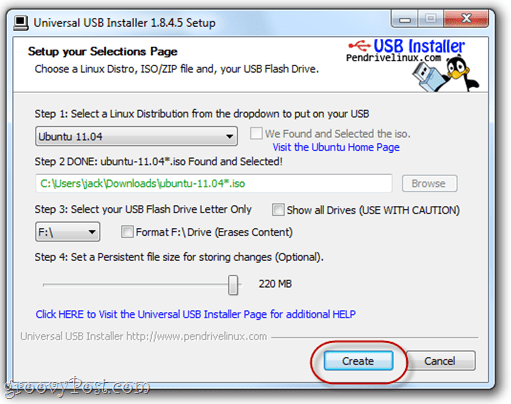
Sjednite, opustite se i pričekajte da Universal USB Installer učini svoje. Napomena: Ako ste odabrali upornu veličinu datoteke, tada će instalacija biti točka kada se čini da visi. Ne brini - to je normalno. To bi moglo potrajati 10+ minuta, zato samo budite strpljivi.
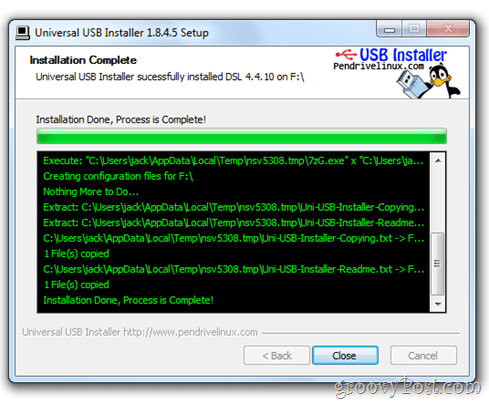
Instalacijski program će vas obavijestiti kada je instalacija završena. Jednom kad bude, slobodno ste KlikZatvoriti.
Napomena: Na ovom snimku zaslona instaliram drugu distribuciju Linuxa - DSL 4.4. - ali uspješni instalacijski ekran izgledat će isto bez obzira na distrogram koji postavljate.
Sada je vaš USB uživo spreman.
Postavljanje vašeg BIOS-a za podizanje sustava Linux s Live USB-a
Dizanje s USB pogona varira od računala do računala, kao i postupak promjene redoslijeda uređaja za pokretanje. Pokazat ću vam kako to možete učiniti na računalu - ASUS EEEPC 1005HAB - ali Google je vjerojatno najbolje uputiti detaljne upute za vašu određenu marku i model.
Za svaki slučaj ako odlučite da to nećete učiniti (iz bilo kojeg razloga), dopustite mi da objasnim naš cilj.
Računalo se prema zadanim postavkama vjerojatno pokušava pokrenuti s glavnog internog pogona tvrdog diska (gdje je instaliran Windows). Ako tamo ne nađe operativni sustav, pokušati će drugi pogon - možda CD-ROM ili USB. Ono što želimo učiniti je dobiti vaše računalo na provjeru USB pogon za operativni sustav prije ide na vaš Windows sustavski disk.
Da bismo to učinili, moramo ući u stranicu za postavljanje BIOS-a. To se postiže pritiskom na određenu tipku tijekom podizanja sustava ali prije no što se pojavi Windows logotip.
Obično će vaše računalo prikazivati logotip proizvođača, prije logotipa Windows. Ključ za ulazak u BIOS postavke obično će biti naveden na dnu. Za mene je to F2. Za tebe, može biti F10, F12 ili Esc ili nešto sasvim drugo. Opet, Google vam je ovdje prijatelj.
Ako ste koristili moj ASUS EEEPC, učinite sljedeće:
Korak 1
Umetnite Linux Live USB ili flash karticu. U mom slučaju, u uređaj za čitanje kartica uložim SD karticu.
Korak 2
Ponovo pokrenite računalo.
3. korak
Počnite pritiskati tipku za otvaranje postavki čim se računalo počne dizati. Pritisnite je ako više puta morate. Za mene, pritisnem F2 čim vidim logotip ASUS-a.

Ako sve pođe dobro, naći ćete se u uslužnom programu za postavljanje BIOS-a. Vaš zaslon za postavljanje BIOS-a može izgledati drugačije od mog, ali bez obzira na računalu koje imate, bit će ružno.
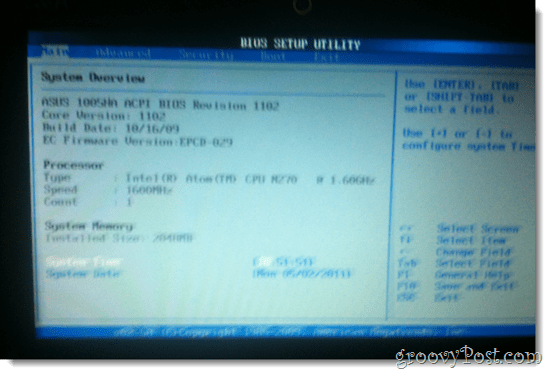
4. korak
Potražite opciju koja je nešto ispod linije "Čizma" ili "Diskovi za pokretanje" ili "Uređaji za podizanje sustava". Ako ne vidite ništa slično, potražite izbornik koji ima opciju sličnu "Prioritet podizanja uređaja.”
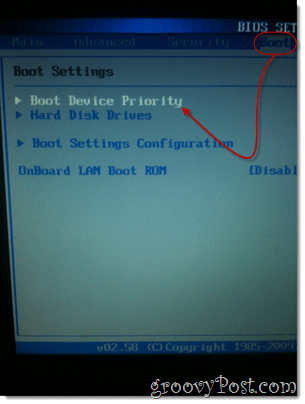
5. korak
U Prioritet podizanja uređaja postavke, napravite uređaj da je vaš USB USB ili flash kartica spojen na prvi prioritet.
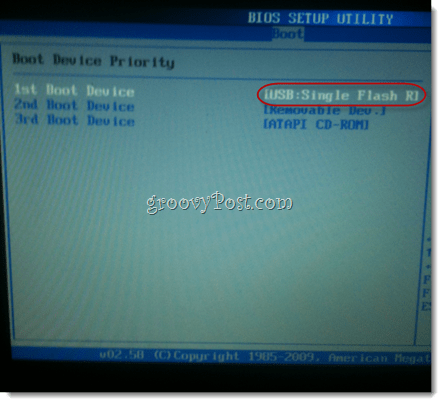
Korak 6
Spremite promjene i izađite. Za ovo obično postoji hotkey. Za mene je to F10.
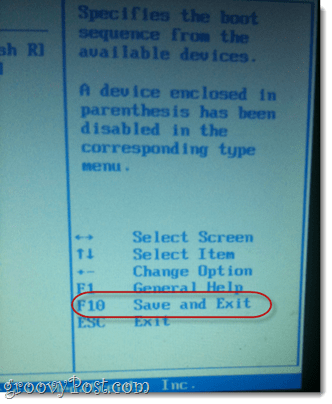
Korak 7
Sve gotovo. Te korake morat ćete izvršiti samo jednom. Nakon toga vaše će se računalo automatski pokrenuti s vašeg USB uređaja svaki put kada se uključi. Kad to nije slučaj, učitavat će se Windows.
Postavljanje Ubuntua upornošću
Kada se dignete na svoj LiveUSB Linux uređaj, dočekat će vas zaslon za postavljanje s nekoliko opcija. Za ovaj vodič pretpostavljam da ne želite instalirati Ubuntu na glavni tvrdi disk. Pa ćemo pokrenuti aktivnu verziju Ubuntua. Obično je to samo "probna vožnja"Verzija Ubuntua koja vam omogućuje obilazak OS-a i provjerite je li sve u redu. Ali zato što smo odlučili stvoriti postojanu verziju Ubuntua, zapravo možemo mijenjati OS, instalirati nove programe i spremiti dokumente, baš kao što smo ga trajno instalirali.
Za većinu Linux sustava instaliranih pomoću gornjih uputa, upornost će uspjeti izvan okvira. Ali ako ponovno pokrenete Linux uređaj i promjene i dalje nisu spremljene, možda ćete trebati stvoriti drugog korisnika.
Evo kako:
Korak 1
Umetnite LiveUSB i dignite računalo.
Korak 2
Kada Izbornik za pokretanje Ubuntu Instalatora Pojavi se prva opcija: Pokrenite Ubuntu s ovog USB-a.
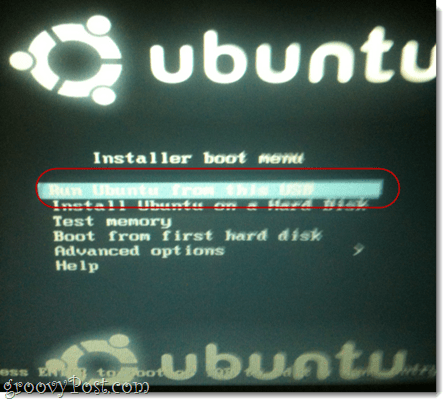
3. korak
Ubuntu će se pokrenuti u Live session. Od ovog trenutka trebali biste moći koristiti Ubuntu kao normalno. Međutim, sve datoteke koje stvorite ili promijenite neće se spremiti pri sljedećem pokretanju. Morat ćete stvoriti novog korisnika u Ubuntuu kako bi se vaše promjene spremile. Uraditi ovo, Klik Sustav> Administracija> Korisnici i grupe.
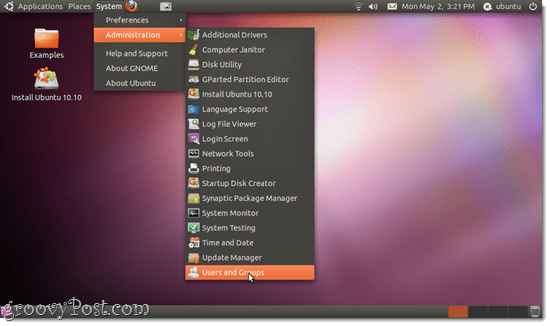
4. korak
Klik Dodati.
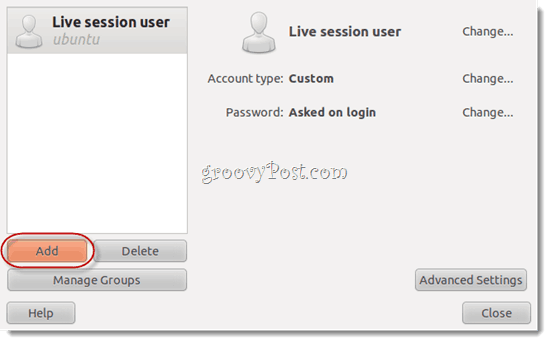
5. korak
Dajte sebi korisničko ime i Klik u redu.
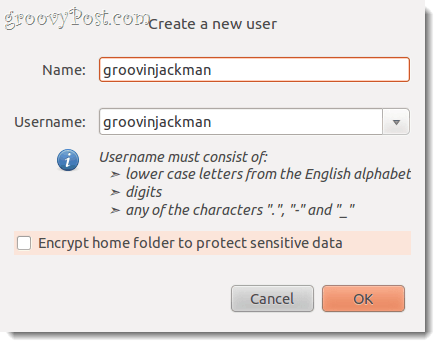
Korak 6
Dajte sebi dobru lozinku i Klik u redu.
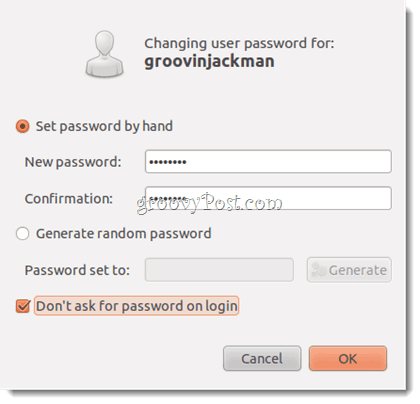
Korak 7
Odaberite korisnika kojeg ste upravo stvorili i Klik Napredne postavke. Ovo je važno. U suprotnom, vaš korisnik neće moći instalirati novi softver niti pristupiti internetu.
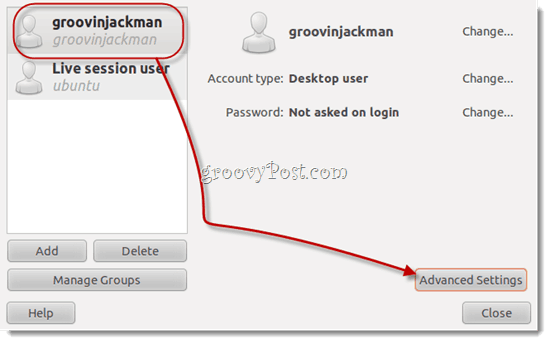
8. korak
Ispod Privilegije korisnika karticu, naprijed i Čeksve. Kliku redu.
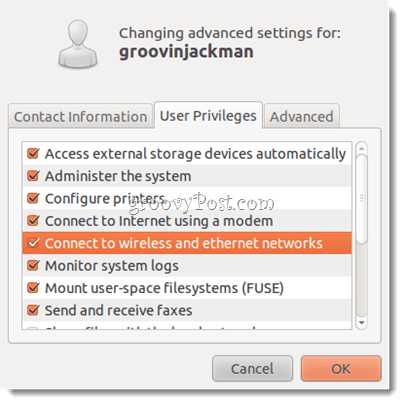
Napomena: Ako to ne učinite, kada pokušavate instalirati nove programe ili obavljati druge zadatke samo za administratora, tražit će vas lozinku za "Ubuntu"Iznova i iznova i ne uspijevaju se autentificirati.
9. korak
Klik Gumb za napajanje ikonu u gornjem desnom kutu i odaberite Prebaci se s Ubuntu-a…
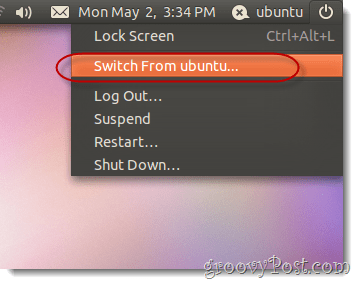
FYI "Ubuntu"Je ime vašeg korisnika sesije uživo. Znam da je to zbunjujuće.
Korak 10
Odaberite korisnika kojeg ste upravo stvorili.
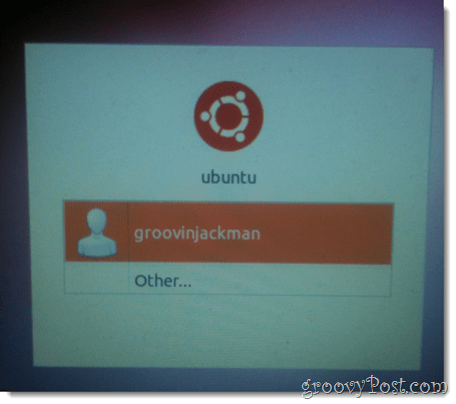
Bit ćete prijavljeni na novu radnu površinu. Sada možete započeti svoj posao, dodavati programe, mijenjati postavke i izrađivati dokumente i svi će oni biti tamo kad se vratite.
Napomena: Ne mogu zaista objasniti zašto neki korisnici moraju dodati novog korisnika kako bi Ubuntu Live USB ostao uporan. Kad sam ga prvi put isprobao, nije sve uspjelo - promijenio sam korisnika uživo sesije i kada sam ponovno pokrenuo računalo, pokrenuo, pokupio. Tada sam dodao novog korisnika i promjene su spremljene za njega. Ali tada, kad sam ponovio cijeli ovaj postupak za udžbenik, primijetio sam da stavke koje sam spremao na radnu površinu za živog korisnika ostaju uporne nakon što sam dodao drugog korisnika.
Znam da ovo nije vrlo stručan zvučan savjet, ali ako tijekom postupka naiđete na bilo kakve poteškoće, preporučam da pokušate ponovo od početka. To znači ponovno preuzimanje svih ISO-ova i programa, ponovno formatiranje flash pogona itd. Ponekad stvari postanu smiješne prilikom preuzimanja ili instaliranja koje su neobjašnjive.
Jedina razlika koja se može sjetiti da je to moglo utjecati na moj uspjeh je ta što sam drugi put kad sam pokušao trajnu instalaciju upotrijebio malu upornu izdvajanje od 1 GB. Prvi put, kad ni to nije radilo, imao sam upornu veličinu datoteke od 2 GB. Ako fotografirate ovaj vodič, volio bih čuti kako su se stvari ispostavile za vas.
Zaključak
Ovu metodu instaliranja Ubuntu nazivam najboljom iz oba svijeta - sa prenosivom! Ne bavite se glavnim diskom sustava, ali također ne morate ništa virtualizirati, što znači da je ovo rješenje 100% pogodno za strojeve sa manjim naponom (poput moje netbooka). Ali najbolje od svega, s obzirom da je instalacija trajna, mogu iskočiti svoju SD karticu i ugurati je u svoju džep, a zatim ga učitajte na drugo računalo i pokrenite od tamo sa svim mojim stvarima tamo. To je ono što rade pametne tehničke ekipe i stručnjaci za oporavak podataka. Oni samo učitavaju svoj alatni aparat i operativni sustav na uređaj s palcem i pale ga na klijentovu računalu, čak i ako se ne može pokrenuti zbog napada virusa, kvara tvrdog diska itd. Sigurna sam, međutim, da biste mogli smisliti mnoštvo drugih živahnih načina korištenja za potpuno prijenosni OS.
Sada izađite i uživajte u Ubuntuu - ili bilo kojoj Linux distribuciji koju ste odabrali!
Tux logotip koji se koristi na istaknutoj slici Larry Ewing.