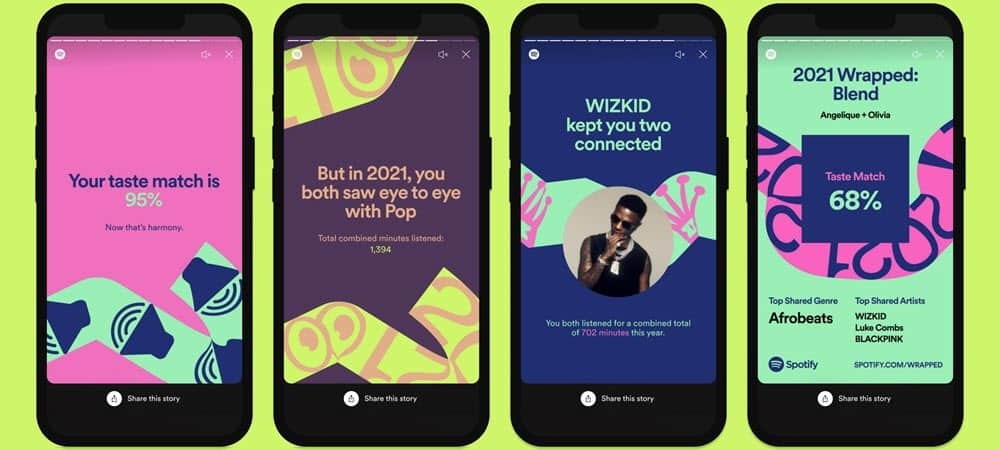Kako umetnuti PDF datoteke u PowerPoint
Microsoft Ured Power Point Ured Junak / / March 19, 2020
Ažurirano dana

Umetanje PDF-ova u PowerPoint može biti dobar način da zamijenite postojeći sadržaj za novu prezentaciju. Evo kako.
Ako želite da vaše PowerPoint prezentacije učinkovito rade, morate ograničiti tekst na dijapozitivima. Dobar način rješavanja ovog problema, posebno ako vam je teško smanjiti sadržaj, je umetanje PDF-ova u PowerPoint prezentaciju.
Najlakši način za to je da umetnete svoju PDF datoteku kao objekt, omogućavajući vam da je otvorite u PDF čitaču kad je potrebno. Također možete upotrijebiti značajku snimanja zaslona PowerPointa za izdvajanje sadržaja poput slika ili teksta iz PowerPointa i izravno ih umetnuti u svoju prezentaciju. Evo kako to učiniti
Umetanje PDF-a kao objekta u PowerPoint
Najlakši način za umetanje PDF dokumenta u PowerPoint jest umetanje njega kao objekta. To vam daje sličicu vaše PDF datoteke unutar same prezentacije. On djeluje i kao poveznica koja, kad se klikne, otvara PDF u vašem odabranom čitaču PDF-a.
Za početak otvorite prezentaciju PowerPointa i odaberite odgovarajući slajd za umetanje PDF objekta. Na traci vrpce kliknite Umetanje> Objekt za odabir PDF datoteke.
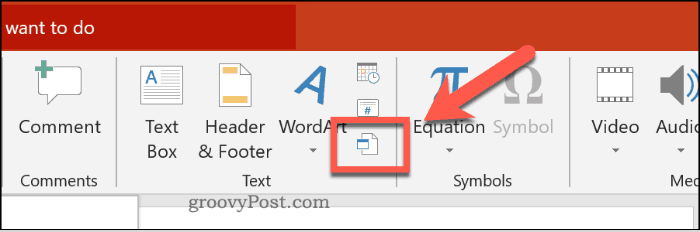
U Umetni objekt kliknite okvir Stvori iz datoteke Radio gumb. Kliknite gumb pretraživati gumb za pronalaženje i odabir vaše datoteke.
Provjerite je li vaša PDF datoteka zatvorena u bilo kojoj drugoj aplikaciji prije nego što je umetnete, ili PowerPoint možda neće moći pristupiti njoj.
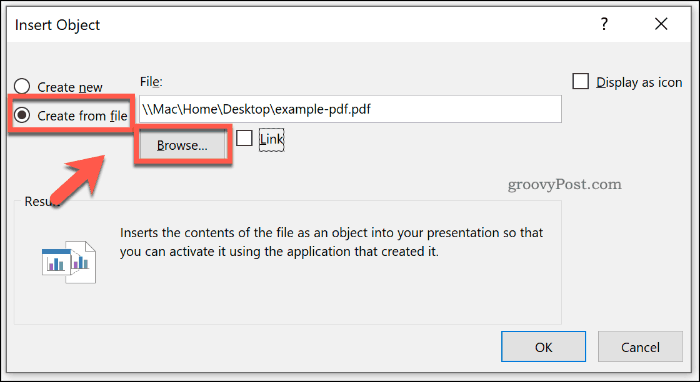
Ako želite da se PDF datoteka pojavljuje kao manja ikona datoteke, a ne kao sličica koja prikazuje sadržaj, kliknite da biste je omogućili Prikaži kao ikonu potvrdni okvir.
Pobrinite se da Veza potvrdni okvir je omogućen, a zatim kliknite ikonu u redu gumb za umetanje datoteke u vašu PowerPoint prezentaciju.
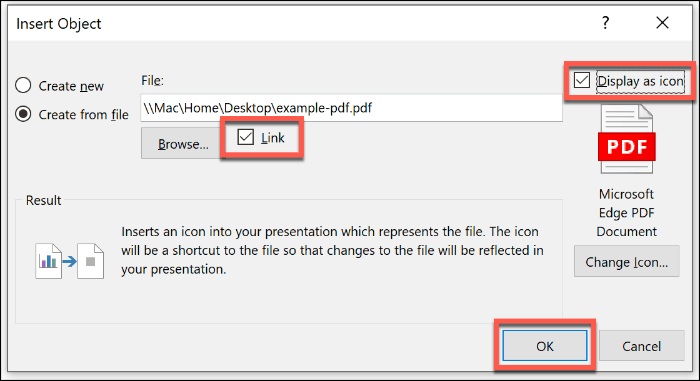
Na datoteku će se tada umetnuti PDF datoteka. Ako ste omogućili Prikaži kao ikonu gumb, datoteka će se prikazati kao ikona. Inače će se pojaviti objekt sličice koji prikazuje pregled sadržaja PDF datoteke.
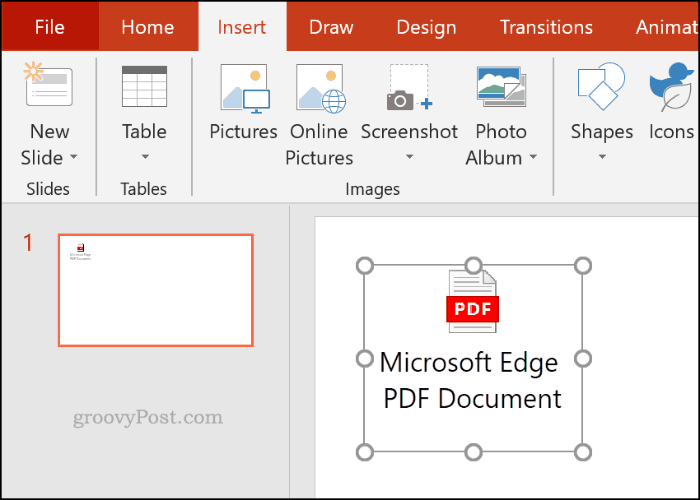
Možete dvaput kliknuti objekt da biste otvorili datoteku tijekom prezentacije. To ćete moći raditi samo dok budete u normalan pogled, međutim.
Otvaranje PDF datoteke tijekom Powerpoint prezentacije
Ako ste kao predmet umetnuli PDF datoteku, možete postaviti PowerPoint tako da je otvori kad dođete do tog slajda tijekom prezentacije uživo.
Da biste to učinili, umetnite svoju PDF datoteku slijedeći gore navedene upute. Odaberite objekt, a zatim kliknite Umetanje> Akcija s trake vrpce.
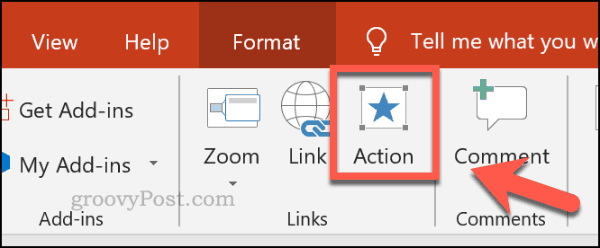
Ako želite otvoriti PDF datoteku kad tijekom prezentacije kliknete na objekt, kliknite na Radnja objekta radio gumb u Klik mišem kartica.
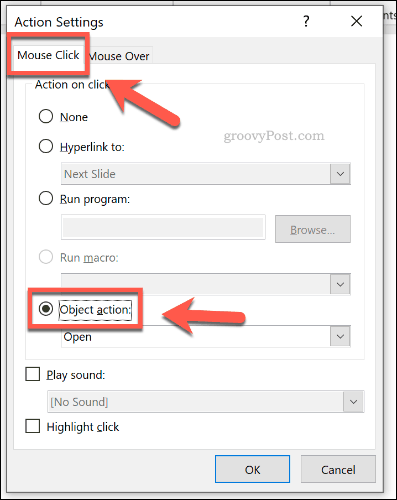
Možete postaviti i svoju PDF datoteku tako da se otvori kada pokažite mišem iznad objekta mišem ili drugim pokazivačem.
Da biste to učinili, kliknite gumb Radnja objekta radio gumb u Prelazite mišem kartica.
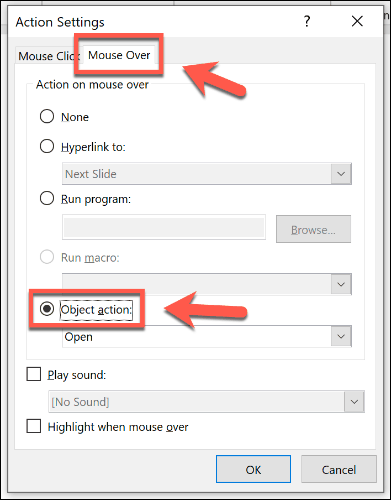
Klik u redu spremiti. Ako ste odabrali Klik mišem Opcija, vaš se PDF datotečni objekt treba otvoriti u vašem odabranom čitaču PDF kad se tijekom prezentacije klikne na njega.
Isto tako, odabir Prelazite mišem opcija znači da bi se objekt PDF datoteke trebao automatski otvoriti kad mišem pređete preko objekta.
Umetanje PDF datoteke kao slike u PowerPoint
Zahvaljujući ugrađenom alatu za snimanje slika PowerPointa, možete izdvojiti sadržaj PDF datoteke i umetnuti je u prezentaciju kao sliku.
Da biste to učinili, otvorite svoju PDF datoteku pomoću instaliranog čitača PDF-a. Obavezno ostavite stranicu ili odjeljak koji želite umetnuti vidljive u PDF čitač, a zatim smanjite prozor.
U programu PowerPoint pritisnite Umetanje> Snimak zaslona s trake vrpce.
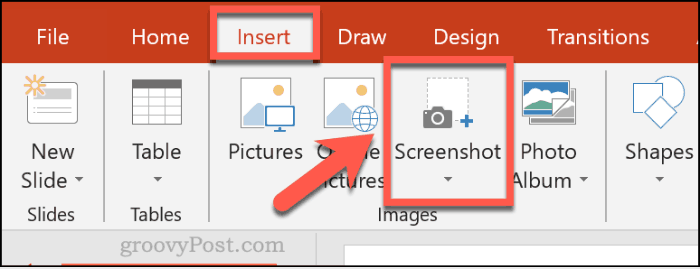
Popis otvorenih prozora pojavit će se na padajućem izborniku odmah ispod prozora Zaslon gumb, uključujući i onaj vašeg PDF čitača.
Kliknite na prozor koji prikazuje vašu PDF datoteku s padajućeg popisa da biste je umetnuli kao sliku u svoj dokument.
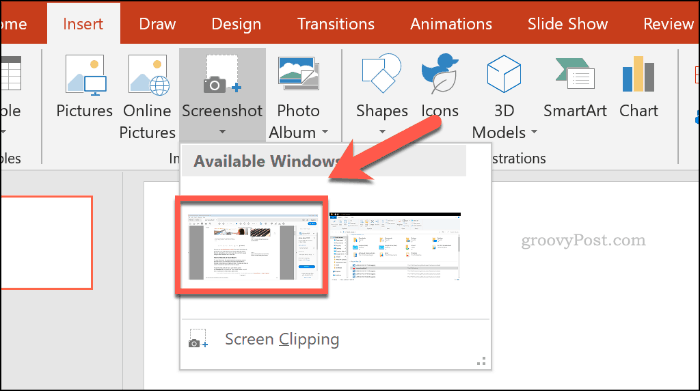
Snimka zaslona pojavit će se, ali također će pokazati i druge elemente prozora, uključujući i vaše PDF čitač.
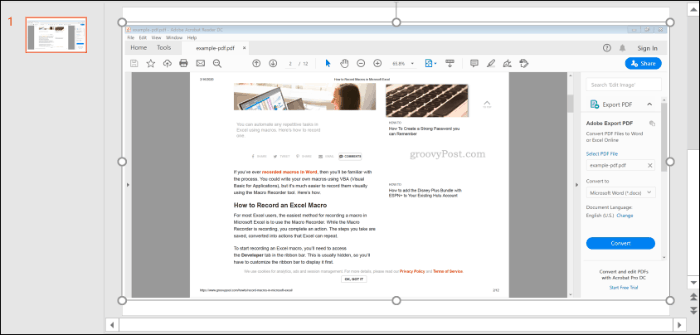
Klik Format> Obrezivanje smanjiti sliku na veličinu, ostavljajući samo elemente koje želite zadržati u svojoj prezentaciji.
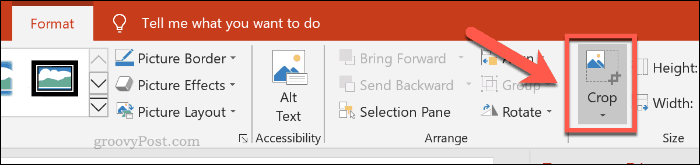
Stvaranje PowerPoint prezentacija
Ne ponavljajte, reciklirajte - umetanjem PDF-ova može vam pomoći preuređenje postojećeg sadržaja u novu PowerPoint prezentaciju. Možeš dodajte video u PowerPoint prezentaciju kako biste više voljeli kombinirati stvari.
Ako želite dodati svoje vlastito pripovijedanje, mogli biste i razmisliti dodavanje zvuka PowerPoint prezentaciji umjesto toga.