Kako urediti slike u programu Microsoft Word
Microsoft Ured Microsoft Word Junak Riječ / / March 19, 2020
Ažurirano dana

Microsoft Word uključuje nekoliko alata za uređivanje slika koji vam omogućuju unošenje promjena u slike u vašim dokumentima. Evo kako ih koristiti.
Ne treba vam skupi softver za uređivanje fotografija poput Photoshopa za uređivanje fotografija i drugih slika za Microsoft Word dokumente. iako Microsoft Office Picture Manager je mirovina, još uvijek ima puno ugrađenih alata za uređivanje slika u Wordu.
Microsoft Word omogućuje vam oblikovanje boja i svjetline, dodavanje obruba, obrezivanje veličina slike, dodavanje posebnih efekata i još mnogo toga, pa evo kako to učiniti. Iako se upute mogu razlikovati, ove bi upute trebale raditi za Word 2016 i nadalje, uključujući Office 365 i Online.
Obrezivanje slika u programu Microsoft Word
Postoji nekoliko načina za obrezivanje slike u programu Microsoft Word. Započnite umetanjem slike u Wordov dokument (Umetanje> Slike) i odabir slike.
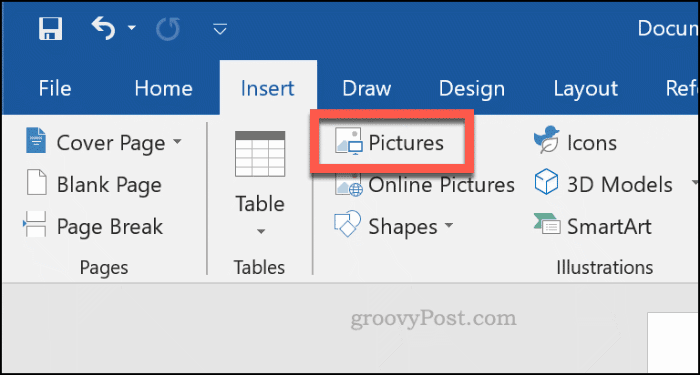
Za početak oblikovanja odabrane slike kliknite Format> Usjev
Ovo će promijeniti obris vaše slike od promjene veličine do obrezivanja.
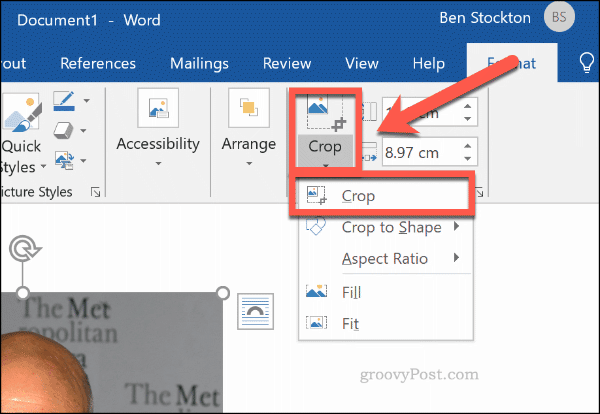
Pomičite alate za obris oko slike kako biste smanjili područje slike na konačnu veličinu. Namočena područja uklanjaju se s konačne slike nakon što se potvrdi uređivanje obrezivanja.
Jednom kad ste sretni, kliknite jednom izvan slike ili pritisnite Unesi na vašoj tipkovnici.
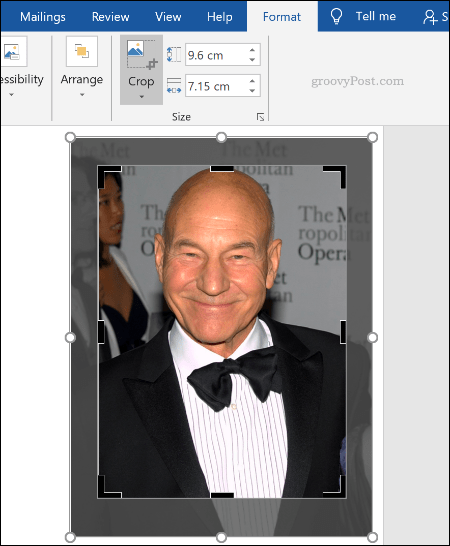
Formatiranje boja slike
Word vam omogućuje oblikovanje boja koje se koriste na vašoj slici bez potrebe da je prvo morate izvoziti u uređivač fotografija. Možete prilagoditi razinu oštrine, svjetline, zasićenosti, tona i kontrasta, bilo ručno ili pomoću jednog od nekoliko unaprijed postavljenih filtera.
Da biste pristupili alatima za oblikovanje slike, desni klik na slici i pritisnite Formatiraj sliku na dnu.
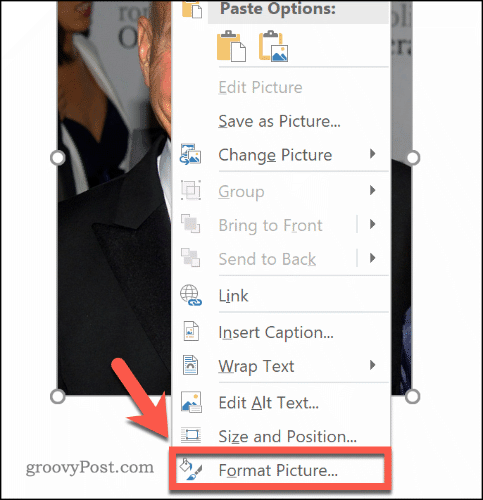
Pojavit će se izbornik Format slike s desne strane. Kliknite gumb Slika ikonu (najudaljenije desno) za pristup alatima za uređivanje boja slika.
Pod, ispod Ispravci slike, pomaknite klizače za svaku kategoriju kako biste izoštrili ili omekšali sliku ili povećali ili smanjili svjetlinu i kontrast. Također možete kliknuti Presets za svaku kategoriju, odaberite jednu od umanjenih sličica da biste umjesto njih primijenili te promjene.
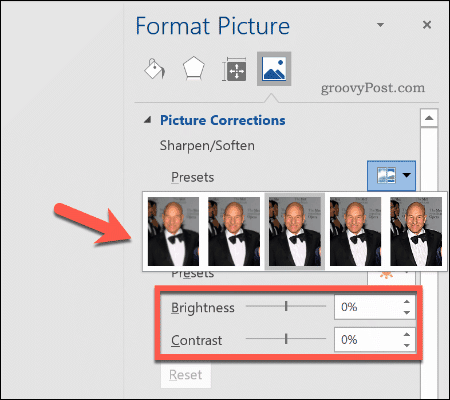
Pod, ispod Boja slike, možete promijeniti razinu tona i zasićenosti za odabranu sliku. Pomaknite klizače za svaku opciju lijevo ili desno da biste povećali ili smanjili svaku razinu.
Klik Presets za postavljanje ovih razina pomoću jedne od ponuđenih postavki.
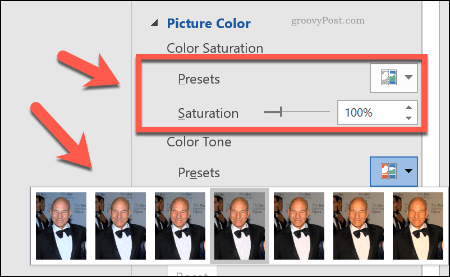
Ako niste zadovoljni ni s jednom izmjenom boje koju ste napravili, kliknite ikonu Reset gumb ispod svake kategorije da biste vratili sliku u prvotno stanje.
Dodavanje posebnih efekata slikama
Microsoft Word također uključuje niz posebnih efekata koji se mogu lako primijeniti na slike. To uključuje sjenu slike, sjaj i odraz, meke rubove, kao i efekt 3D nagiba.
Da biste dodali ove posebne efekte, unesite Formatiraj sliku izbornik (kliknite desnom tipkom miša> Formatiraj sliku) i kliknite gumb efekti ikona (druga s lijeve strane). Kliknite svaku podkategoriju za pristup svakoj postavci.
Da biste dodali sjenu svojoj slici, kliknite Sjena i pomaknite klizače za postavljanje prozirnosti, veličine, kuta, boje itd. Također možete kliknuti Unaprijed da biste pregledali i umjesto toga dodali Word-senku padajuće sjene.
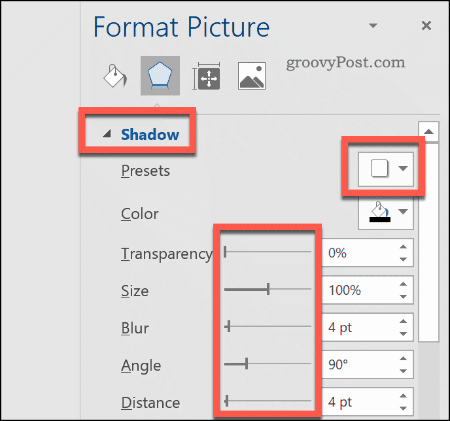
Klik Odraz i slijedite iste upute kako biste svojoj slici dodali prilagođeni ili unaprijed postavljeni odraz. Učini isto Sjaj da biste dodali sjaj slike i Meke ivice da biste omekšali rubove oko slike.
Da biste svojoj slici dodali efekt 3D nagiba, kliknite 3-D format. Odaberite željeni efekt za gornji i donji dio slike klikom Top Bevel i Donji kut, odabir jedne od unaprijed definiranih opcija.
Također možete prilagoditi dubinu, konturu, materijalni učinak i razine osvjetljenja za svoj 3D efekt nagiba pomoću padajućih izbornika i okvira s opcijama.
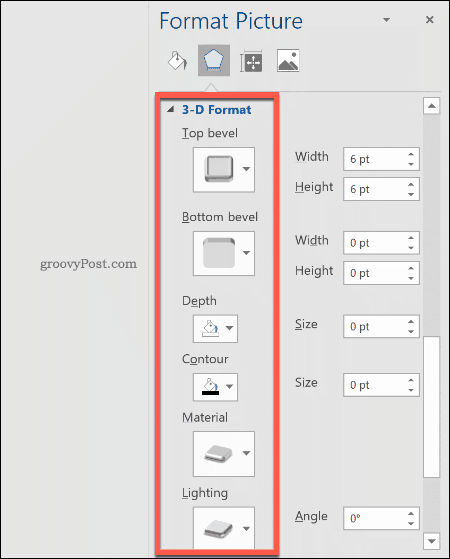
Slici također možete dodati jedan od nekoliko unaprijed postavljenih umjetničkih efekata. Oni kombiniraju nekoliko efekata u jedan kako bi promijenili dizajn slike.
Da biste to učinili, kliknite gumb Umjetnički učinci , a zatim kliknite ikonu Umjetnički učinci ikona. Odaberite jednu od unaprijed postavljenih opcija pomoću miša da biste je primijenili na svoju sliku.
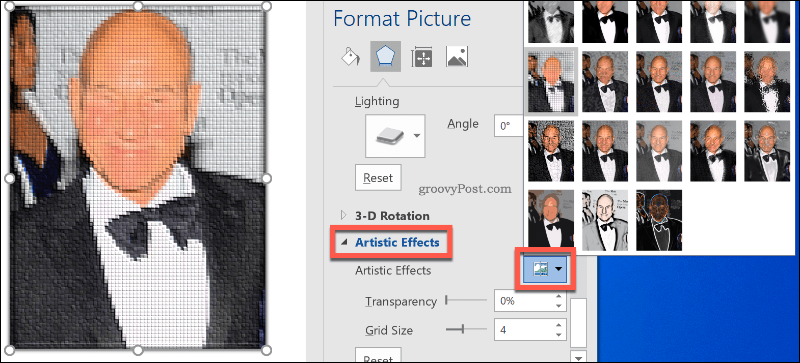
Komprimiranje slika u programu Microsoft Word
Dodavanje slika u Word dokument može uvelike povećati njegovu veličinu. Po komprimiranje slika, možete smanjiti veličinu datoteke vašeg dokumenta u cjelini.
Da biste formatirali jednu sliku, kliknite Format> Stisni slike i pobrinite se da Primijeni samo na ovu sliku potvrdni okvir omogućen. Ako želite komprimirati sve priložene slike, isključite ovaj potvrdni okvir.
Komprimiranje slika smanjit će kvalitetu na kliznoj ljestvici od HD kvalitete (330 piksela po inču) do osnovne kvalitete e-pošte (96 piksela po inču).
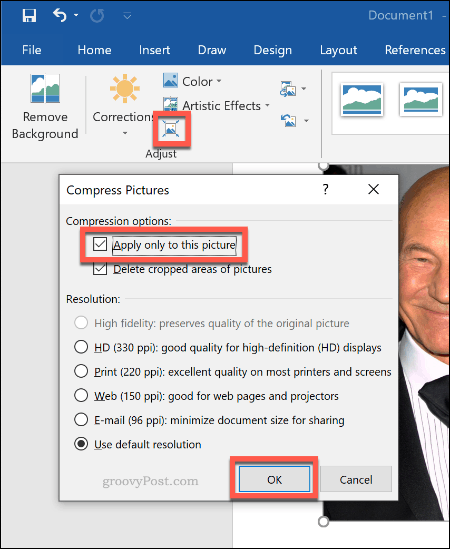
Što je veća kvaliteta, veća je Word datoteka, pa odaberite željenu kvalitetu, a zatim kliknite u redu komprimirati slike.
Jednostavno uređivanje slika Jednostavno
Ovi alati za uređivanje olakšavaju osnovne izmjene slika u programu Microsoft Word. Također možete promijenite veličinu slika u sustavu Windows 10 a da ne treba i uređivač slika.
Ako vam se čini da trebate napraviti veće promjene na svojim slikama, možete isprobati neke od ovih besplatne alternative za Photoshop umjesto toga.



