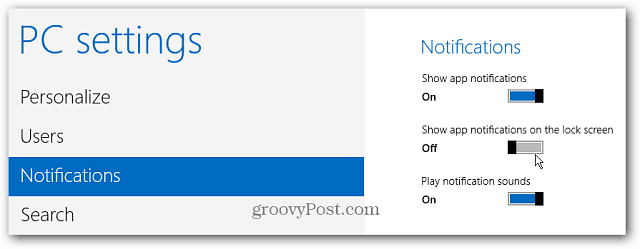Kako snimiti makronaredbe u Microsoft Excelu
Microsoft Ured Microsoft Microsoft Excel Junak Nadmašiti / / March 19, 2020
Ažurirano dana

Možete automatizirati bilo koje ponavljajuće zadatke u Excelu pomoću makronaredbi. Evo kako snimiti jedan.
Svaki gumb koji pritisnete, svaka formula koju stvorite - sve se može automatizirati u Excelu ako znate snimiti makronaredbe. Excel makronaredba ponavlja svaki vaš korak, olakšavajući automatizaciju vaših najčešće ponavljajućih radnji.
Ako ste ikada snimljene makronaredbe u Wordu, tada ćete biti upoznati s postupkom. Možete napisati vlastite makronaredbe pomoću VBA (Visual Basic for Applications), ali puno je lakše vizualno ih snimiti pomoću alata Macro Recorder. Evo kako.
Kako snimiti makro Excela
Za većinu korisnika Excela najlakši način za snimanje makronaredbe u Microsoft Excel-u je uporaba makro snimača. Dok Makro snimač snima, dovršite radnju. Koraci koje poduzmete spremaju se i pretvaraju u radnje koje Excel može ponoviti.
Za početak snimanja makronaredbe u Excelu morat ćete pristupiti razvijač karticu na traci vrpce. Obično je to skriveno, pa ćete prvo trebati prilagoditi traku vrpce da biste je prikazali.
Da biste to učinili, desnom tipkom miša kliknite traku vrpce i pritisnite Prilagodite vrpcu.
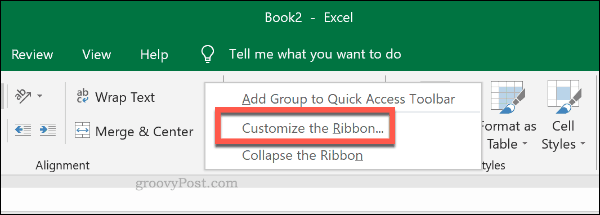
U Opcije Excela, kliknite da biste omogućili razvijač potvrdni okvir u Prilagodite vrpcu kartica. tisak u redu spremiti.
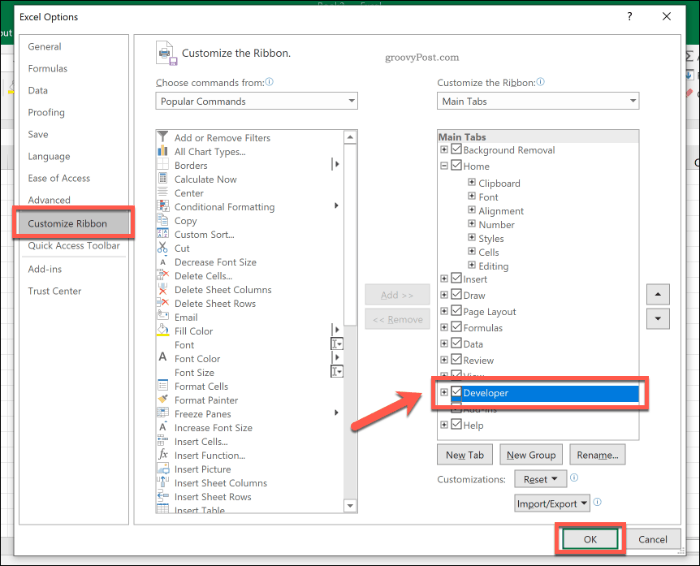
Traka vrpce sada će prikazati razvijač između kartica Pogled i pomoć.
Za početak snimanja makronaredbe kliknite Programeri> Snimite makronaredbe.
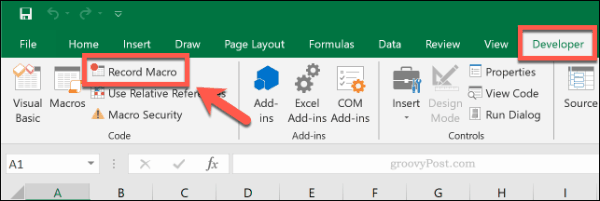
U Snimite makronaredbe prozor, dajte makronaredbi nezaboravno ime i opis. Da biste makronaredbu vezali za prečac na tipkovnici, ispod upišite slovo Prečac, iako je to opcionalno.
Da biste spremili svoj Excel makronaredbu s trenutne radne knjige, provjerite je li Spremite makronaredbe u opcija je postavljena na Ova radna knjižica. Ako želite koristiti svoj makronaredbu u svim Excelovim radnim knjigama, odaberite Osobna makro radna bilježnica umjesto toga.
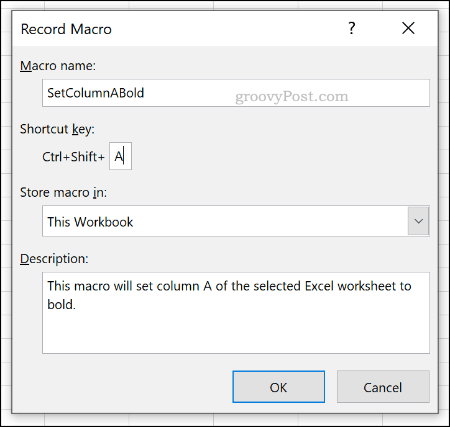
Klik u redu za početak snimanja makronaredbe. Svaki korak koji učinite nakon ove točke bit će zabilježen. Na primjer, ako odlučite izvršiti radnju poput promjene formata ćelije, ti će se koraci snimiti.
Nakon što snimite korake prema makronaredbi, pritisnite Zaustavite snimanje u razvijač kartica.

Kliknite gumb Makro gumb u razvijač da biste vidjeli popis snimljenih makronaredbi.
Da biste koristili makronaredbu, odaberite je, a zatim kliknite ikonu Trčanje dugme.
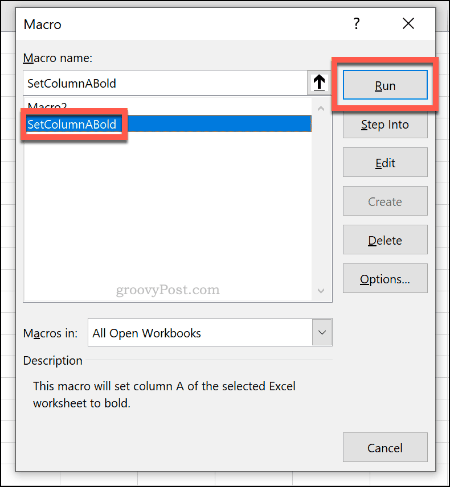
Ako ste makronaredbi dodali prečac na tipkovnici, možete ga upotrijebiti za pokretanje makronaredbe.
Uređivanje Excelovih makronaredbi
Potpuno je moguće urediti snimljeni makronaredbu za dodavanje, izmjenu ili uklanjanje koraka u cijelosti. Nažalost, ovo će zahtijevati da znate kako napisati i urediti VBA (Visual Basic za aplikacije) kod kako biste mogli unositi promjene.
Ako želite unijeti izmjene u snimljeni makronaredbi (i rado pišete u VBA), kliknite Programeri> Makronaredbe, odaberite svoj makronaredbu, a zatim pritisnite Uredi dugme.
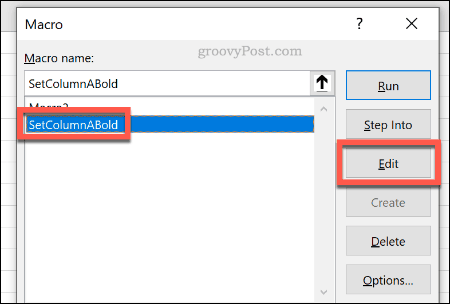
To će učitati uređivač Office VBA. VBA kod možete izvršiti izmjene izravno pritiskom na Trčanje gumb za testiranje promjena kako biste bili sigurni da djeluju.
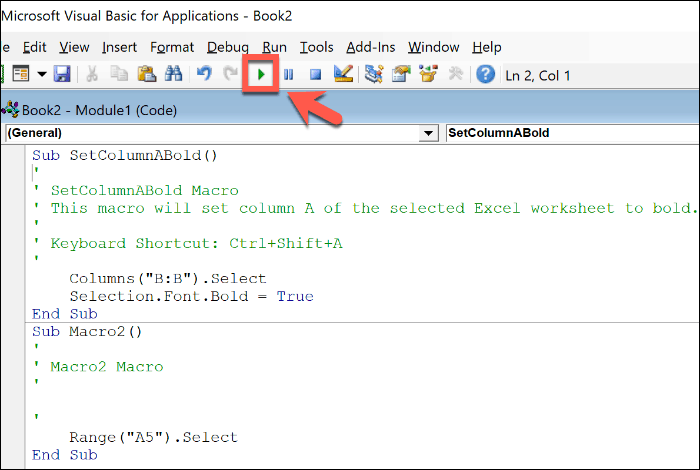
Zatvorite uređivač Office VBA nakon što unesete izmjene u makronaredbu, a zatim spremite svoju Excel radnu knjigu.
Ako makronaredbe ne možete pisati u VBA, najlakši način je brisanje makronaredbe i ponovno snimanje. Odaberite makronaredbu i pritisnite Izbrisati da biste ga uklonili, a zatim ponovite gornje korake da biste ga snimili ažuriranim koracima.
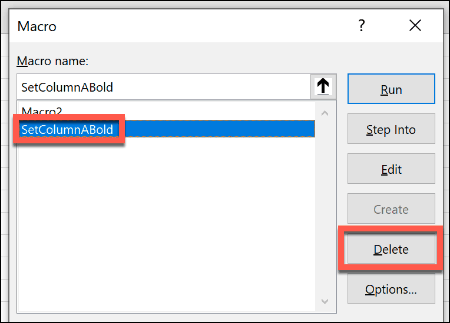
Spremanje Excel makronaredbi
Nakon što u Excelu počnete koristiti makronaredbe, možete snimiti sve radnje ili zadatke i ponoviti ih kad god trebate.
Kad idete spremiti svoju radnu knjigu u Excelu, ne zaboravite je spremiti u formatu datoteke XLSM Macro-Enabled Workbook. Ovo će spremite y0ur snimljene Excelove makronaredbe unutar radne knjige, omogućujući vam ih na drugom mjestu.