Vodič za postavljanje BIOS / UEFI: Dizanje s CD-a, DVD-a, USB pogona ili SD kartice
Windows 10 Bios / / March 19, 2020
Ažurirano dana
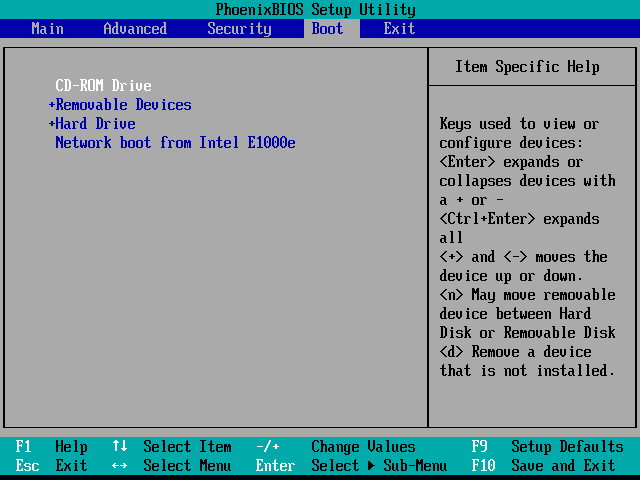
Dizanje s USB ili CD / DVD pogona može biti teško jer ovisi o postavkama BIOS-a / UEFI na računalu. U ovom ćemo ih vodiču raščlaniti korak po korak.
Windows radi na tisućama računalnih konfiguracija, ali instaliranje novog operativnog sustava kao što je Windows 10 na različitim postojećim konfiguracijama je druga stvar. Koraci se mogu razlikovati ovisno o tome je li vaše računalo uključeno u sustavu Windows 10 njega, stariju verziju sustava Windows na njemu ili potpuno drugačiji operativni sustav na njemu, poput macOS-a ili Linux. U svakom se slučaju instalacija sustava Windows 10 oslanja na podizanje sustava s drugog uređaja koji nije vaš glavni tvrdi disk (HDD) ili SSD (SSD). Da biste to učinili, morate pristupiti stranici za postavljanje BIOS-a ili UEFI. Ponekad je to lakše reći nego učiniti.
U ovom ćemo vodiču proći osnovne korake koji se odnose na većinu scenarija. Zatim ćemo raspravljati o nekim rješenjima problema i alternativnim metodama, u slučaju da jednostavan pristup ne djeluje na vas.
Sažetak uputa: Računalo pokrenite s CD / DVD / USB / SD pogona
- BIOS vs. UEFI: U čemu je razlika?neobavezan. U slučaju da želite neke osnovne informacije o tome što je pakao UEFI i zašto to otežava.
- Kako pristupiti zaslonu za postavljanje BIOS / UEFI. Sadrži naredbe tipkovnice koje su vam potrebne za pristup zaslonu za postavljanje BIOS-a ili UEFI.
- Kretanje po zaslonu za postavljanje BIOS-a / UEFI. Nalazite se bez uobičajenog sučelja tipkovnice / miša.
- Kako promijeniti redoslijed pokretanja u BIOS / UEFI. Ovo su postavke koje trebate promijeniti u BIOS-u / UEFI kako biste omogućili pokretanje vašeg računala s USB-a ili CD-a.
- Dizanje s USB / CD / DVD pogona ili SD kartice. Nakon što ispravno konfigurirate svoj BIOS / UEFI, evo što treba učiniti.
Najbolji scenarij slučaja, ti koraci će vas pokrenuti i pokrenuti. Ako ne, pogledajte naše Rješavanje problema odjeljak. Ovo uključuje detalje za promjenu redoslijeda pokretanja sustava Microsoft Surface i podizanje sustava s drugog uređaja na Mac računalu.
Nee: Jednom kada savladate korake za podizanje računala s USB-a ili CD-a / DVD-a, možete to koristiti za podizanje drugih operativnih sustava ili pokretačkog okruženja uživo na vašem računalu.
BIOS vs. UEFI: U čemu je razlika?
Svako računalo, bilo da je to DELL, HP, Acer ili čak prilagođeni sustav, otok je samoga sebe prije nego što se pokrene Windows 10 (ili neki drugi operativni sustav). Od 1980-ih dobavljači hardvera zajedno rade na standardizaciji oko uobičajenih pristupnih rutina i naredbi za upravljanje mogućnostima pokretanja BIOS-a. BIOS, koji stoji za Basic In Output System, kritični je bitni kod niske razine pohranjen u neizdrživa memorija koju vaše računalo koristi za upravljanje vašim hardverom i učitavanje Windows 10 ili nekog drugog operacijski sustav.
Novi standard nazvan UEFI ili Universal Extensible Firmware Interface predstavio se na mreži prije desetak godina i postao standard za nova računala i uređaje predinstalirane s Windows 8 ili novijim. UEFI nudi naprednije opcije od BIOS-a, s podrškom za značajke kao što su grafičko korisničko sučelje i podrška za miš, što olakšava konfiguraciju postavki za pokretanje i hardver. UEFI također podržava nedavne sigurnosne standarde koje zahtijevaju Windows 10 i prethodna izdanja, poput Secure Boot, koji održava integritet stanja računala i sprečava zlonamjerni kôd da ugrozi vaš sustav tijekom pokretanja sustava. Nakon desetljeća sustava koji koriste BIOS, zlonamjerni softver postao je sofisticiraniji, pa je čak moguće i da se zlonamjernim kodom lako zaraziti ključni kod operativnog sustava, poput zapisa Master Boot Record.
Kako pristupiti zaslonu za postavljanje BIOS-a ili UEFI
Ovaj članak nije iscrpan zbog raznolikosti marki i konfiguracija te neprekidnih revizija ovih sustava. U skladu s tim, u nastavku se nalazi sveobuhvatan popis uobičajenih metoda za pokretanje BIOS ili UEFI sučelja firmware-a.
Za ulazak u BIOS, morate pritisnuti određenu tipku ili kombinaciju tipki dok se računalo podiže. Obično je vaš prozor za to vrlo kratak - morate pritisnuti gumb kada se pojavi zaslon za prskanje s proizvođačevim logotipom. Ako vam se čini da se računalo prebrzo pokreće da biste dobili priliku za pritiskanje gumba, možda ćete to morati onemogući brzo pokretanje.
Ovdje je popis uobičajenih funkcija ili naredbi za učitavanje BIOS-a. Imajte na umu da se na vašem BIOS zaslonu može pojaviti savjet da naznači odgovarajuću funkcijsku tipku za unošenje firmvera. Pokrenite svoje računalo, a zatim nastavite upuštati odgovarajući ključ ili naredbu za učitavanje BIOS-a. Nakon učitavanja BIOS-a ili UEFI-ja, spojite USB medij ili spojite DVD za instaliranje.
| Marka / proizvođač | Ključ |
| Acer (Aspire, Altos, Extensa, Ferrari, Power, Veriton, TravelMate) | F2 / Izbriši |
| Acer (stariji modeli) | F1 / Ctrl + Alt + Esc |
| ASRock | F2 / Izbriši |
| Asus | Izbrisati |
| Biostar | Izbrisati |
| Chaintech | Izbrisati |
| Compaq (Deskpro, Prijenosni, Presario, Prolinea, Systempro) | F10 |
| Compaq (stariji modeli) | F1 / F2 / F10 / Izbriši |
| Dell (Dimension, Inspiron, Latitude, OptiPlex, Precision, Vostro, XPS) | F2 |
| Dell (stariji ili drugi modeli) | Ctrl + Alt + Enter / Fn + Esc / Fn + F1 / Brisanje / Ponovno postavljanje |
| eMachines (eMonster, eTower, eOne, S-serija, T-serija) | Kartica / Izbriši |
| eMachines (stariji modeli) | F2 |
| Foxconn | Izbrisati |
| Fujitsu | F2 |
| Gigabyte | Izbrisati |
| HP (alternativa, tablet PC) | Esc / F2 / F10 / F12 |
| HP (OmniBook, Pavilion, tablet, TouchSmart, Vectra) | F1 |
| Intel | F2 |
| Lenovo (serija 3000, IdeaPad, ThinkCentre, ThinkPad, ThinkStation) | F1 / F2 |
| Lenovo (stariji modeli) | Ctrl + Alt + F3 / Ctrl + Alt + Ins / Fn + F1 |
| MSI | Izbrisati |
| Pegatron | F2 / F10 / Izbriši |
| Samsung | F2 |
| Sony | F1 / F2 / F3 |
| Toshiba | F1 / Esc |
Kretanje po BIOS / UEFI postavkama
Svaki BIOS ili UEFI izgleda drugačije i djeluje drugačije, ali većina dijeli osnovne principe za navigaciju. Za BIOS ili UEFI sučelje koje upravljaju izbornicima, strelice na tipkovnici koriste se za pristup i ulazak u izbornike. Postavke za konfiguriranje opcija za pokretanje ponekad su skrivene u podizbornicima, do kojih ćete morati kretati pomoću tih tipki.

Na mojoj radnoj površini kompanije HP ispod se nalazi opcija promjene redoslijeda pokretanja sustava skladištenje > Redoslijed čizama. Na mom drugom računalu, HP Elitebook, poziva se redoslijed pokretanja Mogućnosti pokretanja koji se nalazi ispod Sistemska konfiguracija koja koristi grafičko sučelje. Dakle, iskustvo će se razlikovati ovisno o sustavu koji koristite; čak i ako su iste marke. Kretajte se tim sučeljima pregledavajući i tražeći logičke naljepnice koje bi mogle sugerirati ono što tražite - pohranu, boot, diskove itd.
Kako promijeniti redoslijed pokretanja BIOS / UEFI za podizanje sustava s USB / CD pogona

Jednom kada pronađete Redoslijed čizama izbornika, sučelje će predstaviti izbornike koji prikazuju strukturu vašeg naloga za pokretanje. Redoslijed pokretanja određuje koje će se uređaje računalo pokušati pokrenuti s prvog, drugog itd. kad ga uključite. Najčešće je vaš prvi uređaj za pokretanje hard disk ili SSD koji sadrži Windows 10. Također možete imati svoj DVD, CD ili USB pogon palca, postavljen kao prvi uređaj za pokretanje, bez utjecaja na učitavanje sustava Windows 10 u glavnu memoriju. Ako imate svoj prijenosni uređaj za pohranu postavljen kao svoj prvi uređaj za pokretanje, BIOS će provjeriti postoji li priloženi uklonjivi prostor za pohranu kao dio POST (Power On Self Test). Ako se otkrije USB palac ili DVD pogon, sustav će vas zatražiti da se pokrenete s njega prije nego što učitate bilo koji postojeći operativni sustav na lokalni disk.
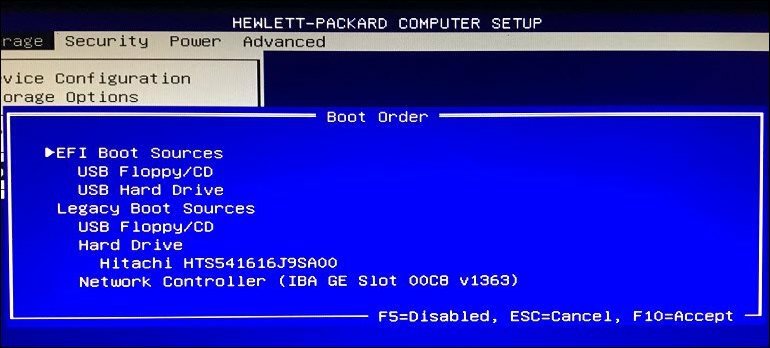
Kretanje kroz opcije zahtijevat će tipke sa strelicama. Ako vaš povezani USB uređaj ne vidi na popisu, odaberite USB memoriju navedenu pod EFI ili Legacy izvori. Upotrijebite tipku sa strelicom prema dolje za kretanje do odabira; neka starija BIOS sučelja zahtijevaju korištenje funkcijskih tipki kao što su F5 i F6 za navigaciju prema redoslijedu pokretanja gore i dolje. Nakon odabira odgovarajuće opcije, morat ćete potvrditi te promjene; Pritisak na F10 obično ih sprema. Ako ne, pročitajte upute na zaslonu, koje će prepoznati odgovarajuću funkcijsku tipku za spremanje ili prihvaćanje promjena.
Dizanje s USB pogona ili CD / DVD
Nakon što je odabrana i potvrđena željena opcija, ovisno o vrsti instalacijskog medija koji koristite, možda ćete vidjeti različite opcije. USB medij odmah će se pokrenuti u Windows Boot Manageru, što će potaknuti odabir arhitekture Windows 10 - 32 ili 64 bitni - željeli biste instalirati.
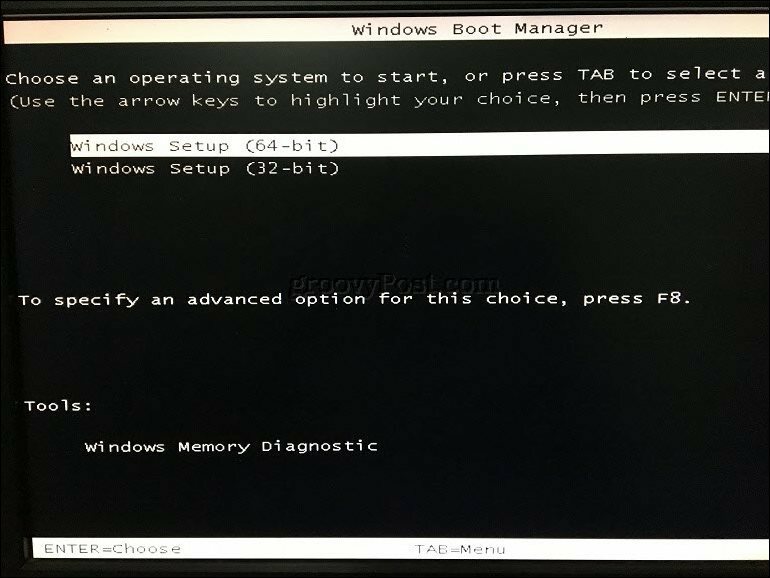
Ako instalirate s DVD medija, postavljanje Windowsa 10 zatražit će da pritisnete bilo koju tipku na tipkovnici kako biste učitali postavljanje.

Odatle biste trebali biti kući bez. Sve dok ste stvorili svoju bootable instalacijski medij ispravno, upute na zaslonu trebale bi vas voditi kroz ostatak postupka.
Rješavanje problema mogućnosti pokretanja
Neki se sustavi mogu susresti s problemima pri pokušaju pokretanja s izmjenjivog medija. Ako pratite gornje korake do oznake T i još uvijek imate poteškoće, pogledajte neke od stavki u nastavku.
- Pristupanje stranici za postavljanje UEFI na uređaju Microsoft Surface. Koraci za pristup stranici BIOS / UEFI na Surface uređajima su malo drugačiji. Pogledajte korake u nastavku za Postavljanje UEFI na Microsoftovoj površini.
- Promjena UEFI postavki na vanjskim Windows 8 ili Windows 10 uređajima. Za računala koja kupite s Windows 8 ili Windows 10 unaprijed instaliranim UEFI / BIOS može biti poteškoće. Pogledajte korake u nastavku za Konfiguriranje UEFI-a na računalima Windows 8 ili Windows 10.
- Što je s Macom? Računala Apple podržavaju instalaciju Windows-a, ali nemaju stranicu za postavljanje BIOS / UEFI kao vaše tipično računalo. Pogledajte naš odjeljak na instaliranje sustava Windows na Mac računalu ispod.
- Provjerite je li medij za pokretanje pravilno stvoren. Problemi s pokretanjem ponekad se mogu pripisati načinu konfiguriranja ili pripreme medija za instalaciju. Na primjer, u sustavima koji se bave UEFI - sustavima dizajniranim za Windows 8 ili noviji - priprema medija za instalaciju, ako se preuzme s Microsoftove stranice softvera, zahtijevat će upotrebu softvera Microsoftov alat za stvaranje medija ili a uslužni program treće strane kao što je Rufus.
- Omogući naslijeđene izvore pokretanja. Ako instalirate na starije računalo pomoću BIOS-a, odabirom opcije pod naslijeđenim izvorima za pokretanje ili naslijeđenim USB-om omogućit ćete pokretanje instalacije sustava Windows s USB ili CD pogona.
- Onemogućite sigurno pokretanje. Sigurnosne tehnologije uključene u UEFI, poput Secure Boot, mogu biti blokator i spriječiti sustav da pokrene vanjske pohrane. Onemogućavanje sigurnog pokretanja, privremeno - obično dostupno putem sigurnosnog izbornika ili kartice - često će to riješiti.
- Onemogući brzo pokretanje. Ako ne možete pristupiti BIOS-u, možda ćete trebati onemogući brzo pokretanje, ako je omogućeno.
- Poništavanje postavki BIOS-a. Neki zasloni za postavljanje BIOS / UEFI imaju opciju tvorničkog resetiranja. To se ponekad može brzo popraviti, ali postupite oprezno. Ako je vaš BitLocker pogona šifriran s omogućenim TPM-om, to može učiniti vaš postojeći sistemski pogon neupotrebljivim. Naravno, ovo nije problem ako je vaš cilj ponovno instalirati vaš operativni sustav od nule.
Onemogućavanje brzog pokretanja
Ako pokušavate učitati firmver na računalo koje već ima Windows, to bi moglo biti teško zbog postavke brzog pokretanja koja bi mogla biti omogućena. Brzi pokretanje prvi je put uvedeno u sustavu Windows 8 kao način da se ubrza pokretanje sustava Windows nakon isključivanja predmemoriranjem ključnih dijelova koda operativnog sustava.
Ako imate problema s učitavanjem BIOS-a ili UEFI-a ili promjenom redoslijeda pokretanja, pokrenite Windows, a zatim isključite Brzo pokretanje.
- tisak Windows ključ + x
- Klik Opcije napajanja
- Klik Odaberite što rade tipke za napajanje
- Kliknite vezu Promijenite postavke koje su trenutno nedostupne
- Pod, ispod Postavke isključivanja, poništite odabir Uključite brzo pokretanje (preporučeno)
Izbornik uređaja za pokretanje / Poništavanje pokretanja
Neka će vam računala omogućiti da pritisnete funkcijsku tipku koja vas vodi do izravnog izbornika gdje možete odmah odabrati, Koji je volumen: USB palac, SD kartica, vanjski tvrdi disk, lokalni disk ili optički medij koji želite podići iz. Primjerice, Dell i HP sustavi predstavit će mogućnost dizanja sustava s USB-a ili DVD-a nakon što pritisnete tipke F12 ili F9. Ovom izborniku uređaja za pokretanje pristupa se nakon što ste već ušli u zaslon za postavljanje BIOS-a ili UEFI.
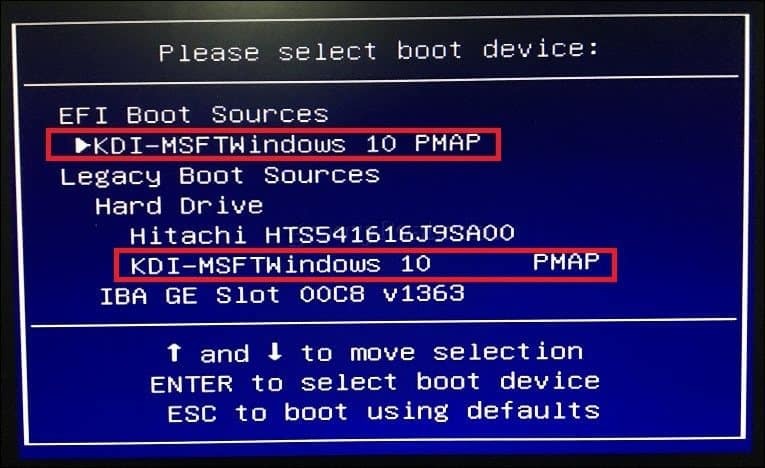
Ovdje je popis naredbi za pristup izborniku za izravno pokretanje popularnih marki:
marka |
naredba |
Acer |
Esc / F9 / F12 |
| ASROCK | F11 |
| Asus | Esc / F8 |
| Compaq | Esc / F9 |
| šumovita dolina | F12 |
| Fujitsu | F12 |
| Gigabyte | F12 |
| HP | Esc / F9 |
| Intel | F10 |
| Lenovo | F12 |
| MSI | F11 |
| Packard Bell | F8 |
| Samsung | Esc |
| Sony Vaio | F11 |
| Toshiba | F12 |
Microsoftova površina i moderni Windows 10 uređaji
Microsoft Surface koristi svoje jedinstveno sučelje za pokretanje u UEFI sučelje firmvera.
Prvo morate pristupiti svom BIOS / UEFI uslužnom programu za postavljanje na vašoj površini.
- Provjerite je li Surface ili Surface Pro potpuno isključen.
- Pritisnite i držite gumb za povećanje glasnoće koji se nalazi na lijevoj strani uređaja.
- Pritisnite i držite gumb za napajanje pet sekundi smješten na vrhu uređaja.
- Otpustite gumb za napajanje nakon pet sekundi, ali nastavite držati tipku za jačinu zvuka dok ne ugledate BIOS UEFI.
Surface koristi kombinaciju tekstualnog sučelja, dodira i unosa miša za izmjenu postavki pokretanja. Pomaknite se prema dolje do opcije Konfigurirajte zamjenski redoslijed pokretanja sustava pomoću tipke sa strelicom prema dolje. Pritisnite tipku Enter koja će učitati podizbornik; pomoću strelice gore i dolje odaberite prvi uređaj za pokretanje, a zatim pritisnite Enter.
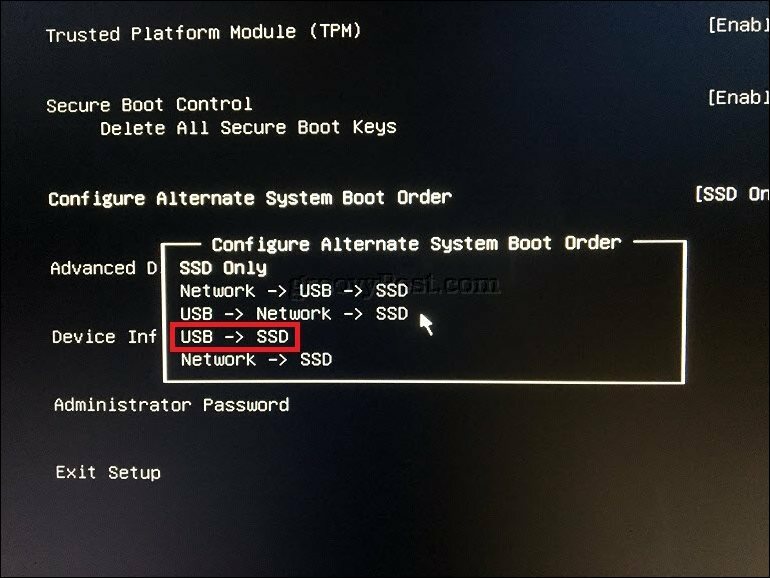
Pomaknite se prema dolje do izbornika Izlaznog postava, pritisnite Enter, pomoću strelice ulijevo ili udesno odaberite da, a zatim pritisnite Enter.
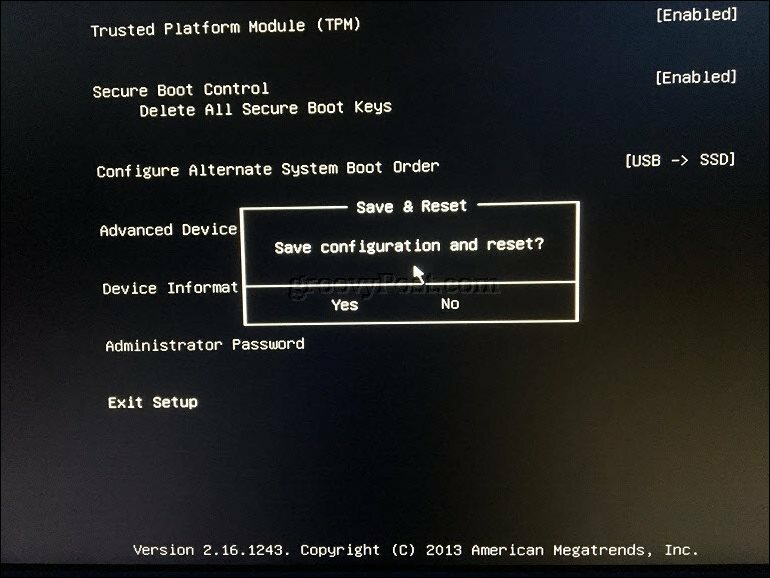
Konfiguriranje UEFI-a na računalima Windows 8 ili Windows 10
Ako vaše računalo ili uređaj već imaju postojeću verziju sustava Windows 8 ili Windows 10, možda ćete moći pokrenuti pokretanje iz prijenosne pohrane unutar operativnog sustava. Klik Početak > postavke > Ažuriranje i sigurnost > Oporavak. Zatim pod Naprednim pokretanjem kliknite Ponovno pokreni sada.
Ako ova opcija nije dostupna, odjavite se iz Windowsa 10, a zatim pritisnite tipku Shift, pritisnite izbornik Napajanje i zatim Ponovo pokreni. Nastavite držati tipku Shift i zatim pričekajte dok se ne učita okruženje za oporavak. Odaberite opciju izbornik vam omogućuje pristup i pokretanje s prijenosnih medija priključenih na sustav.
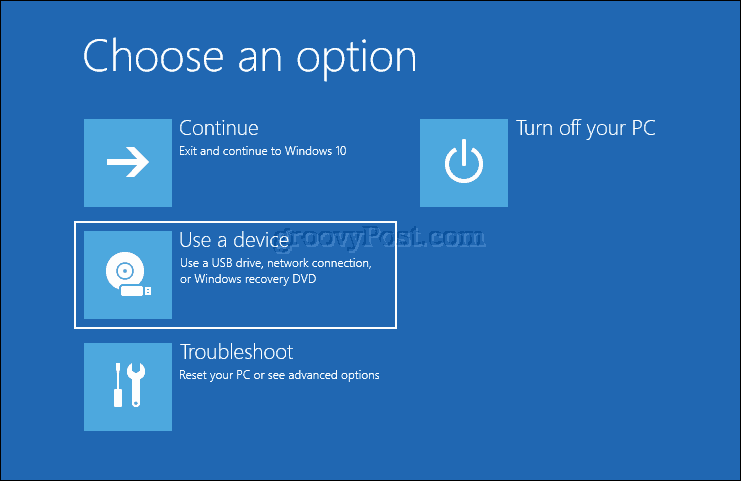
Ako trebate pristupiti naprednim opcijama pokretanja, kliknite Rješavanje problema, a zatim kliknite ikonu Postavke upravljačkog softvera UEFI kako bi se izvršile daljnje promjene.
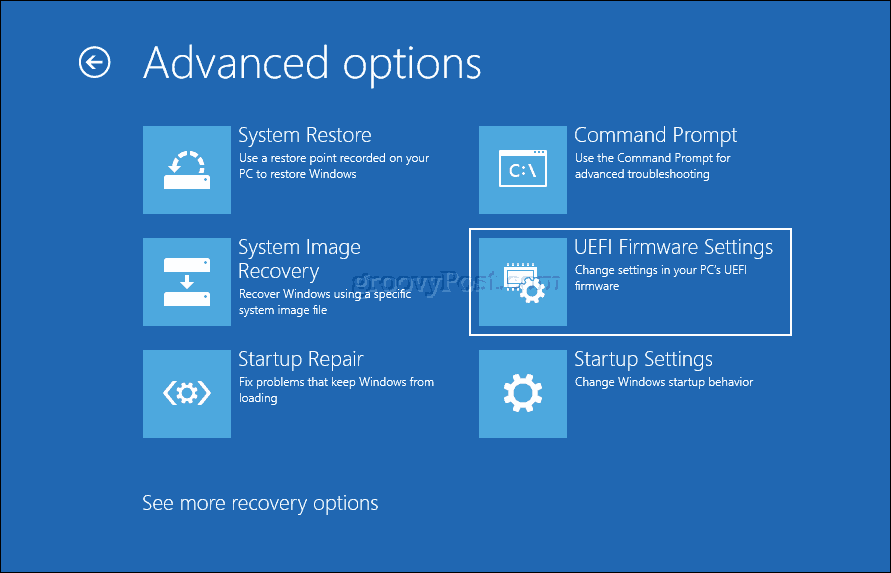
Što je s Macom?
Proteklih 10 godina računala sa sustavom Apple Macintosh sa sjedištem u Intelu podržavaju Windows. Većina Macova omogućit će vam podizanje sustava s CD-a pritiskom i držanjem C pri pokretanju. Dizanje operativnog sustava koji nije OS X ili macOS s USB pogona malo je više uključen. Prethodno smo pokrivali pripremu vašeg Maca za instaliranje sustava Windows 10 pomoću aplikacije Čarobnjak za pokretanje pokreta u macOS-u. Nakon što pripremite particiju za podizanje sustava za podizanje sustava i instalirate medij, dizanje sustava s njega je jednostavno kao i držanje Opcija tipku prije nego čujete zvuk pokretanja.
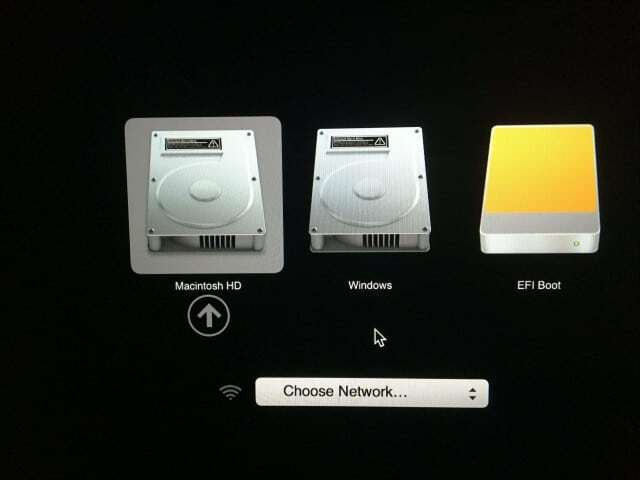
Zaključak
Jedna od lekcija koje će korisnici naučiti iz ovoga je da nisu sve konfiguracije računala slične, čak i ako su iste marke. Nadamo se da vam je čitanje ovog vodiča pružilo dovoljno pozadinskih znanja o procesu pomoći vam u konfiguriranju vašeg određenog sustava ili barem postavljajte prava pitanja ako naiđete nevolje.
Javite nam što mislite u komentarima. Ako ne vidite svoj određeni model računala ili ne opisujete u ovom članku, javite nam kako bismo ga mogli pronaći za vas.
