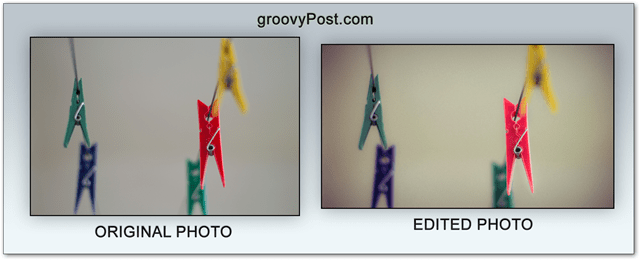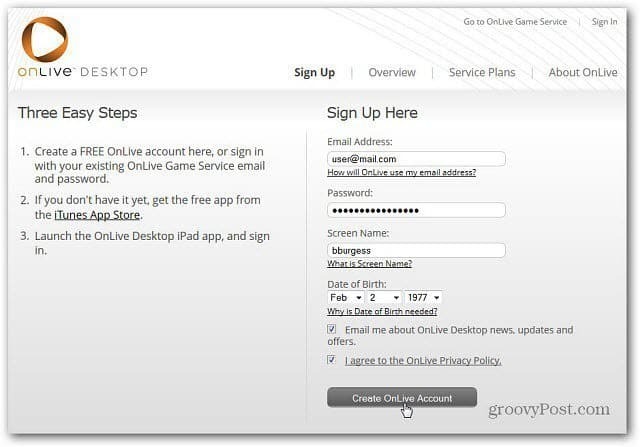Postignite oštre fotografije pomoću Photoshopa i DOF bracketinga
Photoshop / / March 19, 2020
Oštre fotografije - možete li ih napraviti s niskim proračunom i jeftinijim objektivima? Da, i u ovom članku fotografije i Photoshopa pokazat ću vam kako.
Oštre fotografije s tonom detalja - svi ih vole. Istina je, velika oštrina i kvaliteta također dolaze po "izvrsnoj" cijeni. Ako nemate tonu novca da uložite u stvarno oštre leće, ovaj će vam uredni trik pomoći. Zaronimo.
Što je DOF bracketing i kako će moje fotografije biti oštrije?
DOF Bracketing (ili Bracketing-Field-Bracketing) je naslijeđena postavka kamere koja fotografira istu fotografiju više puta, ali s drugačijim postavka otvora. Korištenje DOF bracketinga može vam olakšati oštrije fotografije, jer se objektiv obično zaustavlja povećava oštrinu. Možete posjetiti razne internetske web stranice kako biste provjerili u kojem otvoru vaše leće se postiže najbolja oštrina. Uz to, možete samo prikazati svoj model objektiva, nakon čega slijedi "test oštrine u studiju".
Preokret ove metode (+)
- Vrlo oštre slike čak i sa lećama koje su uglavnom mekše širom otvorene
- Jednostavno za učenje, lako isprobati
- Uređivanje je teško primijetiti, a slike i dalje izgledaju prirodno
Nedostaci ove metode (-)
- Radi samo za predmete mrtvog života
- Zahtijeva stativ
- Nije uvijek zamjena za bolji objektiv
Prije početka
Za ovaj ću vodič koristiti 50 mm f / 1.4. Prilično je meko, širom otvoren, ali sjajno daje bokeh. Evo primjera snimljenog u f / 1.4:

Ne voliš li tu pozadinu? Problem je čak i ako malo uvećate prikaz da biste vidjeli cvijet na koji sam bio fokusiran, vidjet ćete da nije oštar. Da bih postigao maksimalnu oštrinu, moram zaustaviti svoj objektiv na f / 6,3, prema ovom grafikonu:
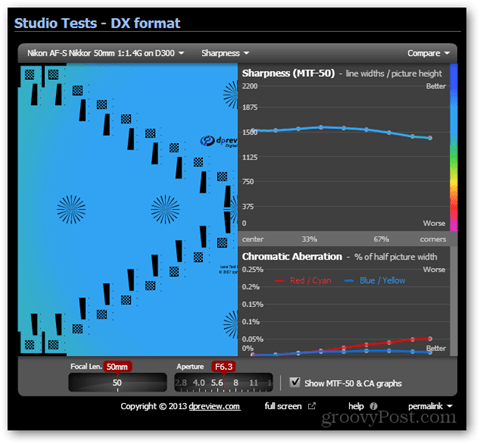
Ali kako mogu dobiti zamućenu pozadinu i oštru sliku? Tu dolazi naš uredni mali DOF trik.
Postavljanje opreme za kameru
Zaključajte fotoaparat u stabilnom stativu i usmjerite ga na sve što snimate. Pazite da nakon sastavljanja zategnete sve ručke i vijke vašeg stativa. Ovo će umanjiti neželjeno kretanje fotoaparata i učinit će dvije slike što je moguće identičnijim.

Slike
Prvo ću se usredotočiti na moju temu i snimiti prvu fotografiju na f / 1.4 (ili drugi najniži otvor, ovisno o objektivu).

Zatim prelaskom na ručni fokus kako ne bih nestao zaustavit ću leće na f / 6.3 (prema oštrini leće grafikon) i ponovno ću uzeti snimak.
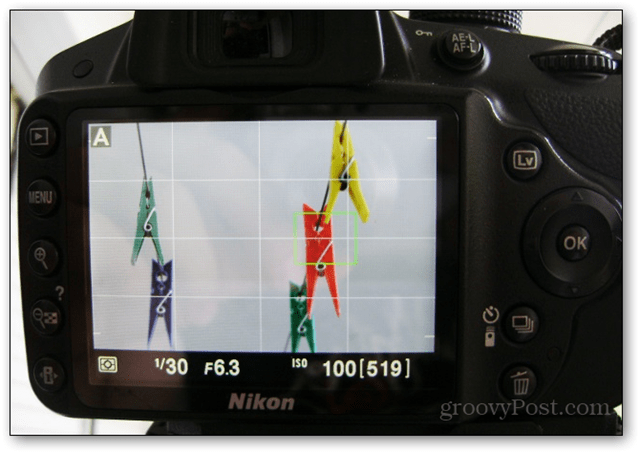
Ako pogledate žuti klip na prvoj i drugoj fotografiji, vidjet ćete da je ona puno ugodnije zamagljena na prvoj. Crveni privjesak, koji ipak želimo što je moguće oštrije, optimalno je oštar tek na drugoj fotografiji.
Spajanje u Photoshopu
Otvorite Photoshop i uvezite dvije fotografije, držeći oštriju fotografiju pri dnu.
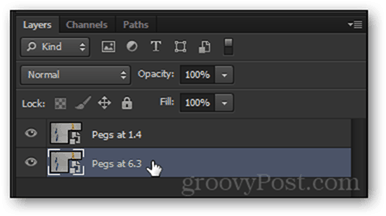
Učini a Desni klik na svaki sloj i pokupiti rasterizaciju. To će učiniti da se slojevi mogu uređivati.
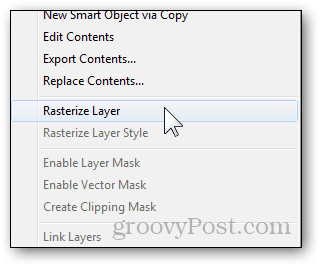
Odaberite gornji sloj i smanji svoju neprozirnost na bilo gdje od 20% do 50%.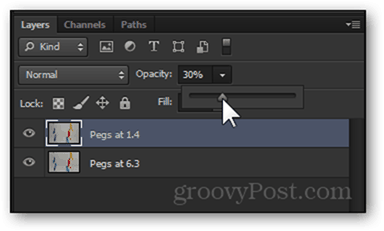
Sada upotrijebite alat za pomicanje kako biste osigurali da su dvije slike u skladu s tim (vaša paukova osjetila počet će vas zveckati kad savršeno postignete slike)  .
.

Koristiti Klizač neprozirnosti za gornji sloj i vratite ga na 100%.
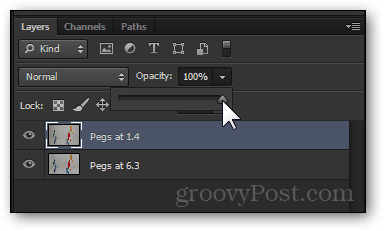
Evo gdje započinje zabava: stvorite nova slojna maska za gornji sloj sa gumb na ploči slojeva.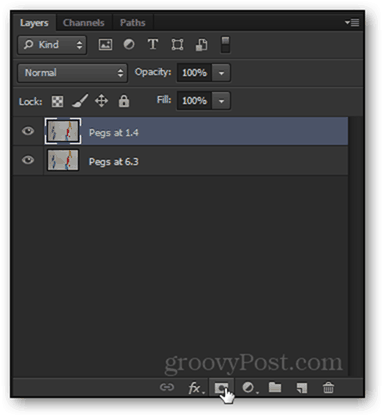
Za početak uređivanja maske sloja pritisnite lijevi klik na nju jednom.
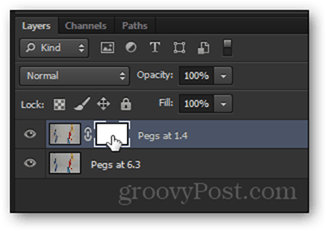
Znat ćete da ste je odabrali ako na kartici Photoshop piše "maska sloja".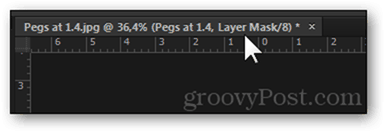
Grabi a Pravokutni alat za šarke, tisak Ctrl + A, a zatim učinite a Kliknite desnom tipkom> Ispunite> Crno, 100% neprozirnost.
Nakon pritiska na OK prikazat će se slika donjeg sloja. Prije nego što počnemo slikati preko crvenog klipa, pritisnite Ctrl + D poništiti odabir.
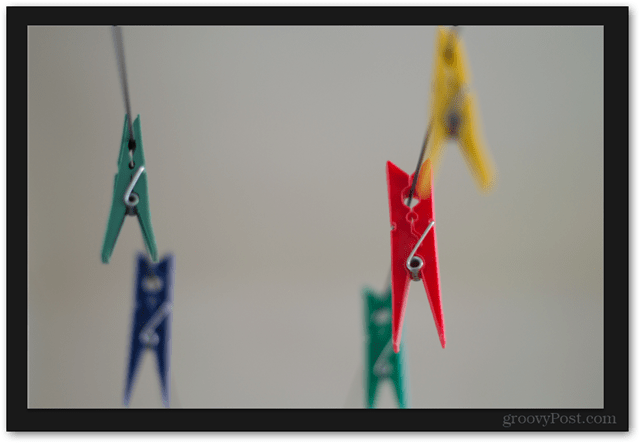
Sada, zadržavanje Slojna maska odabran, zgrabite a Alat za četkice…
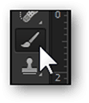
…i postavi svoje boja prednjeg plava do crna.
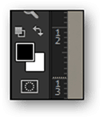
Desni klik na slici do izravnajte veličinu četke prema slici i da se napravi što mekši. 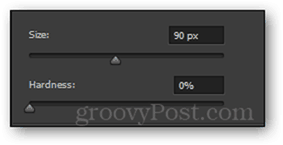
Sada počnite premazati četkom područja koja želite oštriti. Evo kako bi to trebalo izgledati:

Nastavite četkati dok ne izoštrite područja koja želite. Nakon što završite, dodajte efekte i filtre po vašem ukusu (savjet - možete isprobati i alat Sharpness i filtrirati> izoštriti, ali nemojte ih pretjerano koristiti).
Konačni rezultat
Kliknite fotografiju kako biste je vidjeli u punoj veličini i vidjeli dramatičnu razliku oštrine!