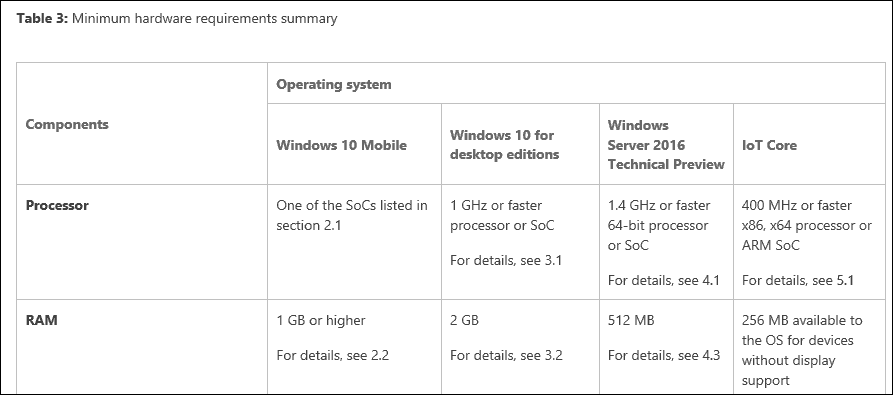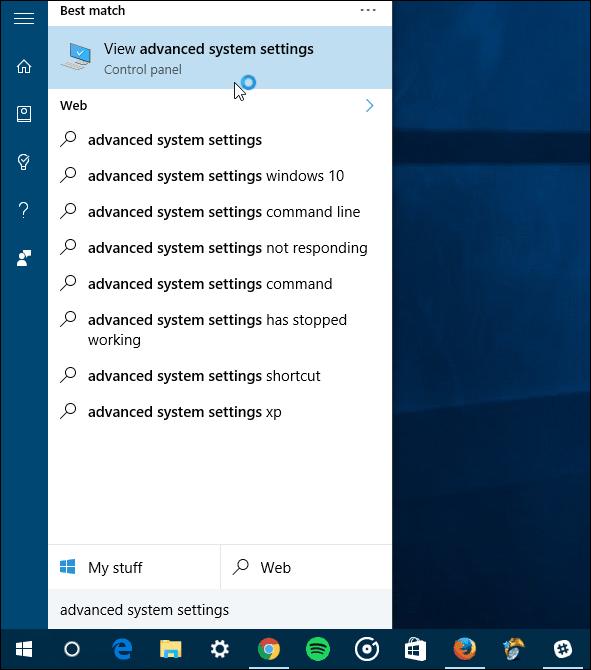Kako postaviti odobreni pristup za Googleove aplikacije i web stranice
Lozinke Mobilni Sigurnosti Google Android / / March 19, 2020
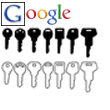 Ako ste postavili potvrdu prijave u dva koraka za svoj Google račun, tada ćete i vi potreba za postavljanje zaporki za pristup aplikaciji. Proces je brz i jednostavan, ali može biti zbunjujući ako ste novi u ovoj vrsti sigurnosti. Ispod ćemo objasniti jedinstveno generirane lozinke za Google Račun za jednokratnu upotrebu, a zatim ćemo vam pokazati kako ih postaviti.
Ako ste postavili potvrdu prijave u dva koraka za svoj Google račun, tada ćete i vi potreba za postavljanje zaporki za pristup aplikaciji. Proces je brz i jednostavan, ali može biti zbunjujući ako ste novi u ovoj vrsti sigurnosti. Ispod ćemo objasniti jedinstveno generirane lozinke za Google Račun za jednokratnu upotrebu, a zatim ćemo vam pokazati kako ih postaviti.
Prije nego što započnemo
Evo što trebate znati o autoriziranom pristupu vašem Google računu putem zaporki za aplikacije:
- Lozinke za aplikacije možete koristiti samo kad ste prijavili se za Provjera u 2 koraka.
- Ove su lozinke jedinstvene Tipke s 12 znakova. Prostori se ne računaju, čak ih ni ne morate upisivati.
- Obično ne biste se trebali toga sjećatilozinke, samo provjerite mogućnosti automatske prijave za uslugu na kojoj se prijavljujete putem svog Google računa. Ako iz nekog razloga želite ponovo upotrijebiti lozinku - mogli biste je zapisati, ali Google namjerno nikada neće prikazati lozinku. Ako ga zaboravite, možete jednostavno generirati novi.
- Google Chrome sinkronizacija prijava je jedina iznimka, upotrijebit će vašu uobičajenu Google lozinku - ali tada će u 2. prozoru tražiti određenu lozinku za aplikaciju.
- Gotovo svaka aplikacija koja nije u web-pregledniku zahtijevat će jedan od tih jedinstveno generiranih pristupnih kodova za prijavu; evo nekoliko primjera:
- Klijenti e-pošte - Outlook, Live Mail, Thunderbird itd. ...
- Android aplikacije i sinkronizacija
- YouTube mobilne aplikacije
- Cloud Print
- Google aplikacije za radne površine - Picasa, Google Talk, Google kalendar-Outlook priključak.
- Web stranice trećih strana (poput Aviary.com) ne trebate lozinku, jednostavno je potrebno dopustiti pristupaju im.
U redu, to pokriva važne stvari - ako imate bilo kakvih pitanja o autoriziranim zaporkama za pristup vašem Google računu, slobodno ostavite komentar u nastavku!
Kako postaviti posebne lozinke za aplikacije
Započnimo!
Korak 1
Idite na svoj omiljeni web preglednik na svoj Stranica upravljanja Google računom. Odavde KlikPomoću provjere u 2 koraka.
Alternativno, možete upotrebljavati ovu vezu da biste prešli ravno na Stranica za autorizaciju aplikacija i web mjesta.
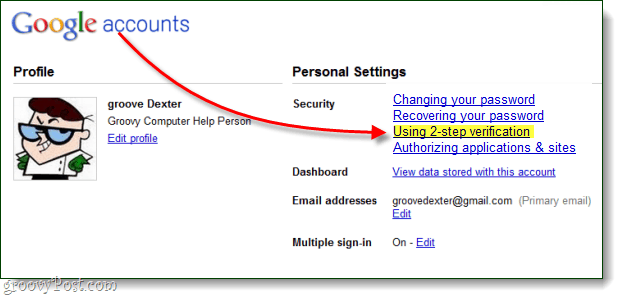
Korak 2
Dobrodošli na stranicu autoriziranog pristupa za svoj Google račun! Ovdje možete učiniti nekoliko stvari, i to:
- Opozovite pristup svog Google Računa web lokacijama
- Stvorite jedinstvene lozinke za jednokratnu upotrebu za bilo koju aplikaciju
- Izbrišite lozinku za jednokratnu upotrebu i opozovite pristup aplikaciji
Budući da je opoziv pristupa otprilike jednostavan kao što je i dobiven (samo kliknite Opozvati), razgovarat ćemo samo o tome kako stvoriti jedinstvenu lozinku.
Samo stvorite novu lozinku za pristup aplikaciji Tip opis u tekstni okvir i KlikStvori zaporku.
Imajte na umu da možete doslovno upišite sve što želite u okvir za opis, to je zato što će generirana zaporka funkcionirati za bilo koju aplikaciju koja koristi Google prijavu. Ali, zbog jednostavnosti organizacije, dobra je ideja imenovati je nečim što ima veze s kojom aplikacijom ćete koristiti ovu lozinku.
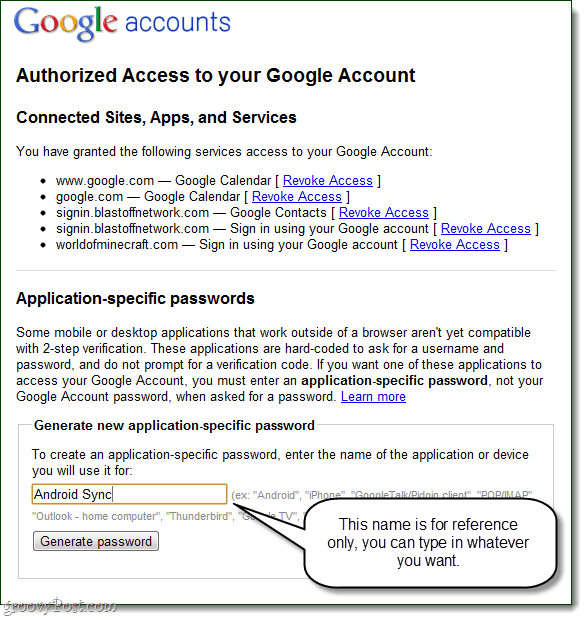
3. korak
Sada idite na radnu površinu ili mobilnu aplikaciju na koju se morate prijaviti i unesite svoje uobičajeno korisničko ime, ali u polju zaporke upotrijebite zaporku za aplikaciju koja je upravo generirana.
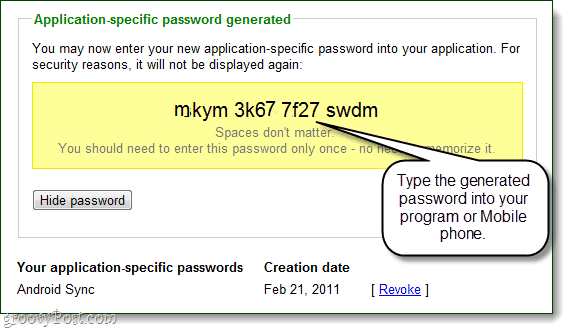
Gotovo!
Kad se prijavite, možete KlikSakrij zaporku ponoviti postupak i stvoriti više jedinstvenih zaporki za ostale aplikacije. To je sve što postoji, pa što mislite? Vaš bi Google račun sada trebao biti malo sigurniji, pogotovo ako smatrate da morate postaviti provjeru u 2 koraka samo da biste koristili ovlašteni pristup. U kratkom roku to se može činiti pomalo neugodno, ali tijekom dugog puta mi je puno ugodnije davanje aplikacija i web stranica zaporka za jednokratnu upotrebu a ne stvarni ključevi mog Google računa.