Kako postaviti KeePass kao svoj sljedeći upravitelj lozinki
Privatnost Istaknuti Otvoreni Izvor / / March 19, 2020
Ažurirano dana

Korištenje snažnih, jedinstvenih zaporki za svaki mrežni račun koji posjedujete je presudno. To znači da nema lozinki poput 12345, već umjesto toga poput 7hb9qZaIcMCnCYdFTxx5. Da biste zapamtili takve lozinke, potreban vam je upravitelj lozinki kao što je KeePass.
Ako nas je stalno u mreži bilo čemu podučava, onda su vam potrebne duge jedinstvene lozinke za svaki mrežni račun koji posjedujete. To znači da nema lozinki kao što su 12345 ili a B C D E. Ako ih upotrebljavate, tražite hakiranje. Umjesto toga, trebate nešto poput 7hb9qZaIcMCnCYdFTxx5. Ali ako niste android s računalnim mozgom, kako biste trebali pamtiti takve lozinke? Odgovor je upravitelj lozinki kao što je KeePass.
Trenutno postoji toliko upravitelja lozinki. Wikipedija održava opsežan popis, ali od svih njih glavni igrači su KeePass, LastPass, 1Passwordi znam nekoliko ljudi koji vole Dashlane. Ali nakon što sam ih isprobao mnogo godina, moja ljubav ostaje sa KeePass-om. To je zato što je jednostavan za upotrebu, to je open source, i ima a prenosiv verzija.
Postavljanje KeePass-a po prvi put
Veliki sam vjernik zaboravljajući na zvona i zviždaljke, a umjesto toga sam se fokusirao na proizvode koji samo djeluju. Dajte mi bez ikakvog softvera komad softvera bilo koji dan u tjednu, ako će uvijek raditi ono što trebate. Ne treba mi nešto sjajnog i nevjerojatnog izgleda, ali koje se pokvari kad dišem na to.
Preuzmite KeePass
Usredotočit ću se na prijenosnu verziju, jer to je moja stvar. Nastojim ne instalirati ništa ako ne moram.
Ako otvorite stranicu za preuzimanje KeePass, na vrhu ćete vidjeti najnovije verzije sustava Windows. One u nastavku koje su prethodna verzija, ali uvijek trebate koristiti najnoviju verziju. Instalacijska inačica je s lijeve strane, a prijenosna verzija s desne strane.
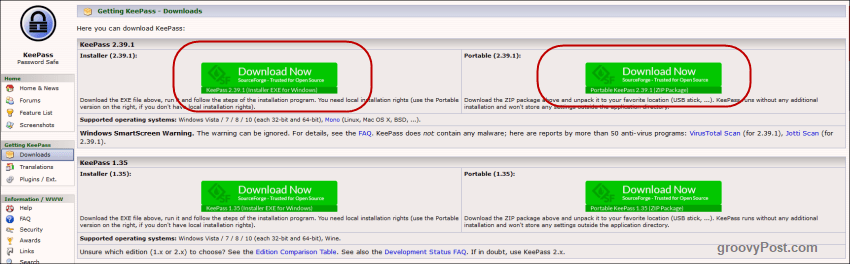
Ako ste osoba Mac ili Linuxa ili koristite Android ili iOS, postoje verzije KeePass-a i za te platforme. Ako se pomaknete prema dolje na stranici za preuzimanje, vidjet ćete ih. Kao što možete vidjeti sa popisa, oni pokrivaju čitav niz platformi, uključujući Blackberry, Palm, Windows Phone, Chromebookove i naredbenu liniju.
Ne zovu se svi KeePass, ali su svi kompatibilni s bazama podataka KeePass lozinke.
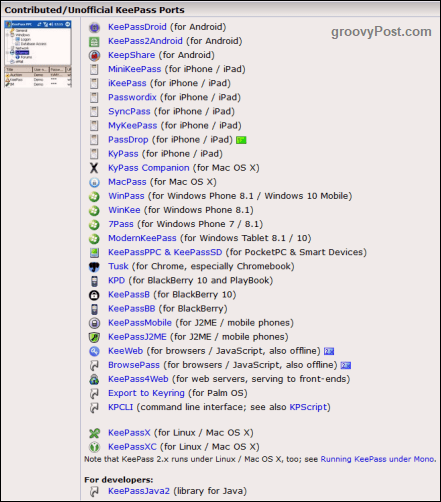
Otvorite glavnu aplikaciju
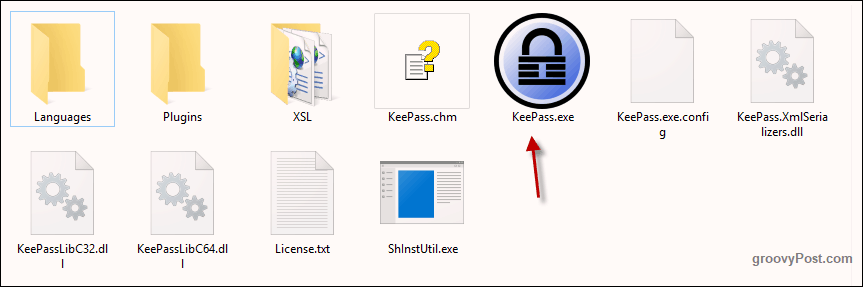
Nakon preuzimanja ZIP datoteke otvorite je. Ako ste odabrali instalacijsku verziju, instalirajte je na svoje računalo. Ako ste odabrali prijenosnu verziju, napravite mapu KeePass na pohrani u oblaku ili USB stick. Preporučujem šifriranu uslugu pohrane u oblaku Sinkronizacija, što vam daje 5GB besplatno.
Sada kliknite na KeePass.exe da biste pokrenuli program i vidjet ćete prozor za prijavu koji štiti vašu bazu podataka.
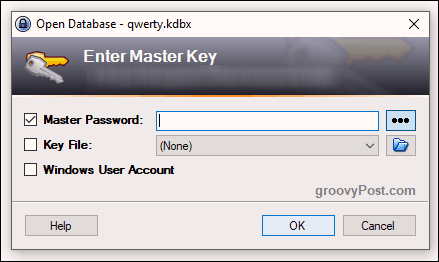
Međutim, s obzirom da još nemate bazu podataka, zatvorite ovaj prozor za prijavu i prazan prozor baze podataka skočiće prema gore.
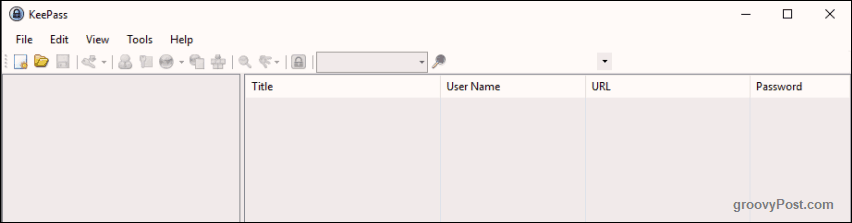
Stvorite bazu podataka
Sada moramo stvoriti novu šifriranu bazu podataka u kojoj će se naše lozinke sigurno pohraniti.
Prvi klik File-> New. Tada ćete to vidjeti.
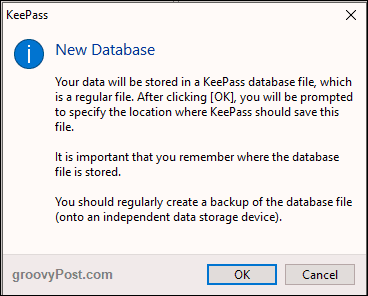
Kliknite U redu i od vas će se zatražiti da spremite KDBX datoteku (format datoteke baze podataka KeePass lozinke).
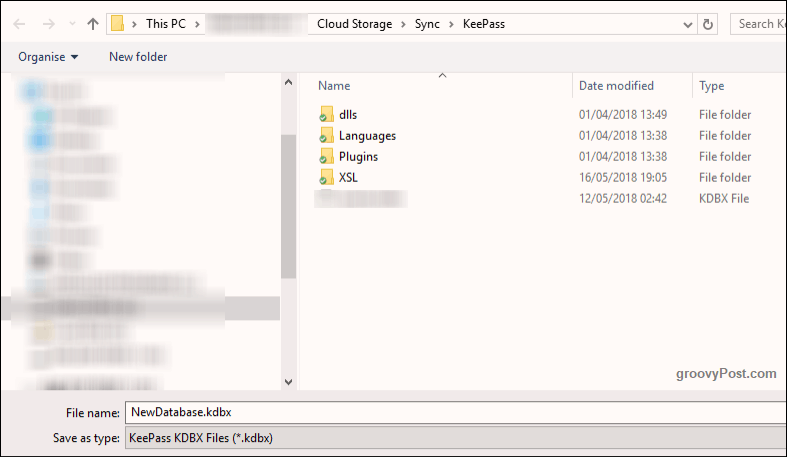
Provjerite nalazi li se u istoj mapi kao i ostale komponente KeePass. KDBX datoteku možete staviti negdje drugo na svoje računalo, ali što bi bilo poanta? Održavanje svega skupa (posebno u pohrani u oblaku) ima najviše smisla.
Također možete preimenovati KDBX datoteku. Ne morate koristiti ime koje vam daje.
Napravite neraskidivu lozinku
Šifrirana baza podataka snažna je samo kao glavna lozinka koja je štiti. Ako koristite nešto jednostavno poput svog imena, imena supružnika, imena vašeg psa, rođendana, itd., Tada će se ta lijepa baza podataka KeePass u trenutku srušiti u prah.
S druge strane, ako ste puno misli uložili u svoju glavnu lozinku, onda možete tamo staviti tajnu vječnog života, a nitko nikada neće doći do vas, osim vas.
Dakle, ovaj je sljedeći dio najvažniji dio postupka.
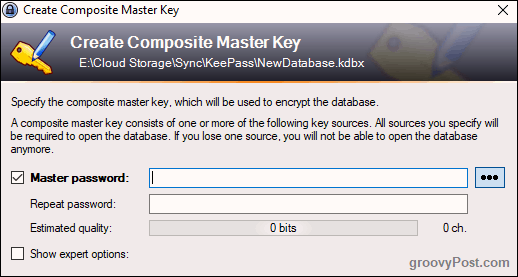
U idealnom slučaju zaporku biste trebali unijeti najmanje 10 znakova s malim slovima, velikim slovima i brojevima. Ako je moguće, ubacite i nekoliko posebnih znakova poput zareza, punog zastoja i zareza. Morate to učiniti što je teže.
Da biste osigurali da ste ga pravilno unijeli, ponovite lozinku tamo gdje je naznačeno, a kao i uvijek, prikazat će se "Procijenjena kvaliteta" lozinke. Želite da to ide što je više moguće. Dobio sam ga do 91 bita, što je u redu jer je ovo samo privremena baza podataka za ovaj članak. Da sam stvarao pravu bazu podataka, idealno bih želio da je to preko 100 bita, možda 120.
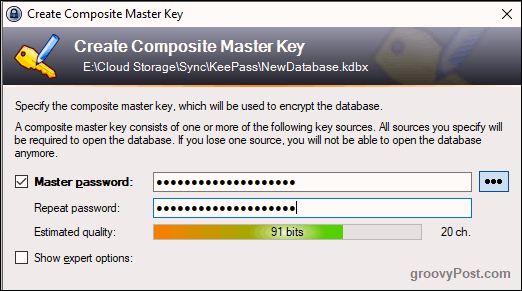
U koraku 3, jedino što bih promijenio je standard šifriranja za ChaCha20. Ovo je MUCH jači protokol šifriranja od standardnog AES-256.
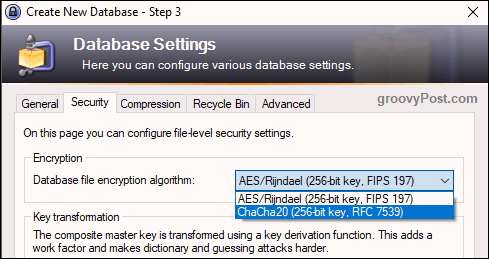
Ispišite hitni list
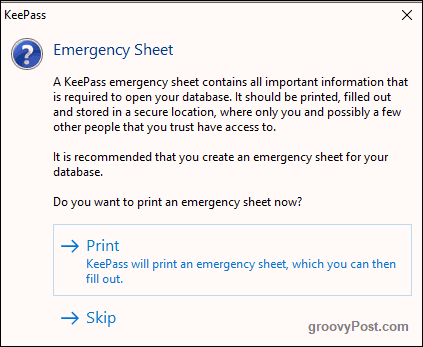
Još jedna stvar prije izrade i otvaranja baze podataka. Upit će vas želite li ispisati "List hitne pomoći". Toplo vam preporučujem da to učinite. Iz očitih razloga ne postoji "Zaboravili ste lozinku? Kliknite ovdje da biste ga resetirali” opcija. Dakle, ako zaboravite svoju glavnu lozinku ili ako umrete, a sljedeći rođaci trebaju vaše lozinke, tada ćete imati veliki problem.
Dakle, isprintajte list, napišite glavnu KeePass lozinku, a zatim je sakrijte negdje. Ako se radi o vašem sljedećem rodu, stavite ga u zapečaćenu kuvertu s voljom i polisom životnog osiguranja na kojoj će ih lako pronaći. I očito, ako kasnije promijenite glavnu lozinku, sjetite se ažurirati list!
Prilagodite svoju bazu podataka
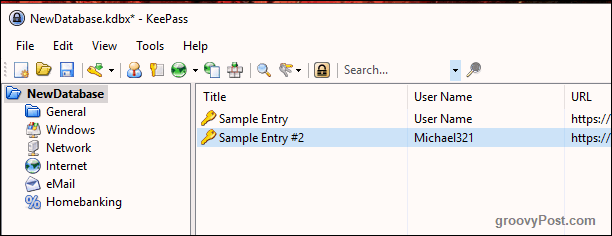
Vaša će se baza podataka sada otvoriti i možete početi generirati i spremati lozinke.
S lijeve strane su grupe u kojima možete kategorizirati svoje prijave. To su oni koje vam daje KeePass, ali ih možete izbrisati ili ih preimenovati po želji. Također možete napraviti neograničeni broj novih grupa.
Sadržat će se dva uzoraka unosa s desne strane i možete ih nastaviti i obrisati. No prije nego što to učinite, otvorite jedan od njih da biste vidjeli kako bi izgledao tipičan unos lozinke.
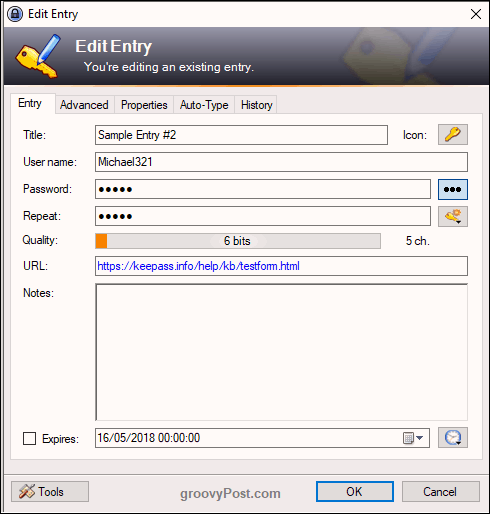
U godinama koje sam koristio KeePass samo sam ikada morao koristiti karticu "Ulaz". Ostale kartice za mene su prilično beskorisne.
Kada kliknete ikonu male tipke na glavnom sučelju baze podataka (na alatnoj traci), prikazat će se okvir poput onog gore. Ali bit će prazan. Morate ga ispuniti. Naslov bi bio naziv web stranice, softvera, bilo čega. Korisničko ime... pa, to je samo po sebi razumljivo. URL bi očito bio naziv web stranice ili softverske usluge.
Sada lozinku. Iz sigurnosnih razloga lozinka je sakrivena točkicama. Ako kliknete gumb s tri točke s desne strane, lozinka će se otkriti. Ponovno kliknite gumb kako biste prikrili lozinku.
Da biste stvorili lozinku, kliknite ikonu ključa ispod gumba s tri točke i dobit ćete ovaj izbornik. izabrati “Generator lozinki“.

Trebate se brinuti samo za prvi dio. Odaberite duljinu zaporke (preporučujem najmanje 25 znakova). Zatim odaberite što želite u zaporci.
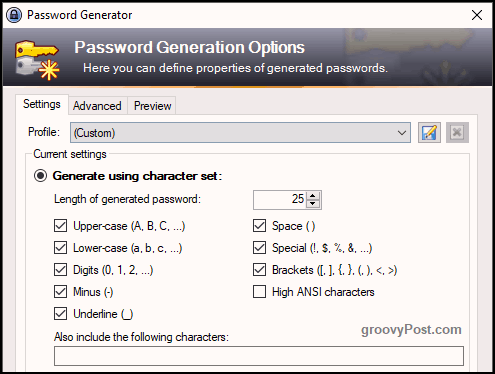
Sada na dnu pritisnite OK i vidjet ćete da je vaš okvir prethodno popunjen novom zaporkom. Kliknite gumb tri točke da biste ga vidjeli.
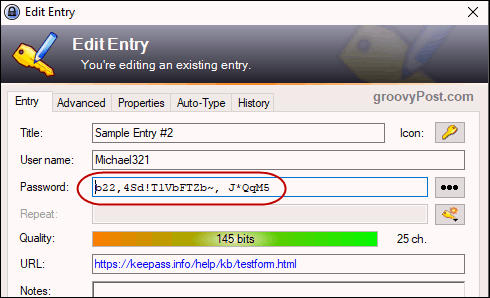
Kliknite U redu za spremanje lozinke i zatvorite okvir.
Prijavljivanje
Kad se negdje želite prijaviti, desnom tipkom miša kliknite unos u KeePass i odaberite Kopirajte korisničko ime. Zatim kliknite u okvir za korisničko ime na web mjestu i CTRL + V kako biste zalijepili korisničko ime u (ili CMD + V na Mac). Zatim ponovo pritisnite desnu tipku unosa i odaberite Kopirajte lozinku i ponovite postupak u polju za lozinku.
Ipak moraš požuriti. Nakon 12 sekundi, KeePass briše podatke iz međuspremnika iz sigurnosnih razloga. Vrijeme možete skratiti ili produžiti u opcijama KeePass. Osobno, smanjio sam je na 6 sekundi. U opcijama možete i da se KeePass odjavi iz baze nakon određenog vremenskog razdoblja, ali meni je ovo onemogućeno. Ali to bi bilo dobro u uredskom okruženju.
Zaključak
Uz jednostavan KeePass, nema opravdanja za ne korištenje upravitelja lozinki. Ne možete reći „prekomplicirano je!“ jer je to tako jednostavno kao što se dobiva. Zaustavite rizik od hakiranja i počnite koristiti dulje neraskidive lozinke.
