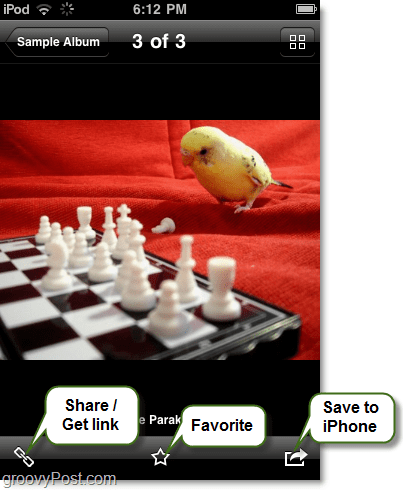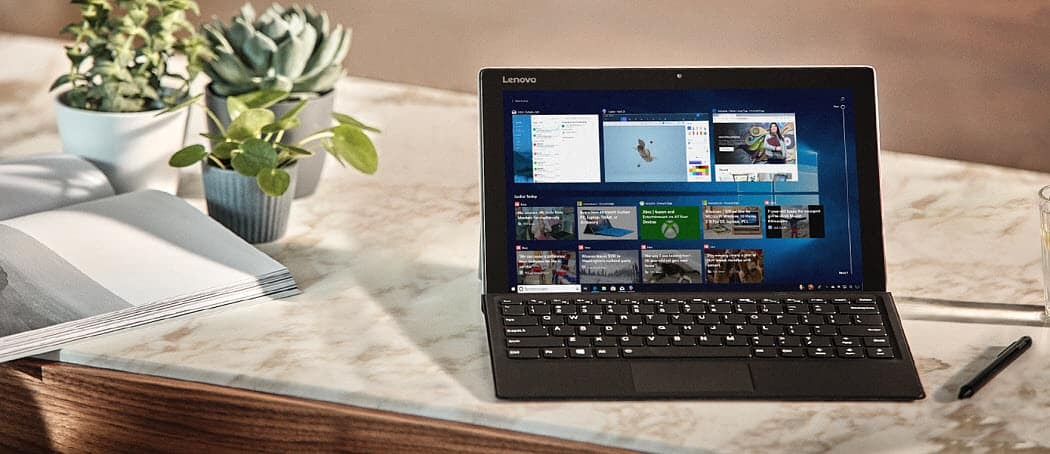Kako zaštititi datoteke u programu OneDrive pomoću 2FA pomoću osobnog trezora
Mobilni Sigurnosti Microsoft Windows 10 Onedrive Junak / / March 19, 2020
Ažurirano dana

Osobni trezor u programu Microsoft OneDrive dodaje drugi sloj enkripcije datotekama pohranjenim u oblaku. Evo pregleda kako ga možete zaštititi najosjetljivijim dokumentima i fotografijama.
Microsoft vam omogućuje dodavanje dodatnog sloja sigurnosti vaših osjetljivih dokumenata pohranjenih na OneDrive. Značajka Personal Vault dodaje dodatni sloj poboljšane sigurnosti za dokumente pohranjene u OneDrive. U sustavu Windows 10 sinkronizira datoteke s a BitLocker kodiran odjeljak na tvrdom disku. Datoteke su također šifrirane dok su u mirovanju u programu OneDrive i u tranzitu na vaš uređaj.
Još uvijek su vam potrebne redovite vjerodajnice za prijavu za prijavu na OneDrive, ali mapa s osobnim trezorima zahtijeva snažnu provjeru autentičnosti ili drugi korak provjere kako biste joj pristupili.
Korištenje osobnog trezora u programu Microsoft OneDrive
Na webu se prijavite na svoj OneDrive račun i pronađite novu mapu "Personal Vault" i kliknite je. Tada ćete se morati prijaviti na svoj Microsoftov račun i postaviti drugi način provjere. Za drugi korak možete upotrijebite svoj otisak prsta, vaše lice s Windows Hello, PIN ili kôd poslan e-poštom ili SMS-om. A na mobilnom uređaju može se otključati pomoću Aplikacija Microsoft Authenticator.
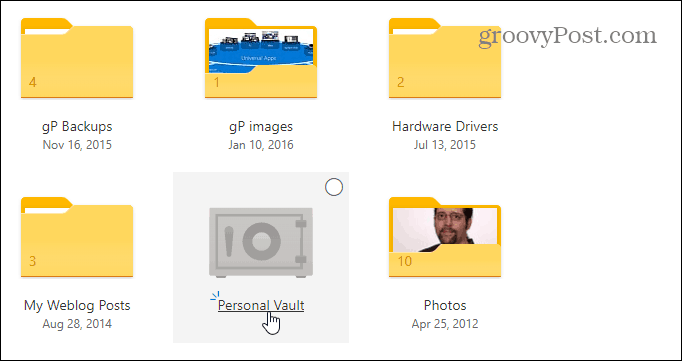
Korištenje mape Personal Vault prilično je jednostavno. Djeluje kao i svaka druga mapa koju imate u OneDriveu. Razlika je u drugom sloju sigurnosti. Kad ga otvorite, naći ćete nekoliko uputa o njenom korištenju, uključujući "Predložene datoteke" gdje vam OneDrive daje popis datoteka u OneDriveu koje biste mogli dodati u trezor. "Premjestite datoteke ovdje" koji vam omogućuje jednostavno prevlačenje datoteka u trezor. I "Skenirajte svoje datoteke" gdje pomoću mobilne aplikacije OneDrive možete izravno skenirati dokumente u trezor.
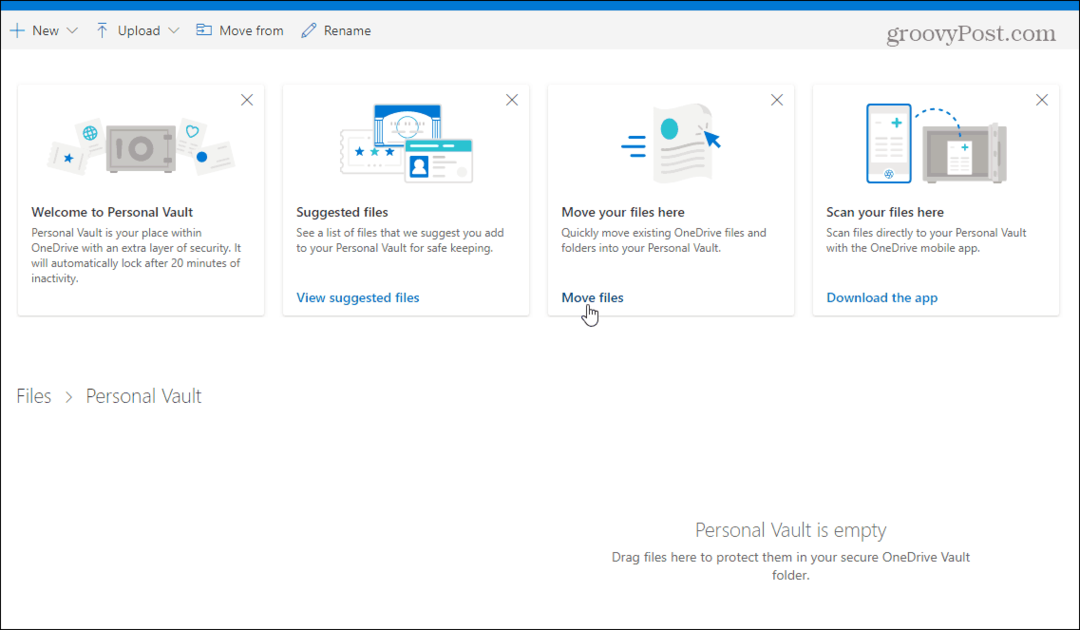
Osobni trezor možete zaključati klikom na ikonu Opcije u gornjem desnom kutu i odaberite Lock. Tamo također možete ući i promijeniti neke postavke poput promjene načina na koji se prijavljujete u Osobni trezor i čak ga onemogućite.
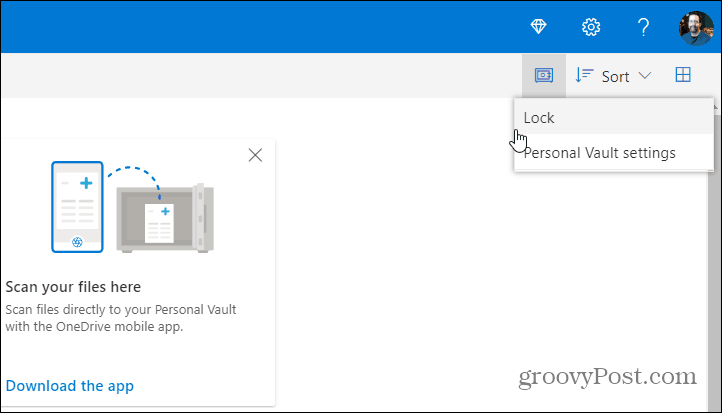
Osobni trezor u File Exploreru u sustavu Windows 10
Na radnoj površini sustava Windows 10 pronaći ćete osobni trezor u mapi OneDrive u programu File Explorer.
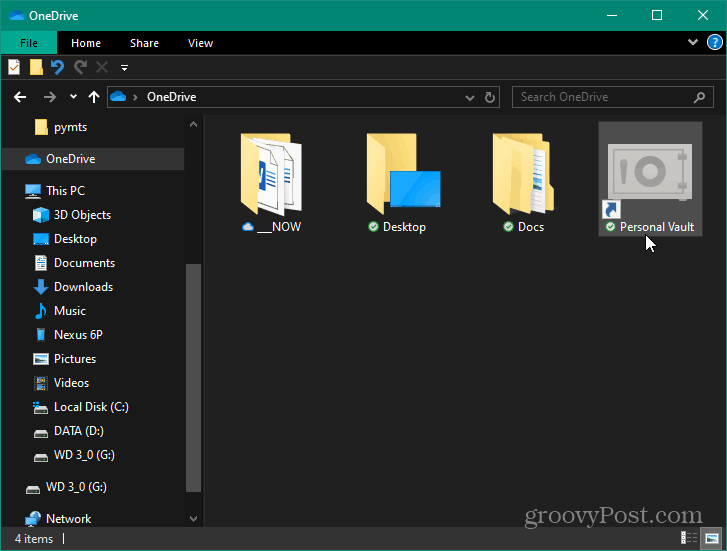
Da biste ga otključali, trebat će vam drugi oblik provjere autentičnosti koji ste prethodno postavili. Jednom otključana datoteke možete upotrebljavati baš kao i obično.
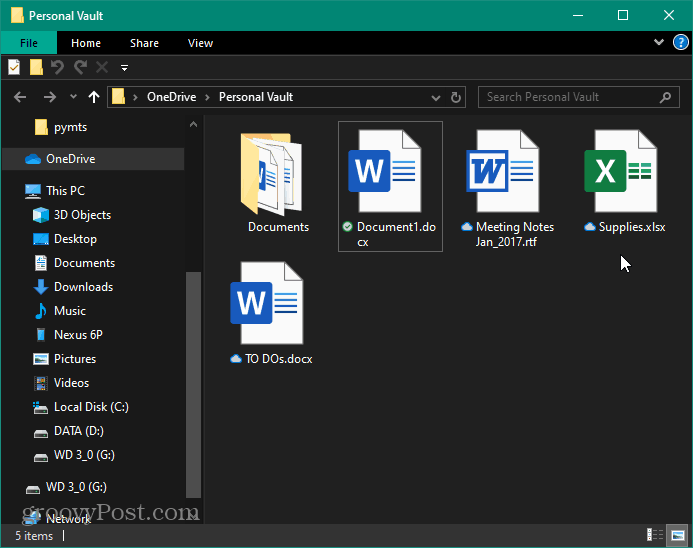
OneDrive osobni trezor na mobitelu
Na svom iPhone ili Android uređaju morat ćete ih imati Aplikacija OneDrive instaliran. Opet ćete pronaći svoju mapu Personal Vault u OneDriveu. Zatim pomoću svog telefona možete ga otključati i upotrijebiti čitač otiska prsta ili neku drugu metodu provjere autentičnosti drugog faktora kako biste ga otključali i koristili datoteke. Također je vrijedno napomenuti da zahtijeva dodavanje PIN-a uz otisak prsta.
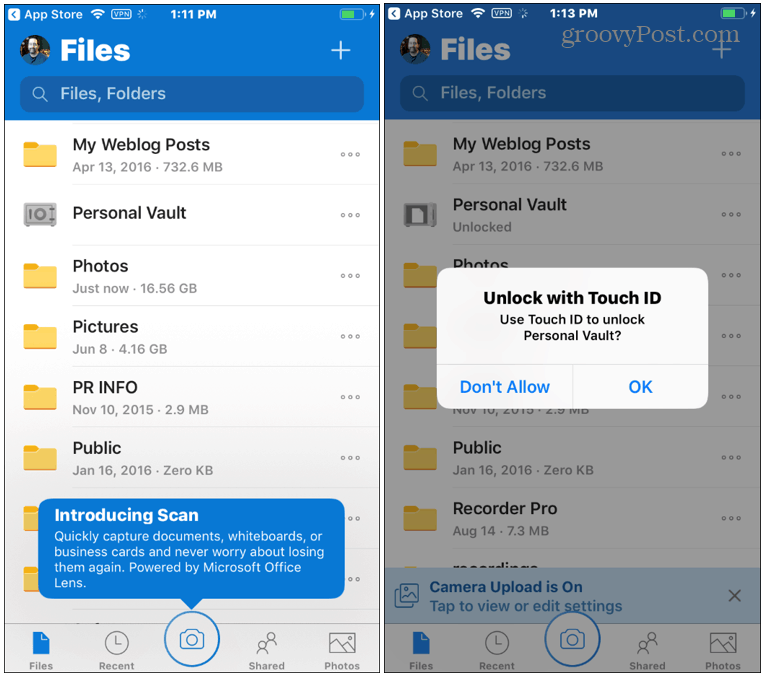
Osobni sef za automatsko zaključavanje
Imajte na umu da će se vaš osobni trezor automatski zaključati nakon 20 minuta neaktivnosti na radnoj površini i nakon tri minute zadanog na vašem telefonu. Ali možete promijeniti vremena automatskog zaključavanja putem postavki. Možete ga postaviti i tako da se automatski zaključava na izlazu.
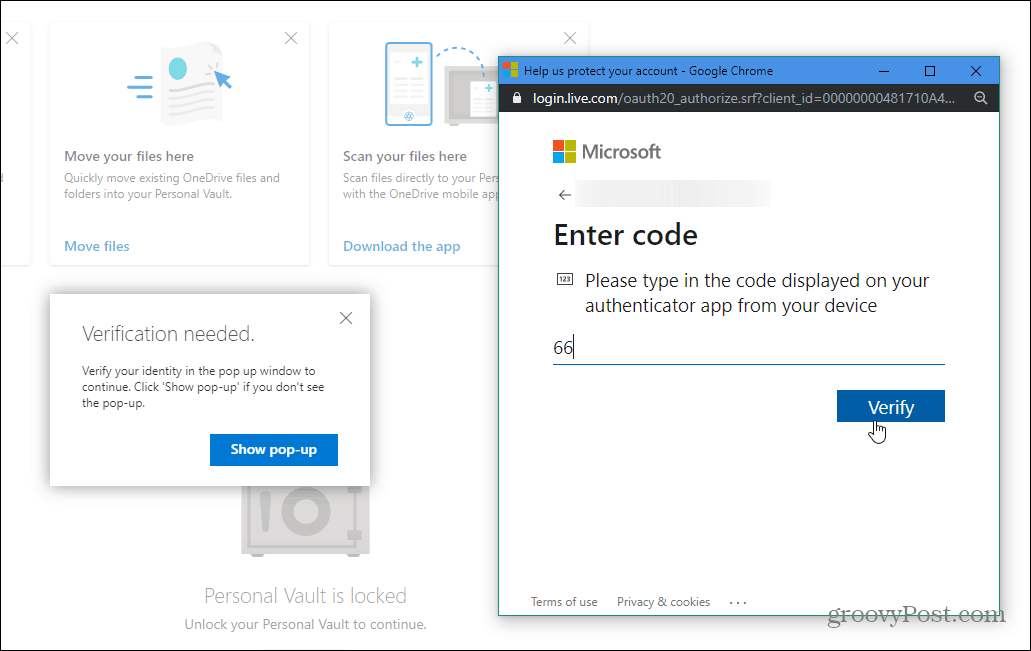
Zaključak
Sve u svemu, ovo je dobrodošao dodatni sloj sigurnosti za vaše datoteke pohranjene i sinkronizirane putem OneDrive-a. Ako ste oklijevali sa spremanjem osjetljivih datoteka u oblak, ovo je značajka koja kasni. Microsoft primjećuje da su sve datoteke pohranjene u OneDrive i one u Personal Vault "šifrirane u mirovanju u Microsoftovom oblaku i prijelaz na vaš uređaj. " Ali da biste osigurali daljnju zaštitu na mobilnim uređajima, preporučuje se uključiti lokalnu enkripciju na iOS-u ili Android. To će u potpunosti zaštititi vaše podatke čak i ako se vaše prijenosno računalo ili telefon izgube, ukradu ili im netko pristupi.