Kako omogućiti tipkovnicu Num Lock pri pokretanju ili buđenju
Windows 10 Registar / / March 17, 2020
Ako želite stalno uključiti tipkovnicu Num Lock, ovaj članak pokazuje kako je omogućiti u BIOS-u i u sustavu Windows 10.
 U sustavu Windows 10 to možete prijavite se u Windows pomoću PIN računa umjesto lozinke. Prema Microsoftu, a PIN je sigurniji od lozinke. Pored toga, mnogi smatraju da je upisivanje brojčanog broja na numeričkoj pločici brže i jednostavnije od unosa lozinke. Na primjer, kada se prijavim sa svojim PIN-om u sustavu Windows 10, stalno koristim brojčanu pločicu, ali ponekad se isključuje, pogotovo kada pokrenem računalo iz hladnog pokretanja. Ako želite stalno zadržati Num Lock, evo kako to učiniti.
U sustavu Windows 10 to možete prijavite se u Windows pomoću PIN računa umjesto lozinke. Prema Microsoftu, a PIN je sigurniji od lozinke. Pored toga, mnogi smatraju da je upisivanje brojčanog broja na numeričkoj pločici brže i jednostavnije od unosa lozinke. Na primjer, kada se prijavim sa svojim PIN-om u sustavu Windows 10, stalno koristim brojčanu pločicu, ali ponekad se isključuje, pogotovo kada pokrenem računalo iz hladnog pokretanja. Ako želite stalno zadržati Num Lock, evo kako to učiniti.
Držite indikator tipkovnice s brojem uvijek uključenim
Da biste omogućili Num Lock prilikom pokretanja, morat ćete prilagoditi neke postavke sustava. Ako niste upoznati s pristupom vašem BIOS-u, pogledajte naš post na BIOS UEFI sučelje. Nakon što to shvatite za svoje računalo, idite na stranicu za postavljanje BIOS-a. Pronalaženje mogućnosti za omogućavanje Num Lock ovisit će ovisno o proizvođaču, ali obično možete provjeriti napredne mogućnosti BIOS-a računala.
Na HP-ovoj radnoj površini uspio sam ga pronaći pod Napredno> Opcije uređaja> Num Lock Start at Power-On. Dakle, potražite slične mogućnosti na vašoj marki i modelu. Nakon omogućavanja, prihvatite promjene, obično F10, izlaz iz BIOS-a i Num Lock bi sada trebali biti uključeni prema zadanim postavkama.
Dakle, potražite slične mogućnosti na vašoj marki i modelu. Nakon omogućavanja, prihvatite promjene (obično pritiskom na F10), izlaz iz BIOS-a i Num Lock bi sada trebali biti zadani.
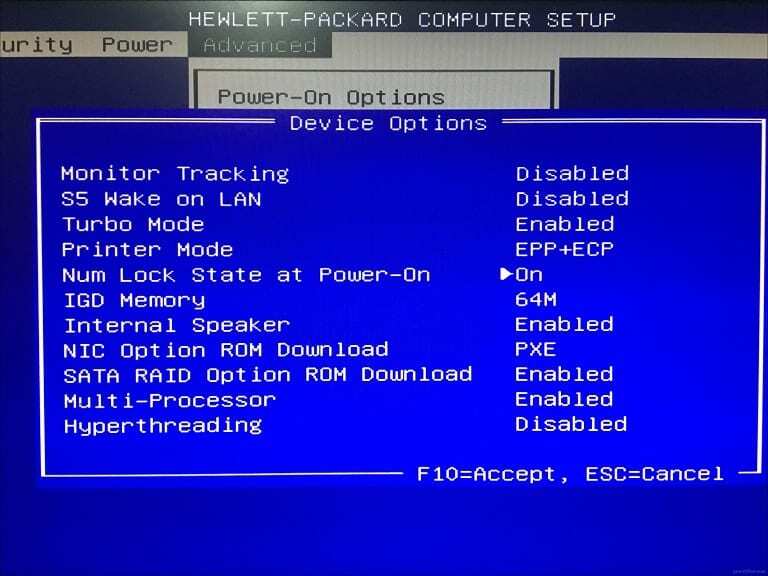
Ako nije omogućen prilikom pokretanja zaslona za prijavu, u sustavu Windows 10 možda postoji problem koji mu onemogućuje rad. Ovo će zahtijevati da vam prljave ruke budu u registru sustava Windows.
Otvorite Start, upišite: regedit, desnom tipkom miša kliknite regedit, a zatim kliknite Pokreni kao administrator.
Dođite do HKEY_CURRENT_USET \ Upravljačka ploča \ Tipkovnica a zatim dvokliknite InitialkeboardIndicators. Postavite vrijednost na 80000002, kliknite U redu, a zatim izađite iz registra. Ponovo pokrenite računalo, a zatim provjerite radi li Num Lock.
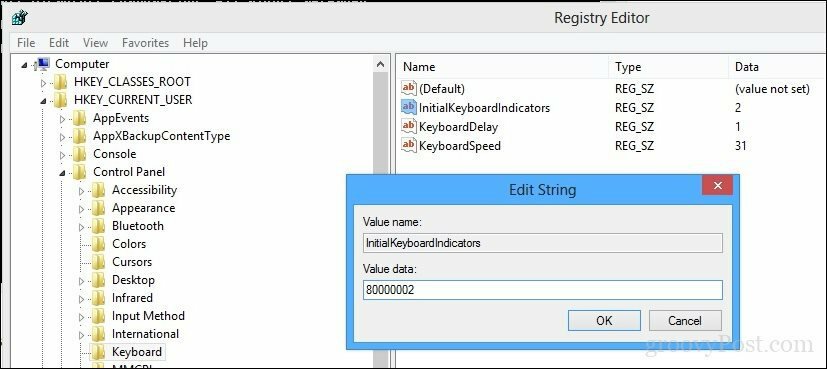
Ako ne, pokrenite alat za rješavanje problema s tipkovnicom i provjerite da tipkovnica ispravno funkcionira.
Otvorite Start> Postavke> Ažuriranje i sigurnost> Rješavanje problema, pomaknite se do tipkovnice, odaberite je, a zatim kliknite Pokrenite alat za rješavanje problema. Po završetku ponovo pokrenite računalo, a zatim provjerite je li omogućeno Num Lock.
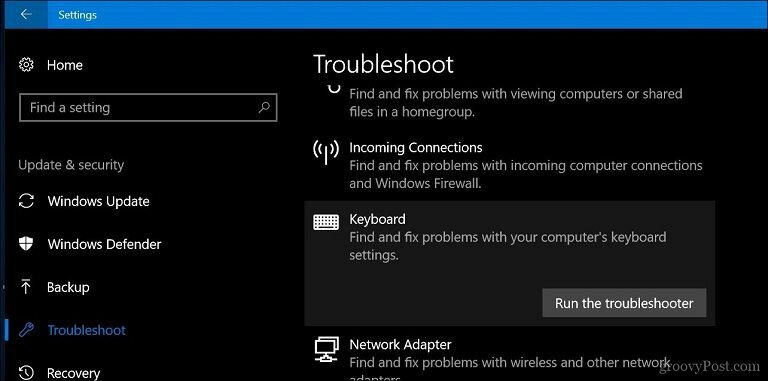
Eno ga. Sada možete dodirnuti te brojevne tipke bez dodatnog muke da se morate sjetiti kako biste svaki put omogućili Num Lock.
Koristite li PIN 10 za Windows? Recite nam zašto ili zašto ne u komentarima.
