Kako sigurno izbrisati datoteke na Mac računalu
Privatnost Sigurnosti Ortak Junak / / March 19, 2020
Ažurirano dana

Jeste li zabrinuti zbog brisanja osjetljivih datoteka na starijoj Maci? Ako vaš Mac ima uobičajeni tvrdi disk, naučite kako sigurno izbrisati datoteke tako da ih nema povratka.
Macovi su poznati po dugotrajnom trajanju. Veća je vjerojatnost da ćete zamijeniti svoj Mac jer je prestar za upotrebu sljedeće verzije operativnog sustava nego zbog toga što se pokvario. Ali kada se odlučite za zamjenu Maca, obavezno ćete sigurno izbrisati sve svoje osobne datoteke prije nego što ih reciklirate ili prodate. Na taj se način sljedeći vlasnik ne može vratiti izbrisane datoteke.
Potreba sigurnog brisanja datoteka na tvrdom disku ovisi o tome koristite li obični pogon tvrdog diska (HDD) ili SSD (SSD). Ne trebate sigurno brisati datoteke na SSD-u.
Sigurno brisanje datoteka na pogonima SSD-a vs. Pogoni tvrdog diska (tvrdi diskovi)
Stariji Mac-ovi dolazili su s običnim pogonima tvrdog diska (HDD). Noviji Mac-ovi sada dolaze s solid-state pogonima (SSD-ovima) i ne možete pouzdano izbrisati datoteke na SSD-u. Možete koristiti standardnu metodu za brisanje datoteka (premještanje datoteka u, a zatim pražnjenje smeća) na SSD-ovima.
Počevši od Mac OS X 10.3, Apple je uveo značajku Secure Empty Trash da bi povećao sigurnost. Značajka je slijedila američki obrazac prepisivanja podataka sedam puta. No Apple je uklonio značajke sigurnog brisanja u OS X 10.11 El Capitan jer su novi Maci prema zadanim postavkama sadržavali SSD-ove.
Kad spremate datoteku na običan okretni tvrdi disk (HDD), ona zauzima fizičko mjesto na površini diska. To znači da prepisivanje s bezvrijednim podacima sprečava obnavljanje sadržaja te datoteke.
SSD-ovi premještaju datoteke okolo, pa ako pokušate prebrisati datoteku, stvorite novu datoteku na novom mjestu umjesto da prepisujete sadržaj stare datoteke. Stara se datoteka još uvijek nalazi na SSD-u i potencijalno bi je mogla vratiti. Sigurno brisanje na SSD-ovima jednostavno ne funkcionira.

“HDD vs. SSD test" Simon Wüllhorst pod licencom je pod CC BY 2.0
Bilo da koristite obični HDD ili SSD, bolji način da osigurate sigurnost podataka je šifriranje vašeg pogona pomoću FileVaulta. Ne morate sigurno izbrisati pojedinačne datoteke jer FileVault šifrira sve na disku. Dok ih otvarate, datoteke se dešifriraju. Kada ih zatvorite, ponovno se kriptiraju.
No ako vam datoteka FileVault nije ugodna, a još uvijek upotrebljavate stariji Mac s običnim HDD-om, trebali biste koristiti siguran način brisanja privatnih i osjetljivih datoteka. Danas ćemo pokazati nekoliko metoda koje možete koristiti.
Sigurno obrišite datoteke pomoću terminala
Naredbeni redak koristio je za uključivanje naredbe "srm" koja vam je omogućila sigurno brisanje datoteka i mapa. Apple je uklonio ovu naredbu u macOS Sierra iz istog razloga što su uklonili značajku Secure Empty Trash.
Međutim, to možete zaobići pomoću naredbe "rm" u terminalu. Ova naredba omogućuje vam brisanje datoteka i mapa na Mac računalu. Ali možete ga koristiti i za sigurno brisanje datoteka i mapa.
Najlakši način za to je otvaranje mape izravno iz Finder-a u Terminalu pomoću usluge. Novi terminal na mapi usluga bi trebala biti omogućena prema zadanim postavkama, ali provjerimo.
Ići Appleov izbornik> Postavke sustava> Tipkovnica. Zatim kliknite prečaci na vrhu dijaloškog okvira.
Klik usluge s lijeve strane i provjerite je li Novi terminal na mapi potvrdni okvir. Također možete omogućiti Nova kartica terminala na mapi usluga ako želite otvoriti mapu na novoj kartici u trenutnom prozoru Terminala.
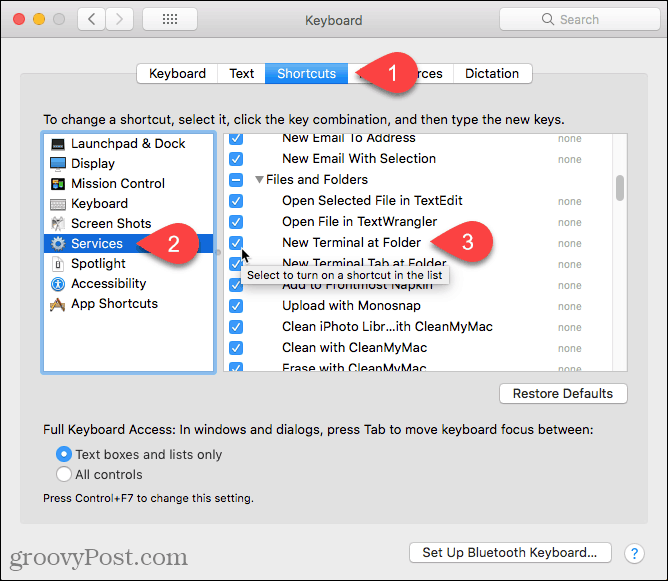
Otvorite Finder i pomaknite se do mape koja sadrži datoteke koje želite sigurno izbrisati.
Desnom tipkom miša kliknite mapu (ne ulazite u mapu) i idite na Usluge> Novi terminal na mapi.
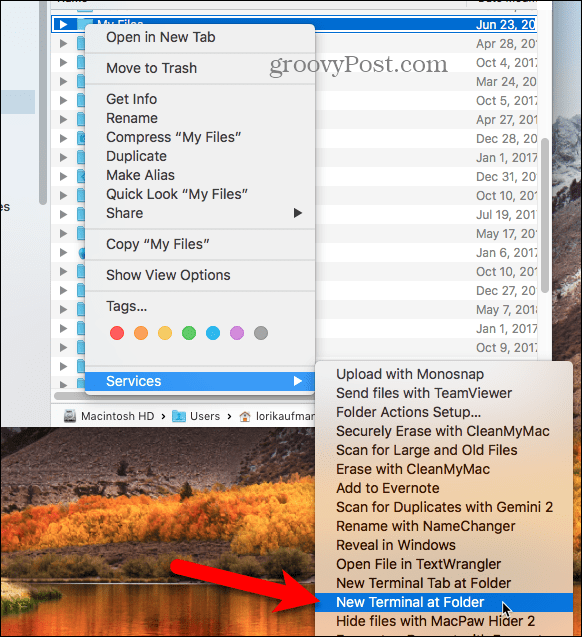
U naredbeni redak upišite sljedeću naredbu, zamjenjujući naziv datoteke imenom datoteke koju želite izbrisati.
rm -P PrivateFile.txt
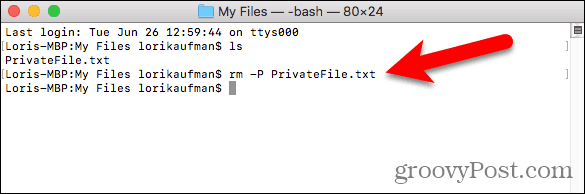
Sigurno izbrišite datoteke koristeći TRIM
Ako je vaš Mac dobio SSD kada ste ga kupili, isporučuje se sa ugrađeni alat zvan TRIM. Kad izbrišete datoteku s bilo kojeg pogona (HDD ili SSD), macOS označava taj prostor kao "ne koristi". Na SSD-u naredba TRIM pokreće se automatski brišući podatke u tom označenom prostoru. To omogućava SSD-u da upiše podatke u taj označeni prostor kao da ih nikad ne koristi.
Ako imate stari Mac koji ste dobili s običnim HDD-om ili ste instalirali SSD na Mac nakon što ste ga kupili, možete ručno omogućiti TRIM pomoću naredbe „trimforce“.
Apple upozorava da upotreba TRIM-a "može rezultirati nenamjernim gubitkom podataka ili oštećenjem podataka." Apple ne jamči TRIM alat i upozoravaju da ga koristite na vlastiti rizik.
Ako odlučite omogućiti TRIM, prvo biste trebali napraviti sigurnosnu kopiju Mac računala, pomoću Time Machine ili neki drugi sigurnosni alat.
Unesite sljedeću naredbu za omogućavanje TRIM-a:
sudo trimforce omogućuju
Prikazuje se važna obavijest i pita želite li nastaviti. Tip:y i pritisnite Unesi ako želite omogućiti TRIM nakon čitanja upozorenja. Zatim, tip:y i pritisnite Unesi ponovo da naznačite da je u redu ponovno pokrenuti sustav nakon omogućavanja TRIM-a.
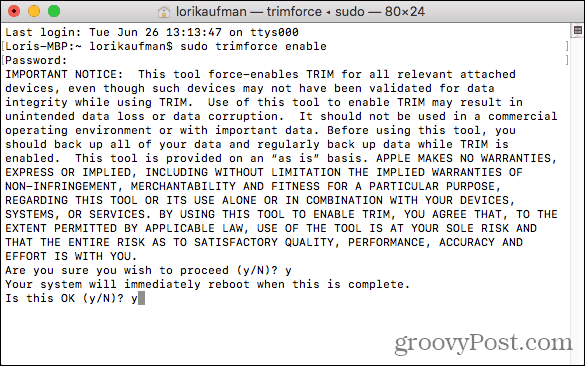
Sigurno izbrišite datoteke pomoću šifrirane slike diska
Mnogo softvera za Mac distribuira se na slikama diska ili .dmg datotekama. Slike diska također su prikladan način za pakiranje i sigurnu distribuciju datoteka putem interneta ili samo spremanje za sebe. Možete premjestiti zaključanu .dmg datoteku bilo gdje poput Dropbox, OneDrive ili Google Drive i dijeliti datoteku. Ili možete pohraniti .dmg datoteku na vanjski pogon.
Slike diska možete lako izraditi sami i kriptirati ih pomoću Disk Utility. Šifrirane slike diska su poput sigurnih trezora za vaše privatne i osjetljive datoteke.
Ako imate mnogo datoteka i mapa koje želite sigurno izbrisati, šifrirana slika diska je dobro rješenje. Možete premjestiti datoteke i mape koje želite izbrisati u sliku diska, zaključati sliku, a zatim izbrisati .dmg datoteku. Slika diska kriptira datoteke tako da ih nije moguće povratiti.
Obavezno ne obrišite sliku diska koja sadrži datoteke koje želite zadržati. Isto tako, ne brišite datoteke s slike otvorenog diska. To ih stavlja u smeće poput običnih datoteka. Premjestite sve datoteke koje želite sigurno izbrisati u novu sliku diska stvorenu upravo za brisanje.
Da biste stvorili šifriranu sliku diska, otvorite uslužni program Disk iz Aplikacije> Uslužni programi mapu. Zatim, idite na Datoteka> Nova slika> Prazna slika.
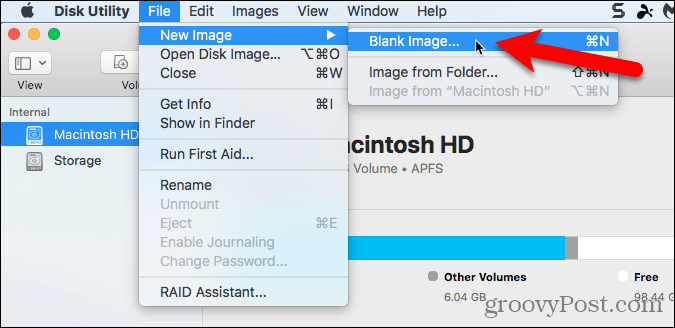
U dijaloškom okviru koji će se prikazati upišite naziv slike diska u Spremi kao kutija. Obavezno sadrži naziv .dmg na kraju.
Odaberi Gdje da biste spremili datoteku slike diska, unesite a Ime, i odredite Veličina za sliku diska. Upišite prostor, a zatim KB, MB, HR, ili TB nakon broja.
Za šifriranje slike diska i potrebna lozinka za otvaranje odaberite an Šifriranje metoda. Apple preporučuje ovo 128-bitna AES enkripcija izbor jer sliku diska čini vrlo sigurnom, a da pritom nije previše spora.
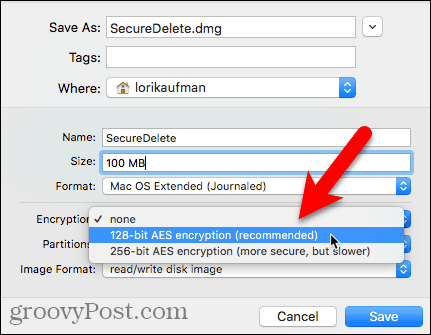
Kad odaberete Šifriranje metoda, dijaloški okvir se automatski prikazuje tražeći lozinku.
Unesite svoju lozinku dva puta, a zatim kliknite izabrati.
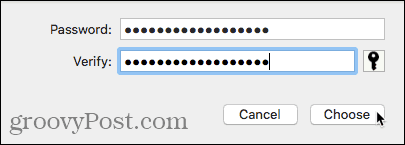
Zatim kliknite Uštedjeti.
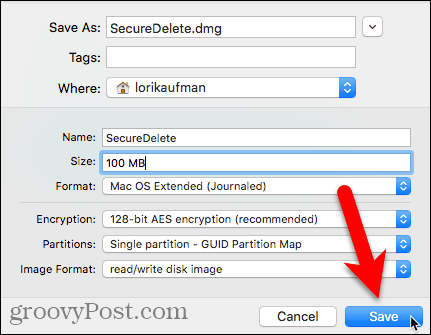
Klik Sastavljeno u dijaloškom okviru napretka nakon što je operacija uspješna.
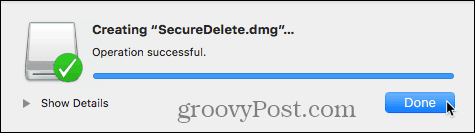
Nova slika diska prikazuje se ispod Slike diska u Disk Utility.
Dvaput kliknite ime slike diska da biste ga otvorili u programu Finder.
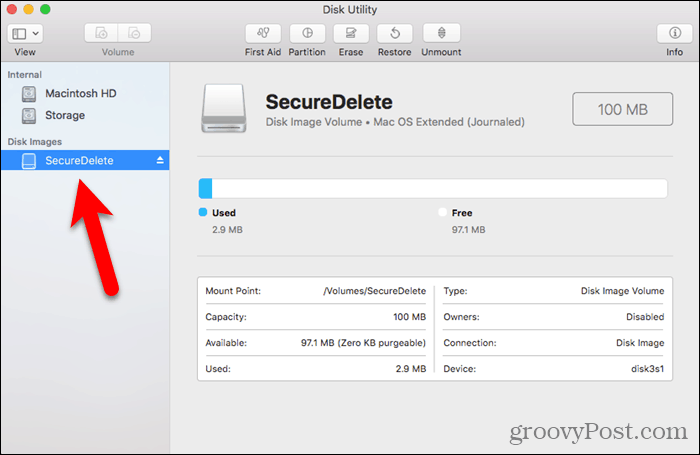
Premjestite sve datoteke i mape koje želite izbrisati u novu sliku diska.
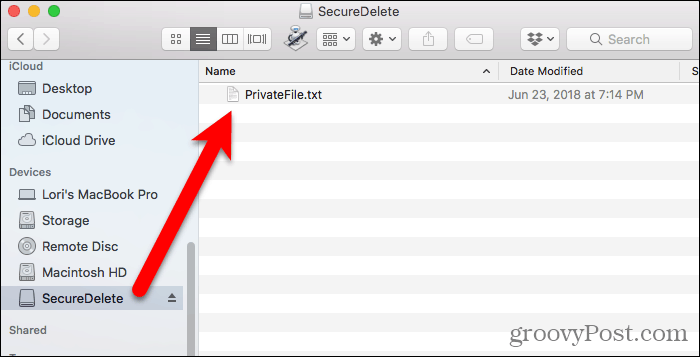
Da biste zatvorili i zaključali sliku diska, desnom tipkom miša kliknite ikonu slike diska i odaberite Izbaciti.
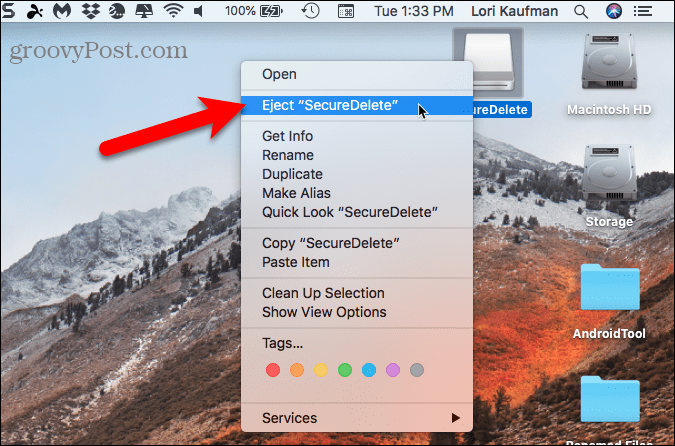
Sve datoteke koje kopirate na sliku diska su šifrirane. Možete premjestiti .dmg datoteku u otpad, a datoteke unutar nje sigurno su izbrisane. Čak i ako se oporave, neće biti čitljivi.
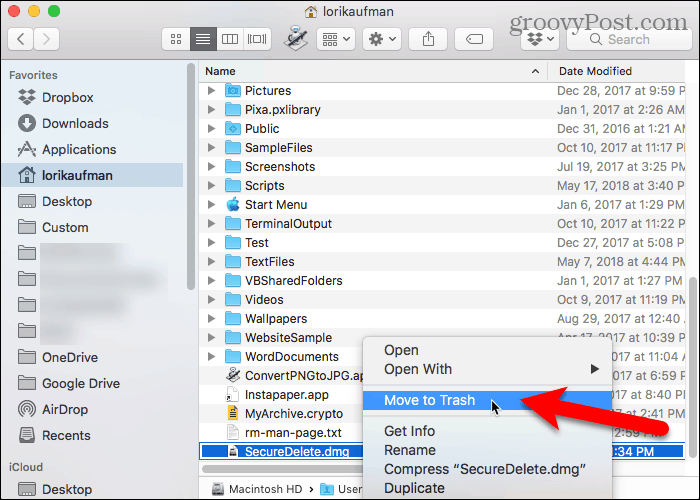
Sigurno izbrišite datoteke pomoću aplikacije treće strane
Postoji nekoliko aplikacija koje vam omogućuju sigurno brisanje datoteka. Pokazat ćemo vam jednu besplatnu i jednu plaćenu aplikaciju.
Trajni gumica za brisanje (besplatno)
Permanent Eraser je besplatna aplikacija koja vam omogućuje sigurno uklanjanje datoteka pomoću jedne od nekoliko metoda brisanja poput 3-prolaznog DoE-a ili 35-prolaznog Gutmanna. Aplikacija višestruko prepisuje datoteke, skenira izvorna imena datoteka i skraćuje veličine datoteka na ništa. Tek nakon što učinite sve ono, Permanent Eraser odspoji datoteke sa sustava.
Permanentni gumice trebate koristiti samo na redovitim HDD-ovima, a ne na SSD-ovima.
Jednom preuzeta i instalirali Trajno gumicu, postavimo ga. Kada pokrenete aplikaciju, prikazat će se dijaloški okvir s upitom da li ste sigurni da želite trajno izbrisati datoteke u otpadu. U ovom dijaloškom okviru još uvijek ništa ne radite.
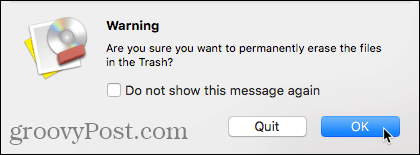
Idite na traci s izbornicima Trajno gumice> Postavke.
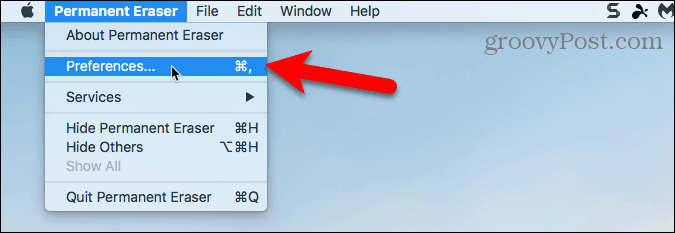
Na Općenito odaberite zaslon Razina brisanja datoteka. DoD (7x) je odabrano prema zadanim postavkama. Imajte na umu da će Gutmannova razina trajati dugo jer piše da se podaci brišu 35 puta.
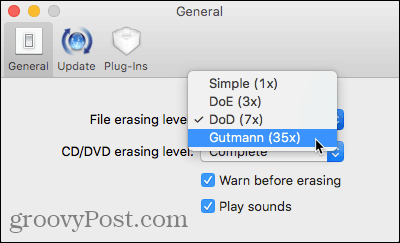
Ako želite dodati opciju trajnog brisanja stavki u Finderu pomoću kontekstnog izbornika, kliknite Dodaci na alatnoj traci.
Zatim provjerite Instalirajte kontekstualni dodatak kutija.
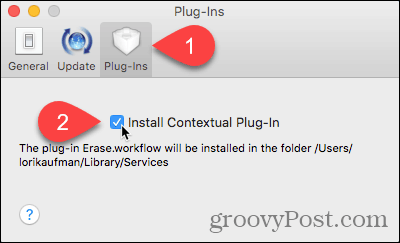
Nakon što instalirate dodatak, odaberite stavke koje želite izbrisati u programu Finder. Desnom tipkom miša kliknite te stavke i idite na Usluge> Brisanje.
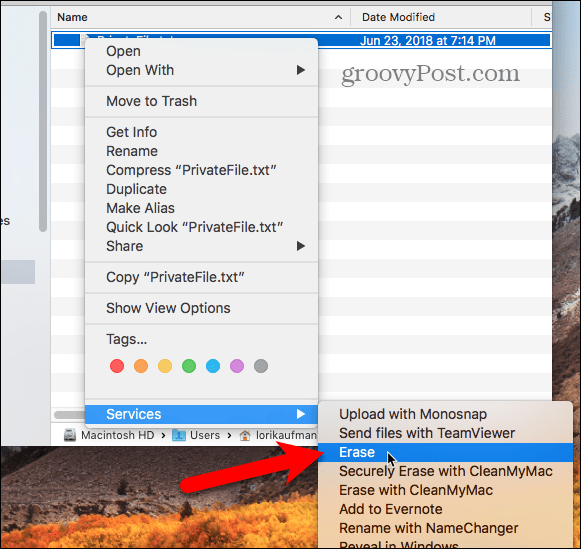
Vidjet ćete Upozorenje dijaloškom okviru.
Ako ne želite vidjeti ovaj dijaloški okvir svaki put kada za trajno brisanje datoteka koristite Trajni gumica, potvrdite Ne prikazuj ponovo ovu poruku kutija.
Klik u redu trajno izbrisati odabrane stavke.
Možete ponovo omogućiti Upozorenje dijaloškom okviru idite na Trajno gumice> Postavke i provjeravanje Upozori prije brisanja kutiju na Općenito zaslon.
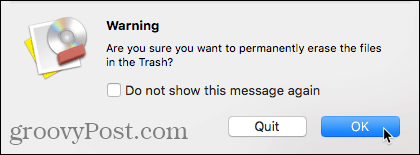
Koristite Trajno gumicu izravno u Finderu
Ako koristite OS X 10.4 ili noviju verziju, Permanent Eraser dodaje Automatske radnje koje možete koristiti za izradu aplikacije koju možete dodati na alatnu traku Finder. Ova automatska aplikacija omogućuje vam odabir stavki koje ćete izbrisati u Finderu i povucite ih do ikone aplikacije na alatnoj traci Finder-a.
Da biste izradili aplikaciju Automator pomoću akcije Trajna gumica za automatsko brisanje, otvorite Automator na Prijave mapu. Zatim kliknite Novi dokument.
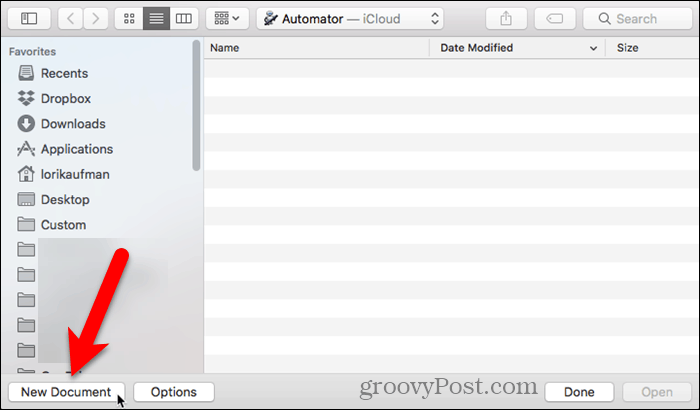
Klik primjena pod, ispod Odaberite vrstu dokumenta. Zatim kliknite izabrati.
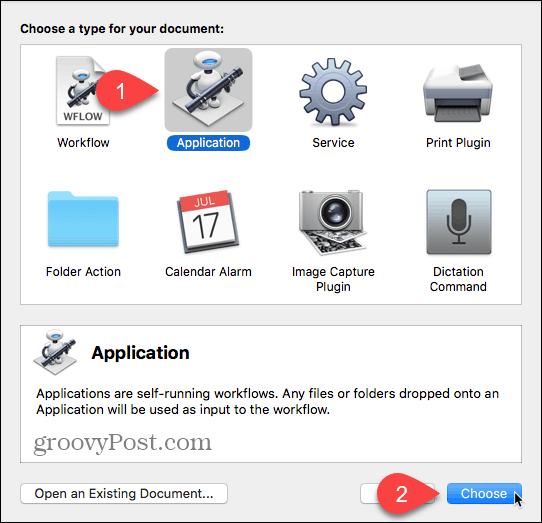
U krajnjem lijevom oknu kliknite Datoteke i mape pod Bibliotekom. Zatim povucite Dobivanje odabranih stavki alata za traženje u srednjem oknu u desno okno. Ova radnja dobiva stavke koje odaberete u Finderu i proslijedi ih sljedećoj radnji.
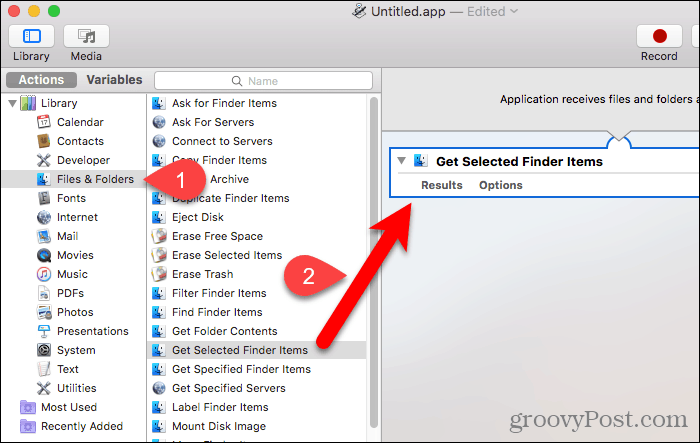
Sada dodamo jednu od radnji Trajnog gumice za brisanje odabranih stavki. Povucite Brisanje odabranih stavki radnja iz srednjeg okna u desno okno ispod Dobivanje odabranih stavki alata za traženje radnja.
Da biste spremili aplikaciju, idite na Datoteka> Spremi. Unesite naziv svoje aplikacije, odaberite mjesto gdje je želite spremiti i kliknite Uštedjeti.
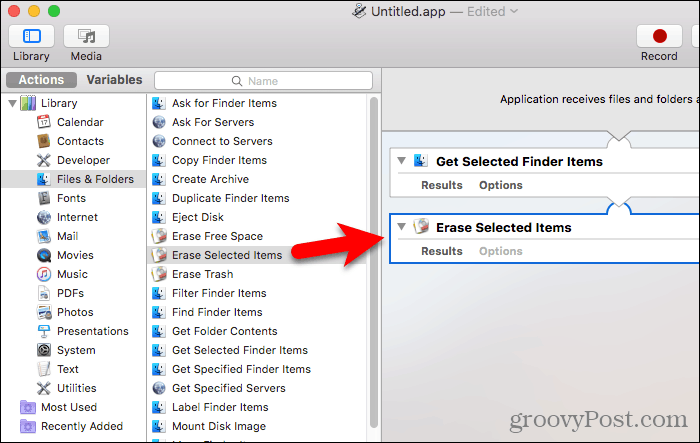
Da biste novu alatku Automator dodali na alatnu traku Finder, otvorite Finder i idite u mapu u koju ste spremili aplikaciju. tisak Opcija + naredba dok povlačite aplikaciju na alatnu traku Finder.
Također možete povući aplikaciju na dok, kako biste je tamo koristili.
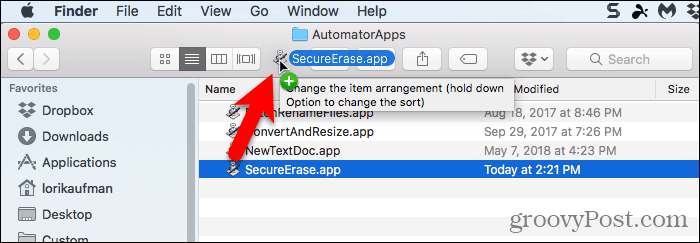
Da biste koristili novu aplikaciju Automator za sigurno brisanje datoteka, odaberite jednu ili više datoteka u Finderu i povucite ih do ikone aplikacije Automator na alatnoj traci. Ili ako ste aplikaciju dodali u dok, datoteke, koje želite izbrisati, povucite na ikonu aplikacije na dok.
Klik u redu na Upozorenje dijaloški okvir (ako ga niste onemogućili).
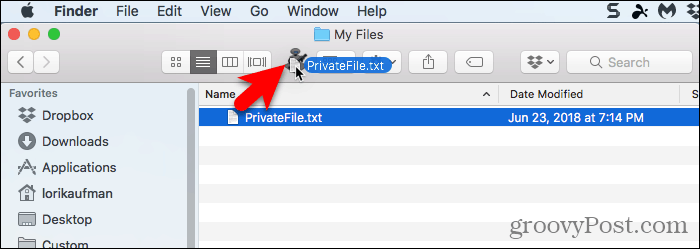
CleanMyMac 3 (39,95 USD)
Možda mislite da je cijena za CleanMyMac 3 visoka samo za sigurno brisanje datoteka. Ali to čini puno više od toga. To vam pomaže da očistite, održavate i optimizirate svoj Mac potpuno skeniranjem sustava i sigurno uklanjanjem gigabajta bezvrijedne smeće u samo nekoliko klikova. CleanMyMac 3 također nadgleda zdravlje vašeg Mac računala i upozorava vas na probleme poput velike memorije, niskog SSD-a i visokih temperatura diska i govori kako ih popraviti.
Možete isprobati CleanMyMac 3 prije nego što ga kupite. Da biste aplikaciju koristili za sigurno brisanje datoteka, preuzimanje datoteka i instalirati aplikaciju.
Otvorite aplikaciju i kliknite shredder pri dnu popisa s lijeve strane, ispod komunalne usluge.
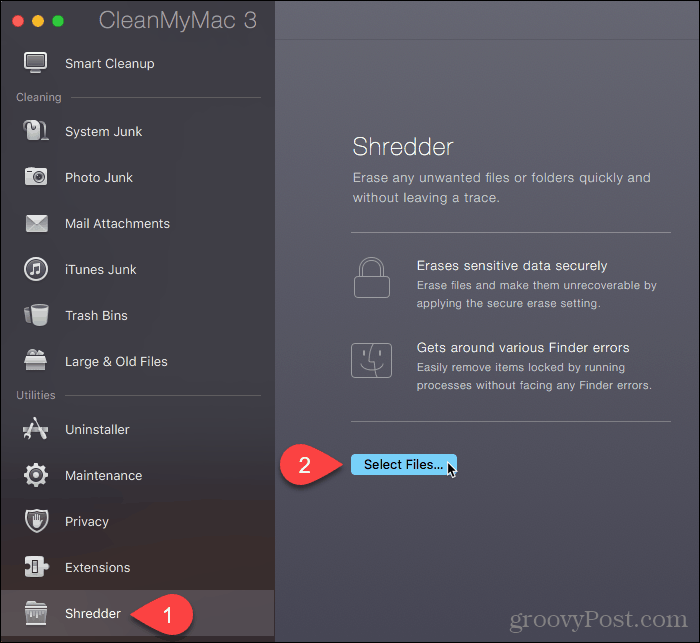
Dođite do mape koja sadrži datoteke koje želite izbrisati i odaberite ih. Zatim kliknite Otvoren.
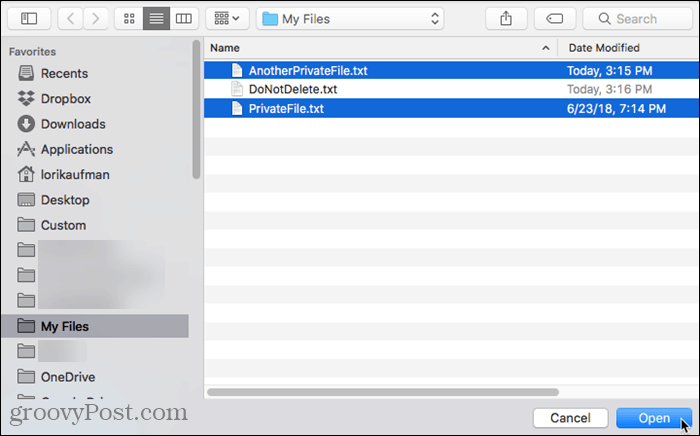
Također možete dodati datoteke u shredder u CleanMyMac 3 od Finder-a. Otvorite Finder i idite u mapu koja sadrži datoteke koje želite izbrisati i odaberite ih. Desnom tipkom miša kliknite odabrane datoteke i idite na Usluge> Sigurno brisanje s CleanMyMac-om.
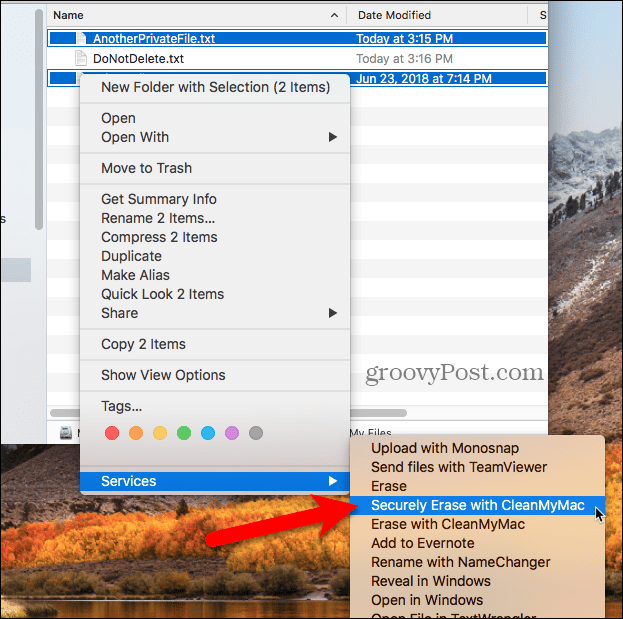
CleanMyMac 3 odabrane datoteke dodaje u shredder popis i automatski provjerava sve njih.
Odaberi Sigurno uklonite s padajućeg popisa na dnu prozora. Zatim kliknite isjeckati.
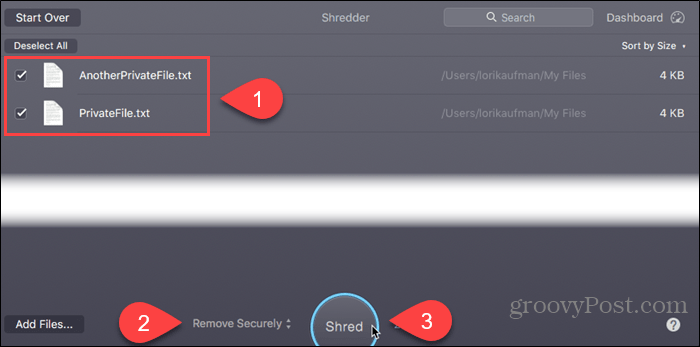
Klik isjeckati na dijaloškom okviru za potvrdu.
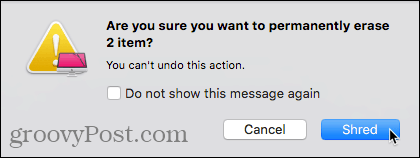
Zaštitite svoje podatke čak i pri brisanju
Prije brisanja datoteka sigurno ili ne, obavezno napravite sigurnosnu kopiju podataka samo u slučaju da nešto pođe po zlu. Također biste trebali razmotriti šifriranje tvrdog diska pomoću FileVault. Na taj način ne morate brinuti o sigurnom brisanju datoteka. FileVault šifrira sve na vašem Macu.
Kako sigurno brišete svoje datoteke? Šifrirate li svoj tvrdi disk? Koje alate koristite za zaštitu podataka? Podijelite svoje misli, ideje i prijedloge s nama u komentarima ispod!



