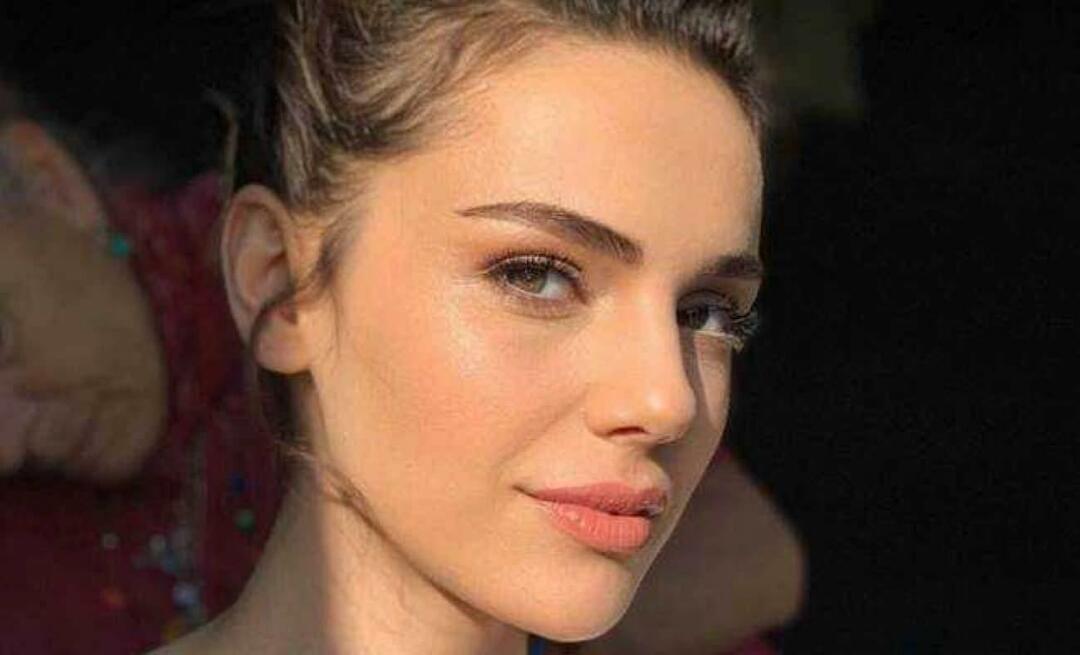Kako izračunati povećanje ili smanjenje postotka u Excelu
Microsoft Ured Microsoft Junak Nadmašiti / / March 19, 2020
Ažurirano dana

Ako se mučite s izračunavanjem povećanja ili smanjenja postotka u programu Microsoft Excel, ovaj će vam vodič uputiti kroz postupak.
Microsoft Excel odličan je za osnovne i složene izračune, uključujući postotne razlike. Ako se trudite izračunati postotak povećanja ili smanjenja na papiru, Excel to može učiniti za vas.
Ako se sjećate školske matematike, postupak izračunavanja postotaka u Excelu prilično je sličan. Evo kako koristiti Excel za izračunavanje postotka povećanja i smanjenja. I obavljati druge izračune u postocima poput postotaka broja.
Izračunavanje povećanja postotka u Excelu
Povećanje postotka uključuje dva broja. Osnovni matematički pristup izračunavanja postotnog povećanja je oduzimanje drugog broja od prvog broja. Pomoću zbroja ove brojke podijelite preostali broj s izvornim brojem.
Da vam primjer, trošak računa za kućanstvo košta $100 u rujnu, ali $125 u listopadu. Da biste izračunali ovu razliku, mogli biste koristiti formulu = SUM (125-100) / 100 u Excelu.
Ako su vaše brojke u zasebnim ćelijama, u svojoj formuli možete zamijeniti brojeve za reference na ćeliji. Na primjer, ako je iznos računa za rujan u ćeliji B4 i iznos računa u listopadu je u ćeliji B5, svoju alternativu Excel formula bilo bi = SUM (B5-B4) / B4.
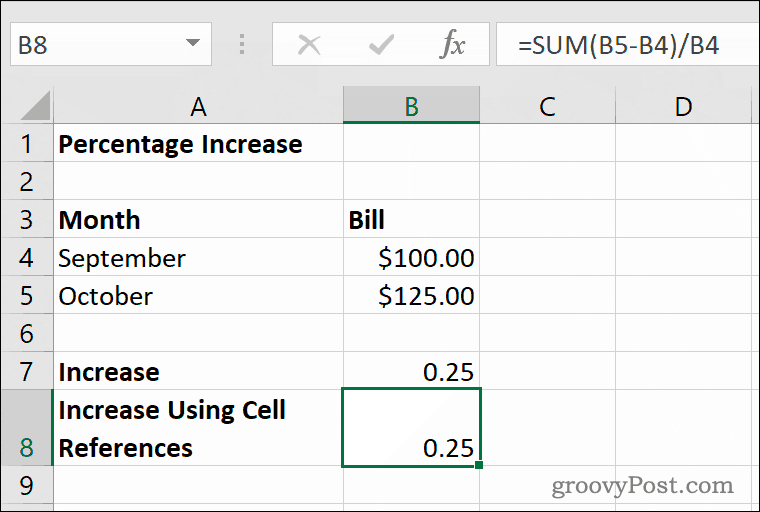
Postotno povećanje između rujna i listopada je 25%, pri čemu je ta brojka prikazana kao decimalni broj (0.25) prema zadanom u Excelu koristeći gornju formulu.
Ako želite prikazati ovu cifru kao postotak u Excelu, morat ćete zamijenite oblikovanje za svoju ćeliju. Odaberite svoju ćeliju, a zatim kliknite ikonu Postotak stila gumb u Dom ispod kartice Broj kategorija.
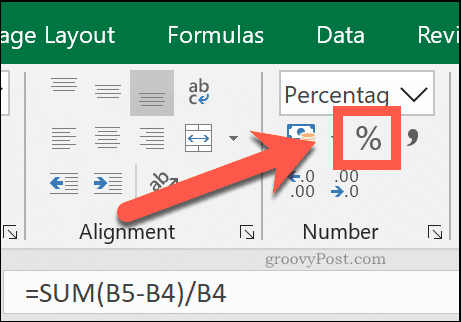
Također možete desnom tipkom miša kliknuti svoju ćeliju i kliknite Formatirajte ćelije, zatim odaberite postoci od Kategorija> Broj izbornika za postizanje istog učinka.
Izračunavanje smanjenja postotka u Excelu
Da biste izračunali smanjenje postotka između dva broja, upotrijebit ćete identičan izračun za povećanje postotka. Oduzmete drugi broj od prvog, a zatim ga podijelite s prvim brojem. Jedina je razlika što će prvi broj biti manji od drugog broja.
Nastavljajući gornji primjer, ako je račun za kućanstvo $125 u listopadu, ali se vraća u $100 u studenom biste koristili formulu = SUM (100-125) / 125.
Ako koristite listopadski račun, koristite referentne ćelije $125 je u ćeliji B4 i studeni iznos računa $100 je u ćeliji B5, bila bi vaša Excel formula za postotak smanjenja = SUM (B4-B5) / B5.
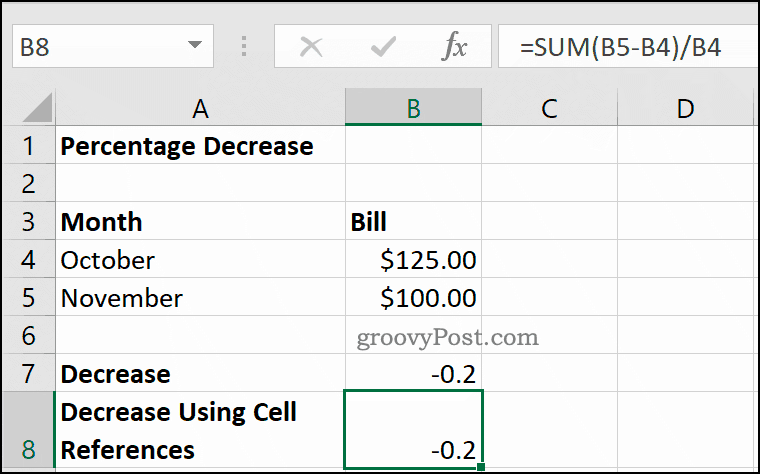
Razlika između podataka za listopad i studeni je 20%. Excel prikazuje to kao negativni decimalni broj (-0.2) u ćelijama B7 i B8 iznad.
Postavljanje vrste broja stanice na postoci koristiti Početna> gumb Procentualni stilovi promijenit će decimalnu brojku (-0.2) u postotak (-20%).
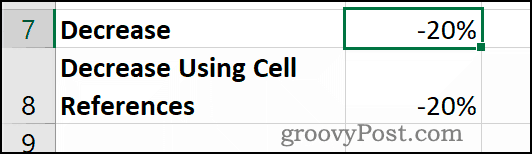
Izračunavanje postotka kao proporcije
Excel vam također može pomoći da izračunate postotak kao omjer. Ovo je razlika između jednog broja, kao vašeg kompletnog broja, i manjeg broja. To zahtijeva još jednostavniji matematički izračun od promjene postotka.
Da vam dam primjer ako imate dug od $100, i već ste platili $50, tada je udio duga koji ste platili (i slučajno još uvijek dugujete) 50%. Da biste to izračunali, jednostavno podijelite 50 sa 100.
U Excelu bi bila formula za izračunavanje ovog primjera =50/100. Gdje se koriste reference na ćeliji $100 je u ćeliji B3 i $50 je u ćeliji B4, potrebna je formula = B4 / B3.
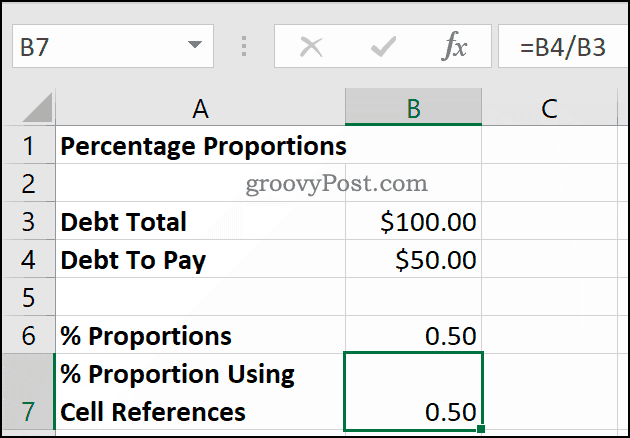
Za rad vam koristi samo osnovni operater podjele kao decimalni broj (0.5).
Pretvaranje ove vrste broja ćelije u postoci klikom Početna stranica tipka Stil postotka će pokazati tačan broj postotaka od 50%.
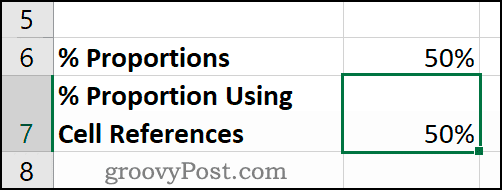
Kako izračunati postotak broja
Izračunavanje postotka broja nešto je s čime ćete se susresti u svakodnevnom životu. Dobar primjer bi bio artikl na prodaju, gdje ima popust od 20% se primjenjuje na izvornu cijenu od $200. Zaposlenik trgovine trebao bi znati što je 20% od 200 dolara. Potom su taj broj mogli oduzeti od prvotne cijene da bi dobili diskontiranu cijenu.
Ovo zahtijeva još jedan jednostavan matematički izračun u Excelu. Samo operator množenja (*) i znak postotka (%) ovdje se koriste. Da izračunamo što 20% od originala $200 cijena je, možete koristiti bilo koju =20%*200 ili =0.2*200 za izračun u Excelu.
Da biste koristili reference na ćeliji, gdje 20% je u ćeliji B4 i originalna cijena od $200 je u ćeliji B5, mogli biste koristiti formulu = B4 * B5 umjesto toga.
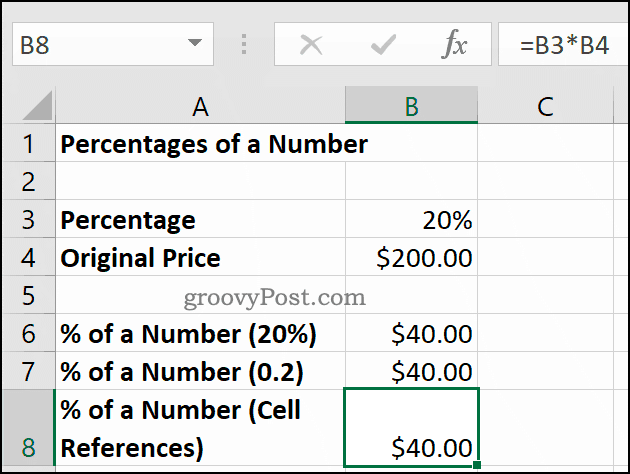
Rezultat je isti, bez obzira koristite li 20%, 0.2ili odvojene reference stanica u vašoj formuli. 20% od 200 dolara jednaki $40, kako je prikazano u stanicama B6 do B8 iznad.
Korištenje Excela za složene proračune
Kao što pokazuje ovaj vodič, Excel je izvrstan za jednostavne proračune, ali se bavi i složenijim. Izračunavanje pomoću funkcija poput VLOOKUP funkcija jednostavni su zahvaljujući ugrađenom alatu za pretraživanje funkcija.
Ako ste novi u Excelu, iskoristite ih Excel savjeti koje bi svaki korisnik trebao znati kako biste dodatno poboljšali svoju produktivnost