Kako pronaći hardver i specifikacije sustava za Chromebook
Chrome Os Google Junak Chromebook / / March 19, 2020
Ažurirano dana

OS Chrome ne nudi središnju lokaciju za pronalaženje informacija o hardveru i sustavu Chromebooka, ali tamo je. Evo kako pronaći potrebne podatke o sustavu.
Chromebook-ovi su pristupačni uređaji koji su savršeni za korisnike kojima je potrebno nešto da se povežu s mrežom kako bi postigli lagani rad s "pravom" tipkovnicom i zaslonom. Dobro je pogledati nekoliko videozapisa, pregledati web, provjeriti neke e-mailove itd.
Međutim, tijekom godina su prešli dug put i mogu učiniti puno više. Noviji modeli mogu pokrenuti (neke) Android aplikacije, pa čak i Linux (ako želite geeky). Ali za razliku od drugih operativnih sustava, u Chrome OS-u ne postoji jednostavan način da vidite hardver vašeg sustava kao što su RAM, CPU i Storage.
Nekoliko je različitih načina na koje možete saznati o onome što se događa ispod haube. Evo pogleda o tome što nudi OS Chrome i kako možete dobiti hardverske i sistemske specifikacije vašeg Chromebook.
Provjerite specifikacije hardvera i sustava Chromebooka
Za Chrome OS postoji upravitelj zadataka. Ali to nije toliko sofisticirano i detaljno Upravitelj zadataka u sustavu Windows 10, na primjer. Da biste mu pristupili, kliknite gumb izbornika i odaberite Dodatni alati> Upravitelj zadataka.
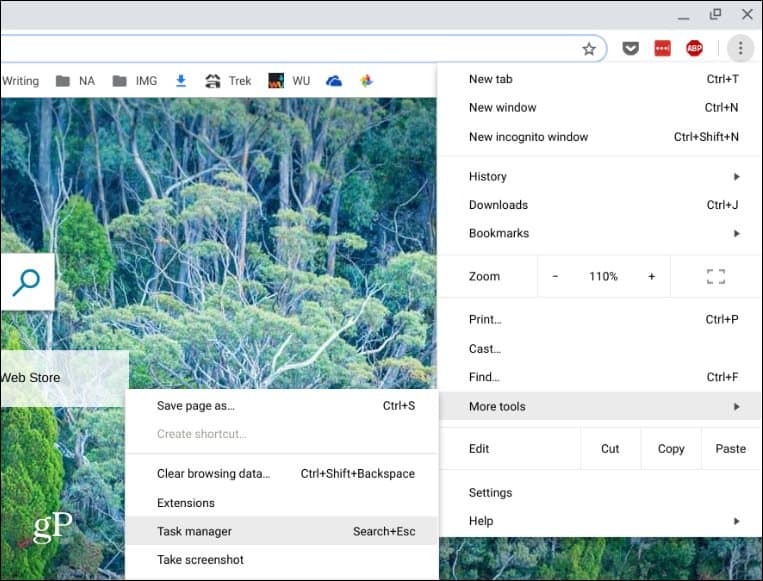
To će prikazati upravitelja zadataka koji prikazuje upotrebu zadataka i aplikacija u memoriji, CPU-u i mreži.
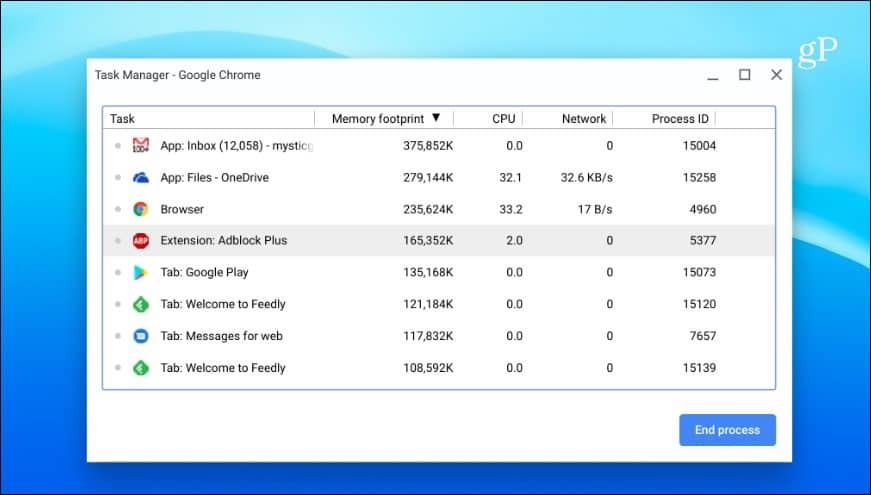
Također, slično kao i upravitelju zadataka u sustavu Windows 10, možete desnom tipkom miša kliknuti na stupac i dodati druge kategorije koje bi vam trebale.
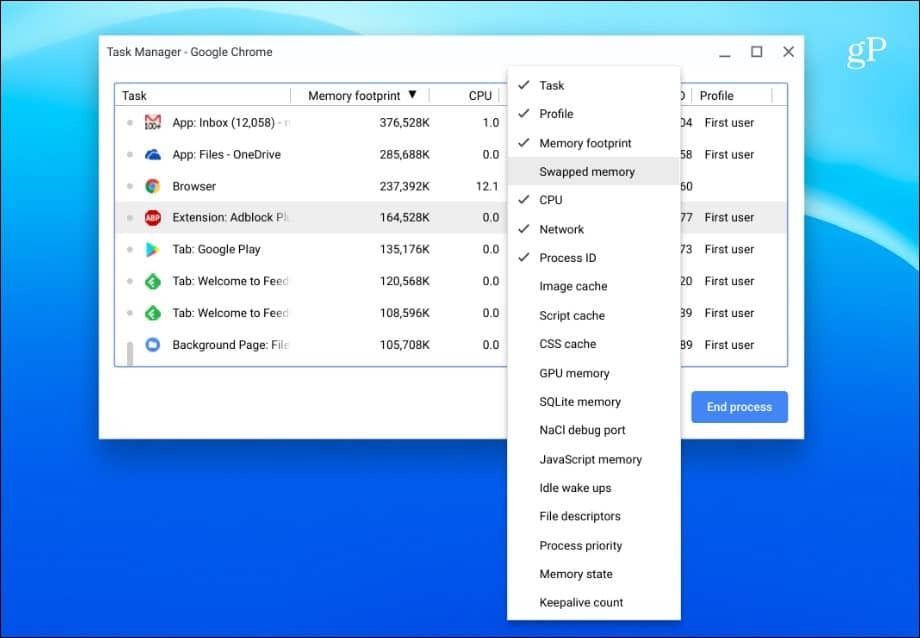
Koristite stranicu sustava
Tonu podataka o sustavu možete saznati na stranici sustava. Nije baš prilagođen korisnicima - prikazuje tekstovne podatke, ali pruža mnoštvo tehničkih informacija o vašem Chromebooku koje biste možda trebali znati. Prikazuje informacije poput verzije OS-a Chrome, informacije o mreži i hardveru. Da biste mu pristupili, otvorite novu karticu i tip:krom: // sustav i pritisnite Enter.

Provjerite dostupnu pohranu Chromebooka
Ako trebate znati koliko prostora za pohranu vam je ostalo na Chromebooku, lako ćete to saznati. Otvorite aplikaciju Files i kliknite gumb izbornika u gornjem desnom kutu. Na dnu padajućeg izbornika vidjet ćete koliko prostora je na raspolaganju. Možete kliknuti da biste otvorili stranicu Pohrana i dobili dodatne informacije želite li.
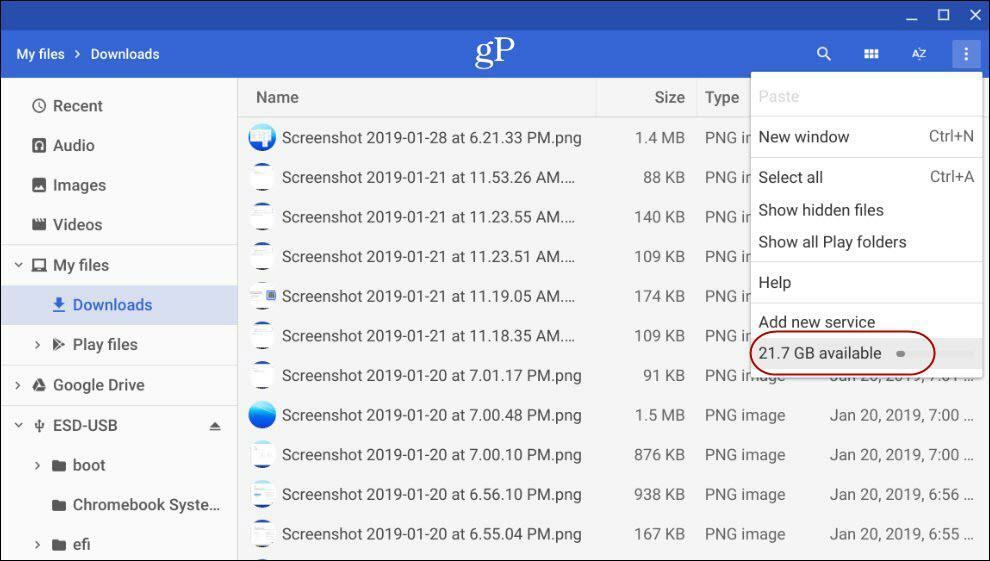
Otkrijte informacije o svom mrežnom povezivanju na Chromebooku
Ako trebate znati više informacija o mreži na koju ste povezani, kliknite ikonu Postavke u izborniku obavijesti sustava. Zatim kliknite naziv mreže na kojoj ste povezani u odjeljku "Mreža" pri vrhu. Ponovno kliknite Mrežna veza pa ćete u odjeljku "Napredno" dobiti detalje o vezi kao što su IP i MAC adresa, jačina signala i drugo.
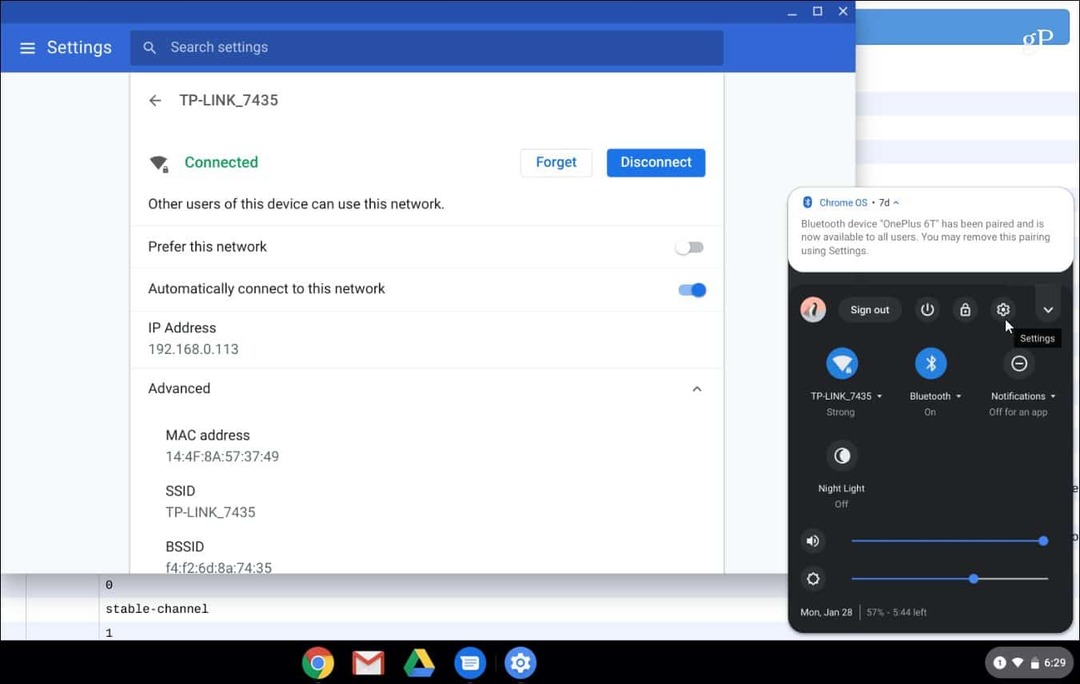
Instalirajte aplikaciju o informacijama o sustavu
Naravno, ako želite nešto što je korisnije, možda biste trebali razmisliti o upotrebi aplikacije. Baš kao što Windows ima sjajne treće strane programske informacije o sustavu poput Speccy, možete ga pronaći i za vaš Chromebook. Uslužni program informacija o sustavu možete pronaći u Chrome web-trgovini kao dodatak ili u aplikaciji Google Play Store (ako vaš Chromebook podržava Androidove aplikacije). Za proširenje preporučujem upotrebu COG System Viewer.
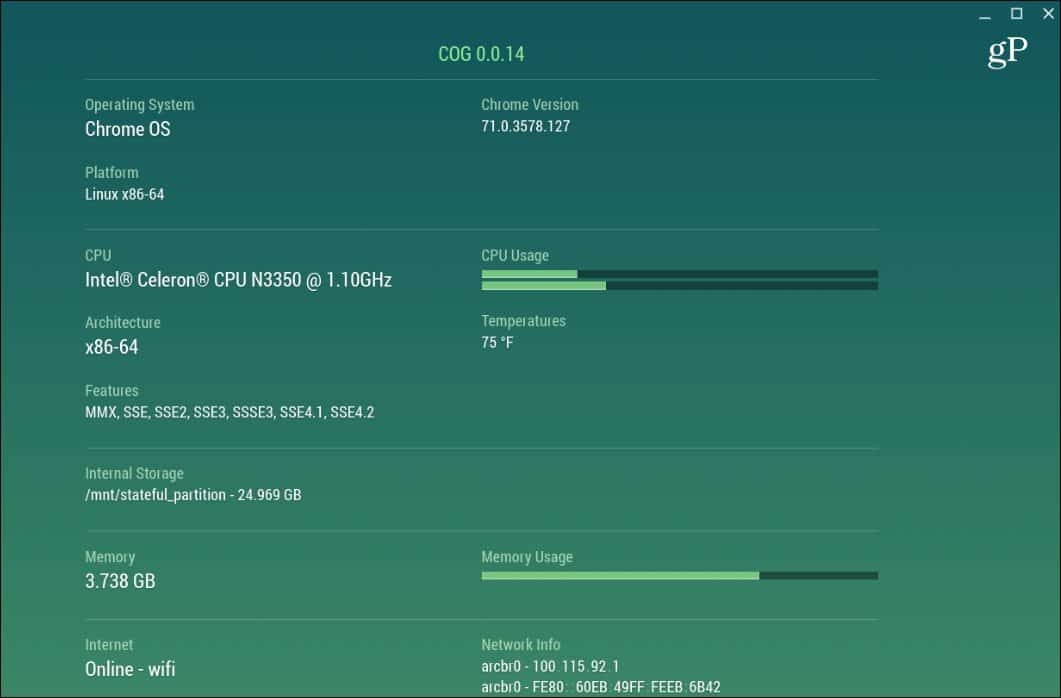
Na strani aplikacije nema pravog pobjednika. Možete isprobati aplikacije s informacijama o sustavu iz Trgovine Play, CPU X djeluje u redu, ali će vam se prijeći kilometraža.
Vjerojatno nemate upamćene sistemske specifikacije vašeg Chromebooka. U stvari, ne biste trebali, jer su oni samo trebali raditi. Nije sustav za igru ili sustav napajanja s hrpom VM-ova. Ali ako trebate znati neke od podataka vašeg sustava za rješavanje problema ili iz bilo kojeg drugog razloga, sada znate kako dobiti ono što vam je potrebno.



