Kako dodati mutnoću portreta nakon što fotografirate na svom pikselu
Google Google Piksela Google Fotografije / / March 19, 2020
Ažurirano dana

Jedna od prednosti posjedovanja Google Pixela je ta što možete dodati zamućenje slike pozadini nakon fotografiranja. Evo kako to funkcionira.
Blistanje portreta može biti lijep efekt za dodavanje selfijima ili portretima. Ali što ako mislite samo dodati učinak nakon fotografiranja? Pa, ako koristite uređaj Google Pixel, imate sreće.
Zamućenost portreta
Također poznat kao bokeh efekt, portretno zamagljivanje razlikuje osobu na slici, a ne pozadinu. Kao što pametni telefoni ovih dana mogu fotografirati sjajno, ovaj efekt može biti sjajan način da poboljšate svoj.
Na uređajima koji nisu Google Pixel to možete učiniti samo tijekom snimanja odgovarajuće slike. Na Pixel uređajima se efekt može dodati i naknadno. Nema riječi o tome kada će ili hoće li to biti dostupno na drugim uređajima. Google voli zadržati neke značajke samo za korisnike svojih uređaja i to bi mogao biti jedan od tih slučajeva.
Dodavanje efekta
Upotreba same značajke ne može biti jednostavnija. Prije nego što započnete, samo trebate zapamtiti da će to raditi samo pod uvjetom da Google Photos može "vidjeti" lice osobe na slici.
Za početak, otvorite Google fotografije na svom Pixel-u i pronađite sliku kojoj želite dodati efekt. Zatim, dodirnite gumb postavki fotografije.

Zatim, ponovo dodirnite istu ikonu, na sljedećem ekranu. Prikazat će vam se mogućnost podešavanja svjetla i boje na slici, a iako je to vrlo korisno, zanimljiva opcija je ona pri dnu.
Klizač je označen zamagliti omogućit će vam da odlučite o količini zamagljenosti dodane u pozadinu. Prilagođavanja se obavljaju u stvarnom vremenu, ali primijetit ćete da nakon nekog trenutka Google-ov AI radi svoju čaroliju. Fotografija odmah počinje izgledati mnogo bolje, a osoba u njoj (u ovom slučaju Kiefer Sutherland), čini se da samo iskače.
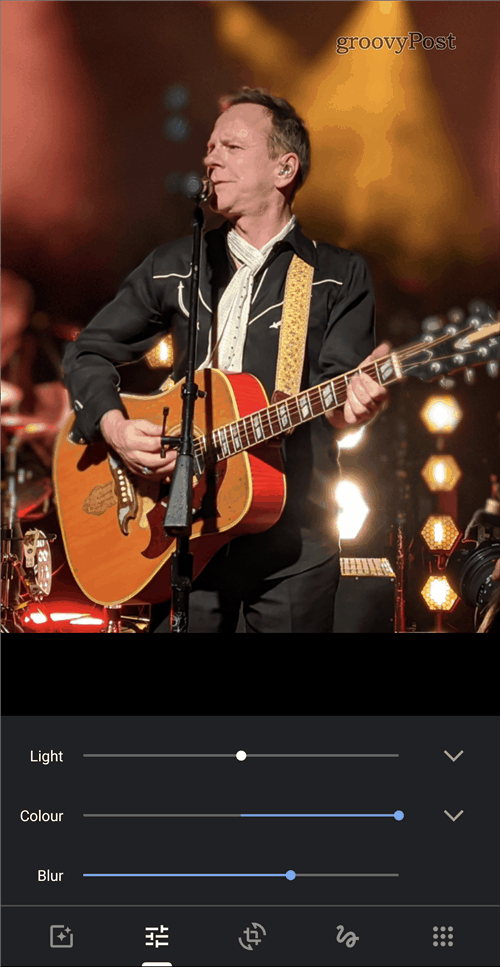
Naravno, koliko ili koliko koristi efekta ovisi isključivo o vašim željama. Međutim, korisno je imati to svojstvo.
