Uvod u pravila o sustavu Windows 7
Sigurnosti Microsoft Vindovs 7 Admin Alati / / March 19, 2020
 Korištenje alata poput gpedit.msc i secpol.msc na Windows 7 omogućuje vam postavljanje gotovo sve lokalne konfiguracije postavke i sigurnosne postavke, uključujući lokalnu politiku lozinke za čuvar zaslona i istek vremena postavke.
Korištenje alata poput gpedit.msc i secpol.msc na Windows 7 omogućuje vam postavljanje gotovo sve lokalne konfiguracije postavke i sigurnosne postavke, uključujući lokalnu politiku lozinke za čuvar zaslona i istek vremena postavke.
Alat za politiku je vrlo moćan i opasno stoga ćemo danas pregledati jednostavan korak po korak primjer postavljanja politike lozinke za račune kreirane na Windows 7 PC-u.
Korak 1 - Upravljanje opcijom lozinke na lokalnom računu.
Iako možete postaviti postavke lozinke na račune, jeste li znali da lozinkom možete upravljati i na drugim lokalnim računima pomoću administratora Alat za lokalne korisnike i grupe? Uđite i brzo pogledajte stvarne postavke.
Prvo otvorimo Alat za lokalne korisnike i grupe administratora - Otvoren Izbornik Start i upišite lusrmgr.msc i udari Unesi.
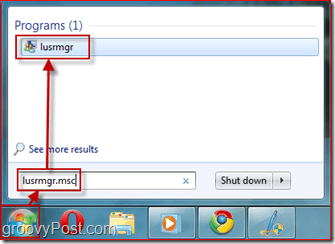
Korak 2 - Odabir korisnika koji mora promijeniti svoju lozinku pri sljedećoj prijavi
Odaberi Korisnici mapu da biste dobili popis svih lokalnih računa na računalu sa sustavom Windows 7. Klik Korisnik račun i Desnim klikom na njemu da otvorite kontekstni izbornik. OdaberiSvojstva.
Pojavit će se novi prozor s prikazom dostupnih postavki za korisnika. Prvi Poništite Lozinka nikad ne ističe, i onda Ček Korisnik mora promijeniti lozinku pri sljedećoj prijavi. Sljedeći, Kliku redu.
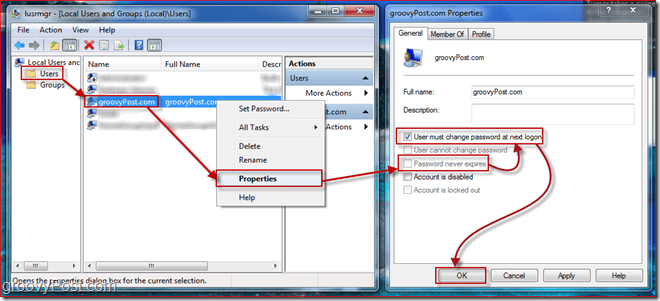
Tamo su postavke relativno samorazumljive. Sada kada će lozinka isteći i korisnik mora promijeniti svoju lozinku prilikom sljedeće prijave, trebamo konfigurirati neke detalje o zaporki, poput duljine lozinke. Da bismo to učinili, moramo otvoriti uređivač sigurnosnih pravila za sustav Windows 7.
Korak 3 - Otvaranje upravitelja sigurnosnih politika
Klik Izbornik Start gumb opet i Tip u secpol.msc i udari Unesi.
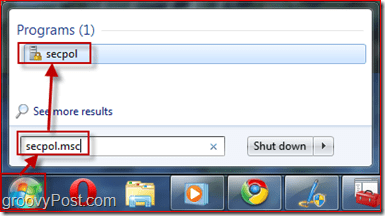
Korak 4 - Upravljanje sigurnosnim pravilima - Minimalna duljina lozinke
Postavimo sigurnosnu politiku tako da omogući minimalnu duljinu zaporke deset znakova. Da biste to učinili, u lijevom oknu Proširiti Pravila računa izbornik i Klik Politika lozinke. Sada Odaberi pravilo koje želite urediti Desni klik na njemu i OdabirSvojstva. U svom primjeru, postavit ću dužinu lozinke na 10 znakova. Možete konfigurirati i druge stvari kao što su maks dob zaporke ali to će ostaviti na zadana 42 dana.
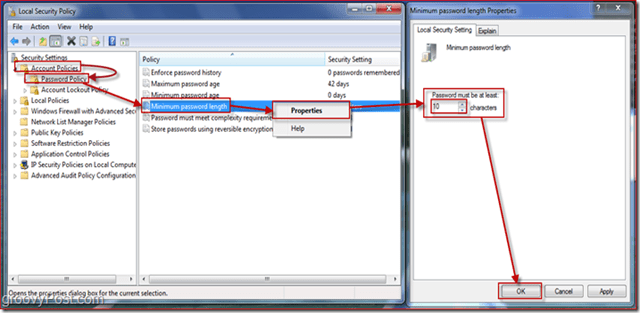
Korak 5 - Primjena pravila
Pravila zaporki koje ste unijeli odnose se samo na korisničke lozinke koje istječu. Ako želite provjeriti koji korisnici imaju zaporke koje ne istječu, vratite se na lusrmgr.msc (Step 1 gore) i pogledajte razne račune.
Pogledajmo korisničko iskustvo za korisnika za kojeg smo trebali promijeniti njegovu lozinku prilikom sljedeće prijave.
Korak 6 - korisnik mora promijeniti lozinku pri prijavi
Kao što vidite, kako se korisnik pokušava prijaviti, od njega će se tražiti da promijeni zaporku (konfigurirali ovo u gornjem koraku 2.)
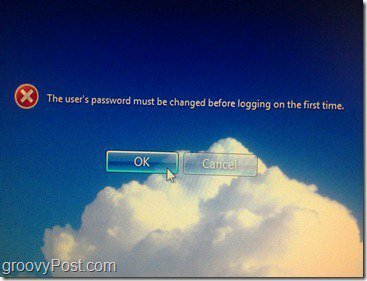
Sada ćemo unijeti kratku lozinku za demonstraciju učinka Minimalna duljina lozinke Pravila iz koraka 4:
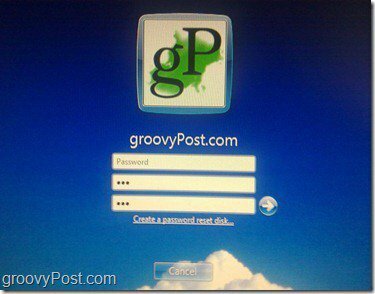
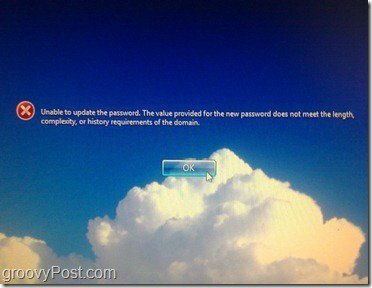
Kao što se i očekivalo, dobivamo poruku o pogrešci da lozinka ne zadovoljava traženu duljinu.
Sada ćemo unijeti lozinku koja ispunjava politiku duljine i pokušati je promijeniti:
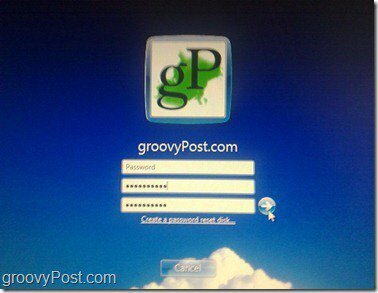
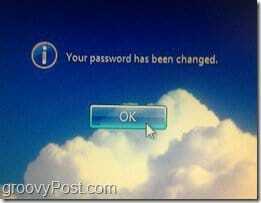
Ovaj put, budući da je lozinka ispunila sve zahtjeve zaporke, možemo je promijeniti i dobili smo dijaloški okvir koji pokazuje da je promjena lozinke uspješna. Nakon pritiska na U redu korisnik će se prijaviti i od njega neće biti potrebno da mijenja lozinku 42 dana (osim ako ste ga postavili na nešto drugačije u koraku 4.)
Zaključak
Ovaj članak samo ogrebotina površine koje se odnose na vrste stvari s kojima možete upravljati na Windows računalu pomoću Local, Group and Security Policies. Slobodno se šalite i igrajte se s nekim drugim postavkama.
Moje jedino upozorenje je BITI PAŽLJIVO. Pročitajte vrlo pažljivo prije promjene bilo koje politike jer neke politike mogu rezultirati neočekivanim ishodima. Osobno sam napravio promjenu prije nego što su me isključili iz vlastitog računala!



