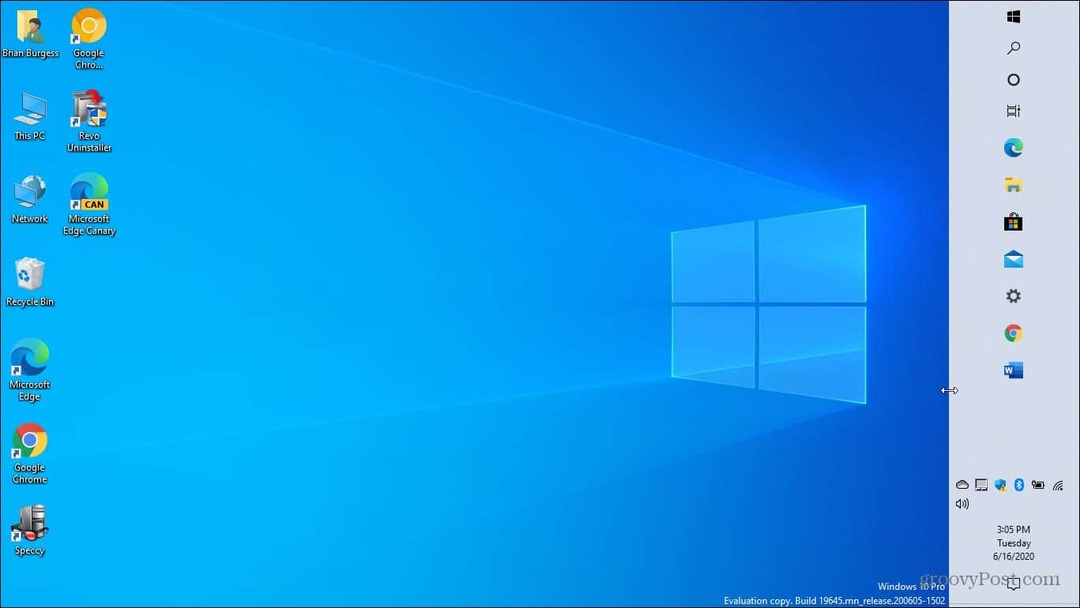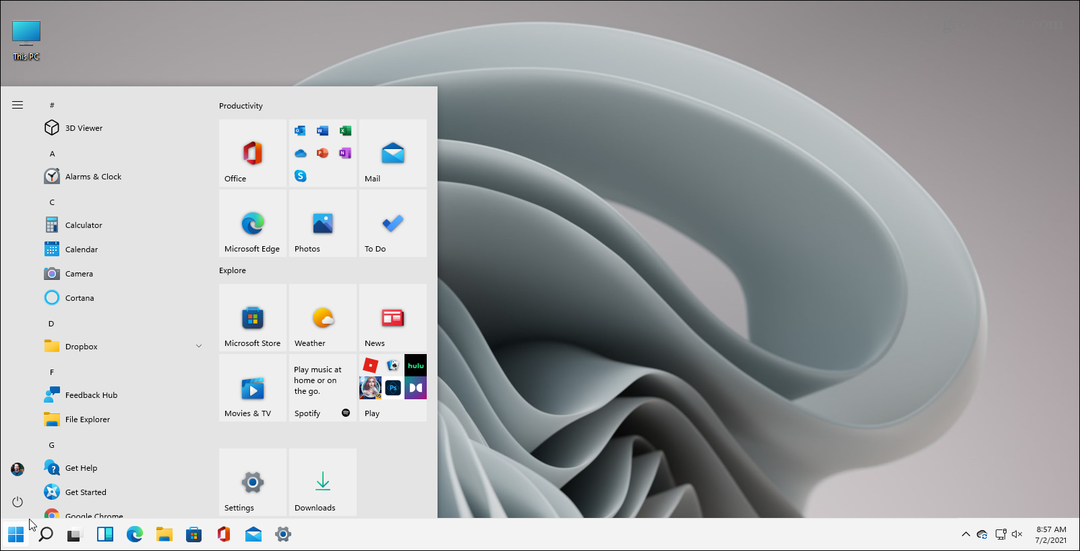Ažurirano dana

Appleov OS X uživao je snažnu reputaciju pouzdanu platformu u posljednjih 15 godina, ali ako vaš Mac ima pad, oporavak je neophodan.
Koliko god da Apple i prijatelji možda daju iluziju da je Macs nepobjediv od pada, oni su to računala kao i bilo koji drugi Windows stroj. Naravno, stopa neuspjeha mnogo je niža zbog strogih standardnih hardverskih standarda Applea i manjeg odabira hardvera. Appleov OS X uživao je snažnu reputaciju kao pouzdana platforma u posljednjih 15 godina, ali ako naiđete na probleme prilikom pokretanja vašeg Maca, poznavanje mogućnosti oporavka obavezno je.
Opcije oporavka za Mac OS X
Ako ne možete uspješno pokrenuti svoj Mac i ne dođete do zaslona za prijavu ili čak učitate Finder, prva je mogućnost da se obratite uslužnim programima za oporavak koji su ugrađeni. Da biste to učinili, isključite Mac, a zatim ga pokrenite, neposredno prije nego što se na zaslonu pojavi logotip tvrtke Apple, pritisnite Command + R
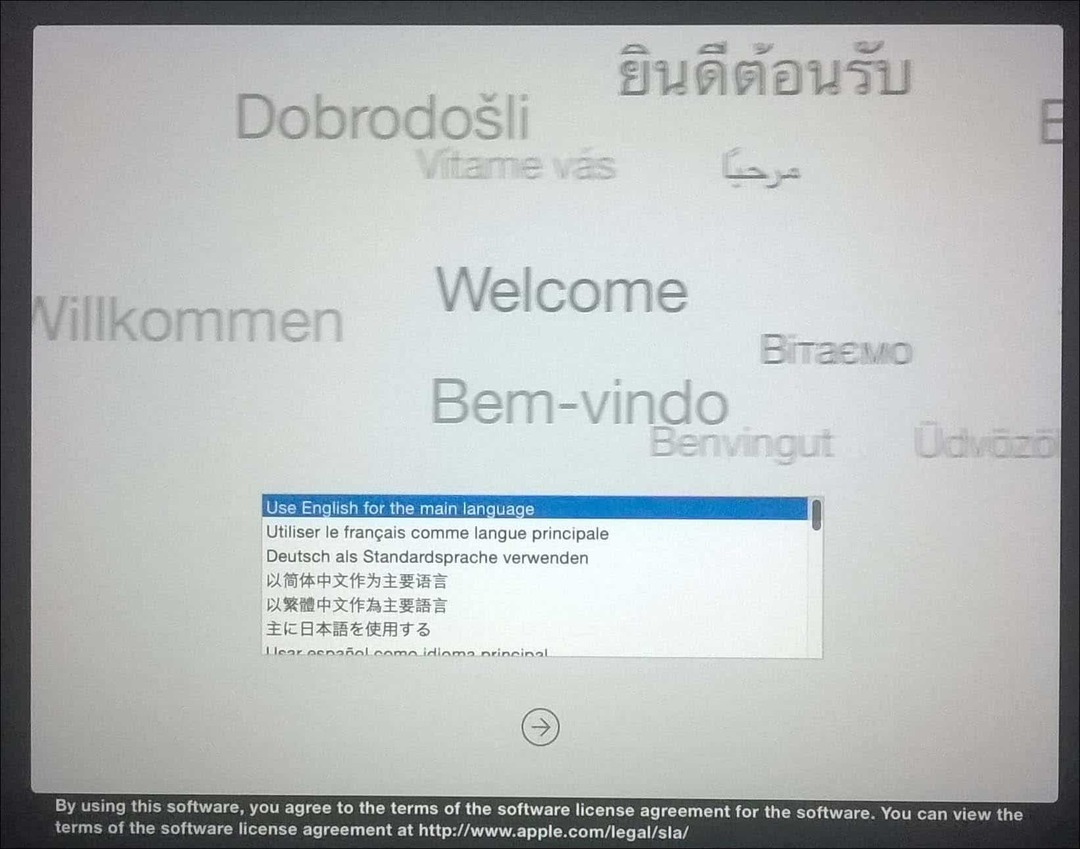
Zaslon OS X Utilities predstavlja popis tipičnih opcija za oporavak koje možete pokušati pokrenuti i pokrenuti svoj Mac.
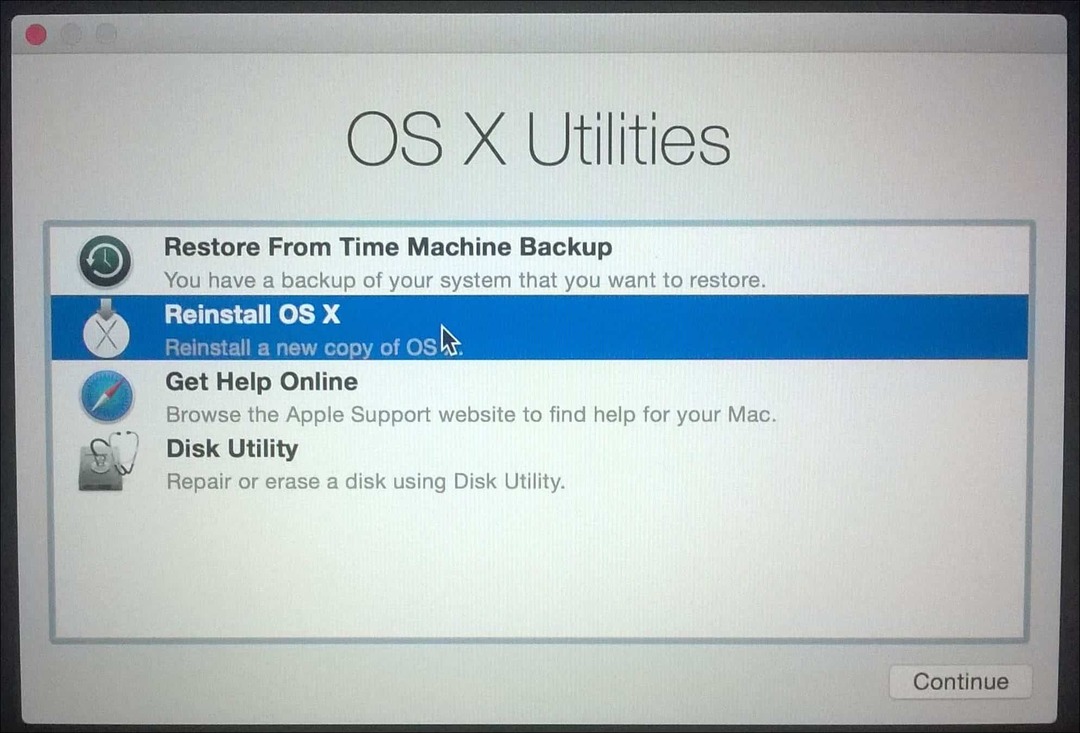
Prvi koji bih započeo s kojim nije previše invazivan je Disk Utilities. Ovo možete koristiti za obavljanje osnovnih operacija, poput popravka dozvola za disk i za provjeru zdravlja vašeg sustava. Budite oprezni da ne kliknete nešto što naziva particijom ili brišete ako imate podatke koje želite vratiti. Ako trčite OS X El Capitan (10.11) ili kasnije ova opcija se više ne primjenjuje jer Apple sada automatski štiti dopuštenja datotečnog sustava. Ako koristite stariju verziju OS X, još uvijek ga možete pokušati. Na bočnoj traci odaberite vaš OS X disk kliknite karticu Prva pomoć, a zatim kliknite Popravak diska
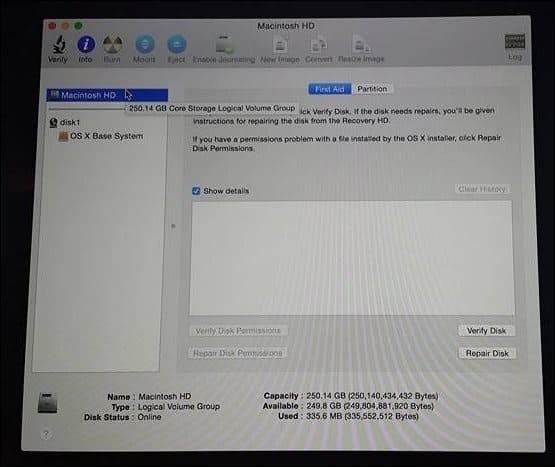
Ako Disk Utilities ne radi, pogledao bih korištenje opcije OS X Reinstall. Ako koristite nedavni model Mac, to ovisi o brzoj internetskoj vezi. Znajući da je OS X prilično velik i iznosi oko 6 GB, može potrajati i neko vrijeme, čak i na brzoj internetskoj vezi. Stoga pažljivo razmislite o svojim mogućnostima kada to koristite.
Upotreba sigurnosnih kopija vremena
Kao Mac korisnik možda mislite "to jednostavno funkcionira " filozofija možda ne jamči ulaganje u rezervne strategije, ali to čini newsflash. Nadamo se da imate rezervnu kopiju. Ako niste započeli sigurnosno kopiranje Mac računala, a naiđete na ovaj članak, pogledajte naš opsežni vodič detaljno kako implementirati odgovarajuću strategiju sigurnosnog kopiranja za svoj Mac. Ako se dogodi da imate ažuriranu sigurnosnu kopiju Time Machine, kliknite opciju u dijaloškom programu OS X Utilities i kliknite Nastavi.
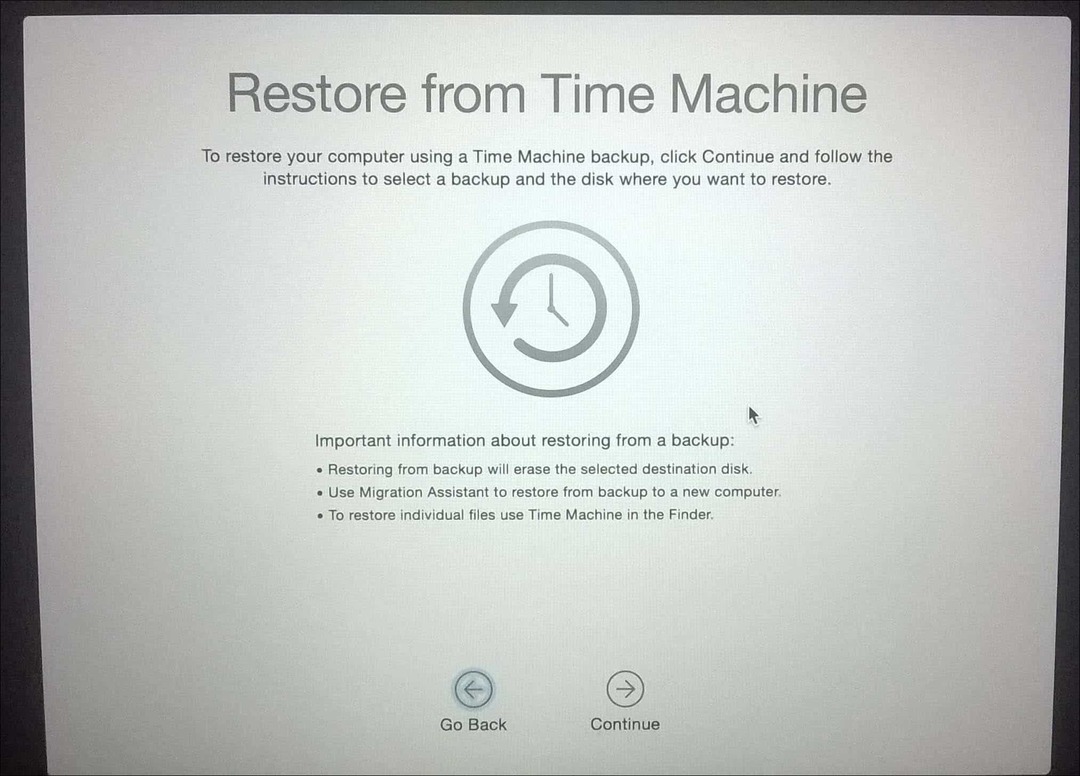
Spojite sigurnosnu kopiju Time Machine i osigurajte da je uključena, a zatim slijedite upute na zaslonu. Odaberite najnoviju sigurnosnu kopiju tvrdog diska i kliknite Nastavi. Tada će vaš Mac vratiti sigurnosnu kopiju Time Machine-a; Po završetku vaš će se Mac ponovno pokrenuti.
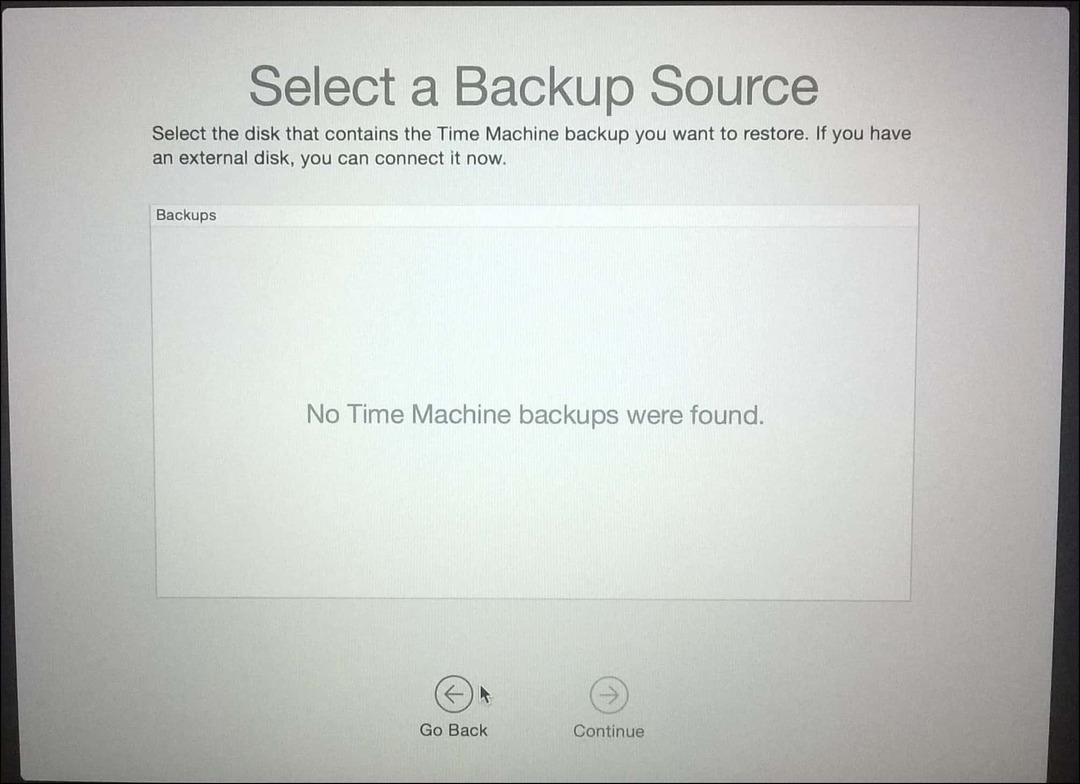
Dizanje iz sigurnosne kopije Time Machine je još jedna opcija koju imate prilikom izvođenja oporavka. Da biste to učinili, priključite svoj vanjski pogon koji sadrži sigurnosnu kopiju Time Machine. Držite tipku Option tijekom zvuka pokretanja. Trebao bi se pojaviti sigurnosni pogon vašeg Time Machine. Odaberite najnoviju sigurnosnu kopiju tvrdog diska i kliknite Nastavi. Tada će vaš Mac vratiti sigurnosnu kopiju Time Machine-a; kad bude dovršen, Mac će se ponovno pokrenuti.
Ako je vaš Macsov operativni sustav nepopravljivo oštećen i nijedna od gore navedenih opcija ne radi ili je dostupna, onda je Internet Recovery najbolji izbor. Slično kao kod OS X Ponovna instalacija, ovo vam pomaže izravno podići Appleove poslužitelje gdje možete preuzeti i instalirati OS X na svoj stroj. Ova opcija nije dostupan svim Mac računalima ali vrijedi pokušati kada vam ponestane opcija. Da biste ga pokrenuli, pritisnite Option-Command-R prilikom dizanja Mac-a.
Vidjet ćete animirani globus, pričekajte malo, a zatim kliknite u okvir za popis i odaberite Wi-Fi mrežu za povezivanje.
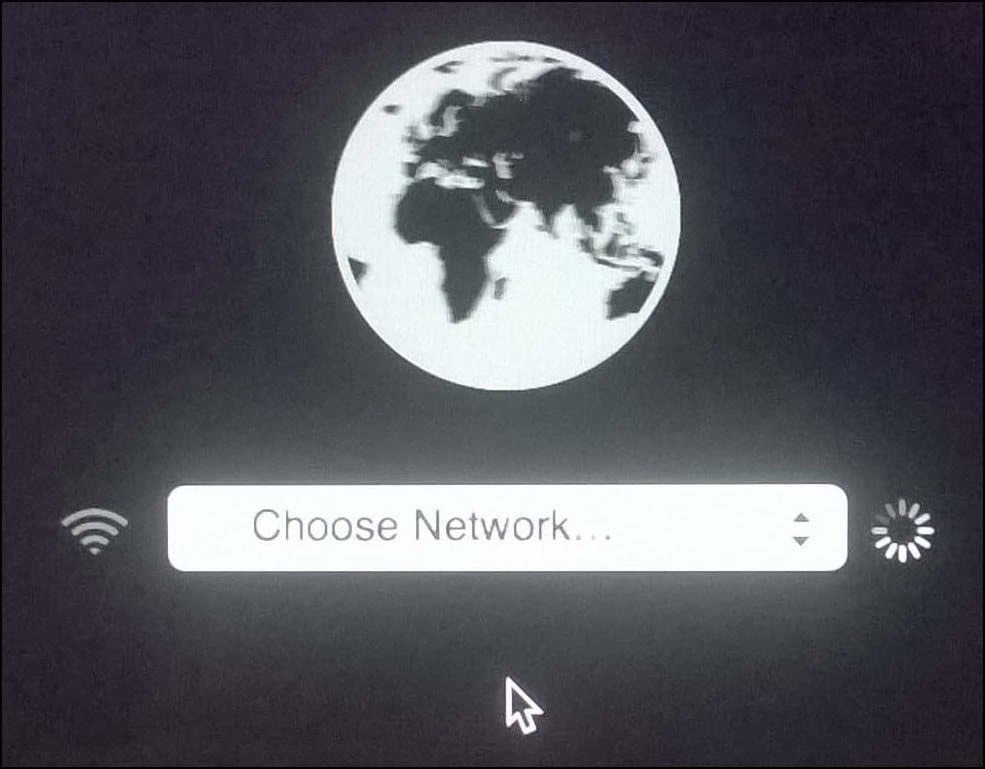
Unesite odgovarajuće vjerodajnice, a zatim slijedite upute na zaslonu da biste obnovili svoj Mac.
Apple-ove mogućnosti oporavka su iskreno restriktivne, ali izravne. Ako želite fleksibilniji izbor oporavka, pogledajte neka od dostupnih rješenja treće strane. Naš opsežni članak o sigurnosnim kopijama strategije za vaš Mac je sjajno mjesto za početak. Ali zapamtite, ništa ne može imati dobru pričuvnu kopiju.
Dostupno je više oblačnih usluga, postavljanje nekoliko računa na one najpopularnije Google vožnja, OneDrive, Dropbox a čuvanje redovite sigurnosne kopije vaših osobnih datoteka ne bi trebalo biti previše teško. Također trebate imati sigurnu i pouzdanu sigurnosnu kopiju za cijeli sustav. Mi preporučite korištenje CrashPlana, koji također radi s Macom Windows i Linux.