Kako preurediti stranice u programu Word
Microsoft Ured Microsoft Word Ured Junak Riječ / / March 19, 2020
Ažurirano dana

Trebate li preurediti stranice u dokumentu programa Microsoft Word? Evo kako to učinkovito učiniti.
Što je Wordov dokument veći, to postaje nespretniji. Umjesto da počnete ispočetka, razmislite o preuređivanju stranica tako da one završe u boljem redu.
Postoji nekoliko načina za to. Možete koristiti prednost u navigacijskom oknu u programu Word kako biste preuredili odjeljke po zaglavlja ili umjesto toga koristili isprobani i testirani pristup izreza i lijepljenja. Evo kako preurediti stranice u Wordu pomoću obje metode.
Upotreba navigacijskog okna
Najlakši način za preuređivanje stranica u programu Word jest korištenje navigacijskog okna za pomicanje stranica s točke A na B. Tehnički to ne omogućuje pomicanje stranica, ali omogućuje vam premještanje čitavih odjeljaka ako ste koristili naslove za dijeljenje vašeg dokumenta.
Ovo je bolja metoda - ako se odjeljak u vašem dokumentu nalazi na više stranica, a premjestili ste samo jednu stranicu, vaš dokument više ne bi imao smisla. Kao što smo spomenuli, ovo će funkcionirati samo ako je vaš dokument organiziran s naslovima primijenjenim putem

Ako vaš dokument ne sadrži naslove, trebat ćete umjesto njega upotrijebiti opisanu metodu rezanja i lijepljenja.
Da biste koristili navigacijsko okno za preuređivanje vašeg dokumenta, prvo morate kliknuti na Pogled karticu na traci vrpce. Ispod Pokazati, kliknite potvrdni okvir pored Navigacijsko okno opcija.
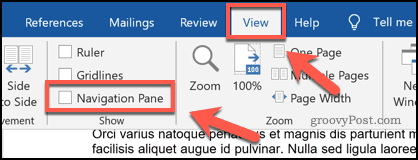
Ovo će otvoriti navigacijsko okno u izborniku na lijevoj strani.
Vidjet ćete popis naslova u odjeljku naslovi kartica. Naslovi glavnih odjeljaka izrađeni pomoću Naslov 2 stila pojavit će se na istaknutom mjestu, s podnaslovima napravljenim s Naslovi 3 i 4 stila prikazano ispod njih.
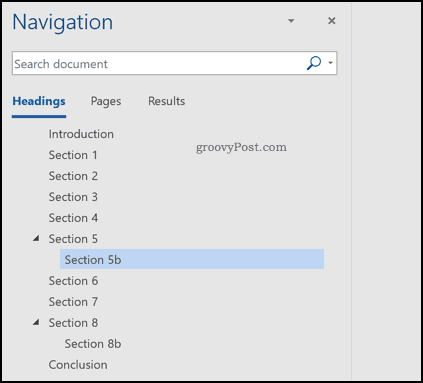
Klikom na bilo koji od tih naslova ili podnaslova dovest će vas do početka tih odjeljaka na zaslonu za uređivanje.
Da biste preuredili bilo koji od ovih odjeljaka, pomoću miša ili trackpad-a povucite ih na novo mjesto u navigacijskom oknu.
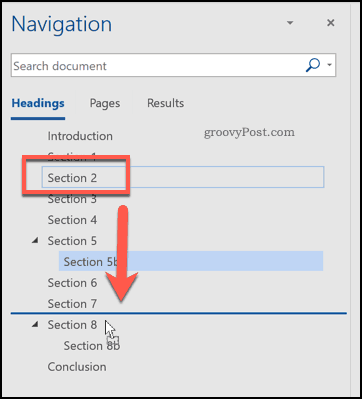
Nakon što ispustite, naslov i sav njegov sadržaj premjestit će se na novo mjesto u vašem dokumentu. U primjeru u nastavku, Odjeljak 2 uzorka dokumenta pomaknuta je dolje Odjeljak 7 u navigacijskom oknu.
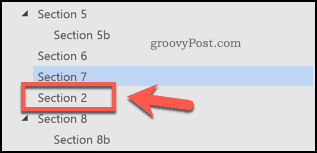
Možete ponoviti ove korake ako želite premjestiti više odjeljaka.
Rezanje i lijepljenje stranica u programu Word
Upotreba navigacijskog okna za pomicanje odjeljaka po njihovim naslovima funkcionira samo ako koristite zaglavlja u svom dokumentu. Word ne nudi jednostavnu, ugrađenu opciju za lako preuređivanje stranica ako ne koristite naslove.
Jedini način da to učinite je izrezati i zalijepiti tekst i ručno ga preurediti. Da biste to učinili, pronađite početnu poziciju za sadržaj koji želite premjestiti. Ako je ovo na početku stranice, stavite svoj treptajući pokazivač tamo.
Pomoću miša ili trackpad-a povucite pokazivač prema dolje da biste odabrali tekst koji želite premjestiti.
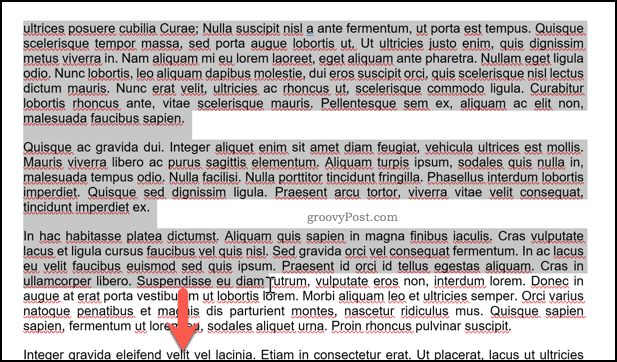
Sljedeće ćete morati izrezati odabrani tekst. tisak Ctrl + X na tipkovnici ili pritisnite Izrezati gumb u Dom umjesto njega na kartici trake.
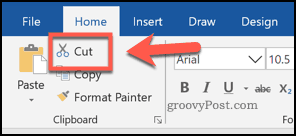
Time ćete tekst ukloniti i staviti u međuspremnik. Trebat ćete smjestiti treptajući pokazivač u položaj da sljedeće zalijepite sadržaj. Nakon što je kursor na mjestu, pritisnite Ctrl + V na tipkovnicu kako biste je ponovo zalijepili u svoj dokument.
Ili pritisnite gumb Zalijepiti gumb u Dom karticu na traci vrpce.

Odjeljak koji presiječate pojavit će se u svom novom položaju odmah nakon treperećeg pokazivača. Možete ponoviti da biste dodatno promijenili izgled svog dokumenta, ako trebate.
Izrada boljeg dokumenta u riječi
Ako želite znati kako preurediti stranice u Wordu, možda ste već zaboravili zlatno pravilo stvaranja dokumenata - planiranje. Ove će vam metode pomoći da promijenite izgled dokumenta nakon što je on već kreiran. Međutim, možda biste trebali razmotriti neke metode za izgradnju boljih Word dokumenata u budućnosti.
Jedna je mogućnost da koristite građevinske blokove u programu Microsoft Word kao pomoć u stvaranju predložaka za dokumente koje redovito izrađujete. Ako uređujete dokument, iskoristite prednost Prečaci na tipkovnici za Word da brzo izvršite promjene.



