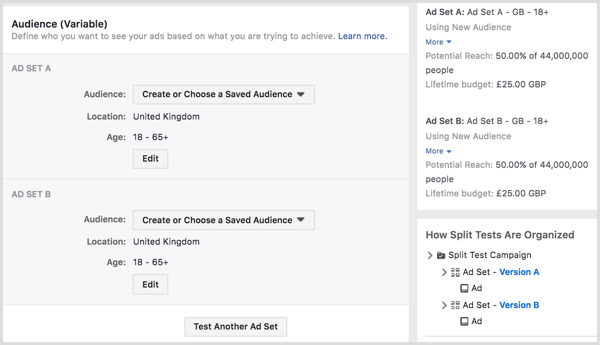Kako dodati bilješke zvučnika u programu PowerPoint
Microsoft Ured Kako Da Power Point Ured / / March 19, 2020
Ažurirano dana

PowerPoint prezentacija može se koristiti na različite načine, ali primarna je svrha u nazivu - prezentirati. Ako koristite PowerPoint kao pomoć za pomoć u razgovoru s publikom, dobro je znati što ćete reći.
Tu se pojavljuju bilješke govornika. Omogućuju vam da proširite točke na dijapozitivima PowerPoint-a, čineći ih jednostavnim u procesu. Evo kako dodati note zvučnika u PowerPointu.
Dodavanje bilješki zvučnika prezentaciji PowerPointa
Ako želite dodati bilješke zvučnika PowerPoint prezentaciji, počnite otvaranjem PowerPoint prezentacijske datoteke. Ove bi upute trebale raditi u svim verzijama PowerPointa.
Kad je vaša PowerPoint prezentacija otvorena, primijetit ćete da se PowerPoint ekran mora odvojiti na tri. S lijeve strane je popis vaših dijapozitiva, a u sredini možete urediti odabrani slajd.
Pri dnu, ispod dijapozitiva koji uređujete, nalazi se odjeljak bilješki. Ako ne možete vidjeti ovaj odjeljak, morat ćete pritisnuti Bilješkedugme da ga prikaže.
Gumb za bilješke je prikazano na traci izbornika na samom dnu prozora PowerPoint.
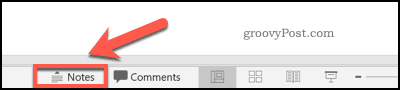
Ako to već nije vidljivo, pritisnite gumb Bilješke gumb prikazat će odjeljak bilješke zvučnika.
Dodavanje bilješki zvučnika ovdje je jednostavno - samo pritisnite odjeljak mišem ili trackpadom i započnite tipkati.

Možete dodati bilo koje dodatno oblikovanje u svoje bilješke odabirom teksta, a zatim pomoću opcija formatiranja u Dom karticu trake vrpce.
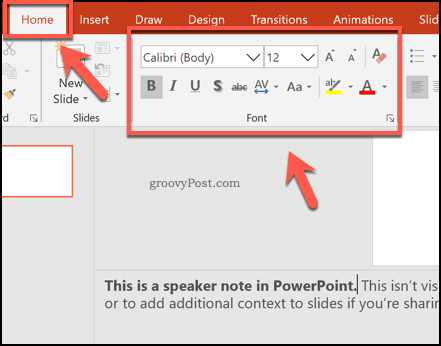
Ako vaše bilješke prelaze veličinu odjeljka, možete ih pomicati pomoću trake za pomicanje s desne strane ili mijenjanjem veličine odjeljka pomoću miša ili trackpad-a.
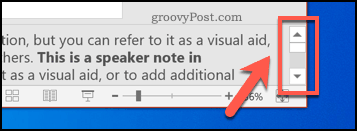
Pregledavanje bilješki govornika tijekom prezentacije uživo
Bilješke govornika pomažu prezentatoru, a ne publici. Tijekom prezentacije, samo prezentator može vidjeti bilješke na zaslonu računala ili Maca koji pokreće PowerPoint. Ovaj način prikaza naziva se Presenter View i trebala bi se automatski pojaviti kada je vaše računalo spojeno na projektor i Slide Show mod je aktivan.
Ako to ne radi, pritisnite gumb Slide Show karticu na traci vrpce. Odavde provjerite je li Koristite Presenter View potvrdni okvir omogućen je ispod Monitori odjeljak.
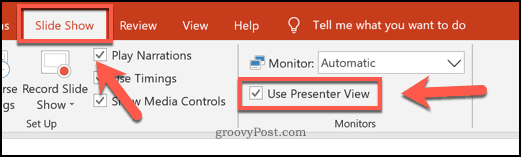
Tada ćete moći vidjeti bilješke svojih zvučnika na zaslonu tijekom prezentacije uživo. Prezentaciju možete pokrenuti pritiskom na Slide Show gumb u donjem desnom uglu prozora PowerPoint.
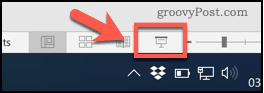
Presenter View mod ima razne odjeljke. Trenutačni slajd prikazan je s lijeve strane, s timerom koji se pokreće iznad dijapozitiva kako bi vam prikazao trenutno vrijeme prezentacije.
Ispod su prikazane različite mogućnosti uređivanja, a bilješke zvučnika prikazane su u lijevom dijelu koji se može pomicati.
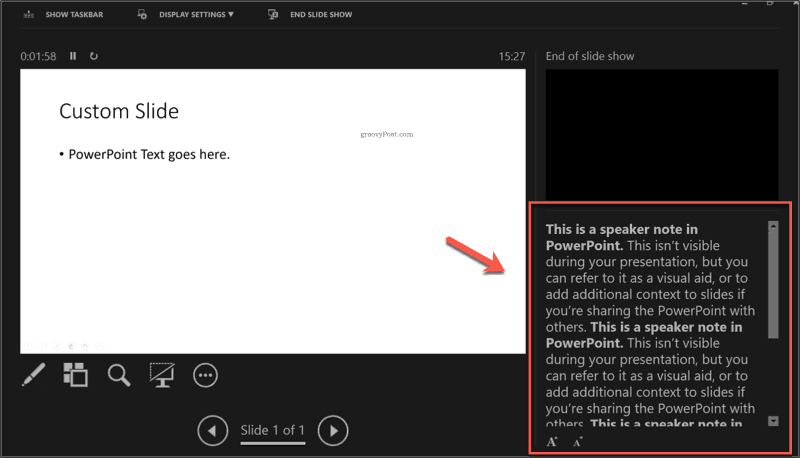
Možete povećati ili smanjiti veličinu ovdje prikazanog teksta pritiskom na gumbi za mijenjanje veličine teksta ispod bilješki vašeg govornika.
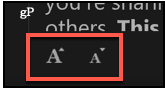
Kao što smo spomenuli, obično možete vidjeti samo Presenter View način ako imate drugi monitor ili projektor za prikaz glavnog Slide Show način prikaza uključen.
Možete se prebaciti u način pregleda Presenter na svom standardnom monitoru klikom na tipka s tri točke izbornika u donjem lijevom kutu Slide Show način rada tijekom prezentacije uživo.
Odatle kliknite ikonu Prikaži prikaz prezentatora mogućnost za prikaz bilješki zvučnika na glavnom zaslonu.
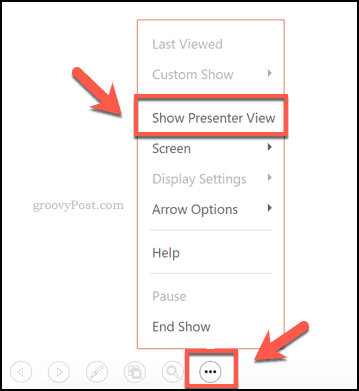
Poboljšanje PowerPoint prezentacija
Korištenje bilješki zvučnika u programu PowerPoint može vam pomoći u pružanju boljih prezentacija. Da biste dodatno poboljšali stvari, možete razmisliti o drugim načinima održavanja prezentacije. Mogao bi emitirati PowerPoint prezentaciju na mreži, na primjer.
Ako vam se to ne sviđa, provjerite radi li sadržaj vaše prezentacije zaista za vašu publiku. Ako nije, iskopčajte tekst i razmislite dodavanje videa u PowerPoint prezentaciju umjesto toga.