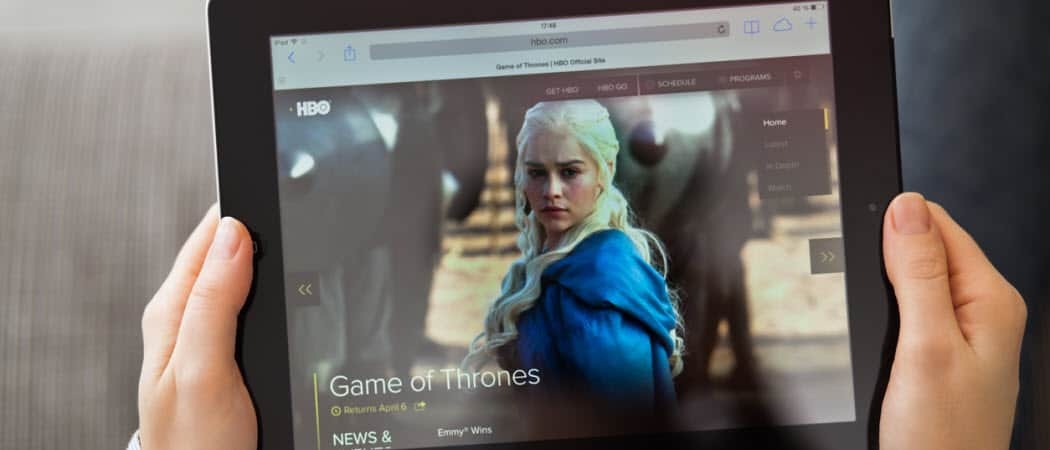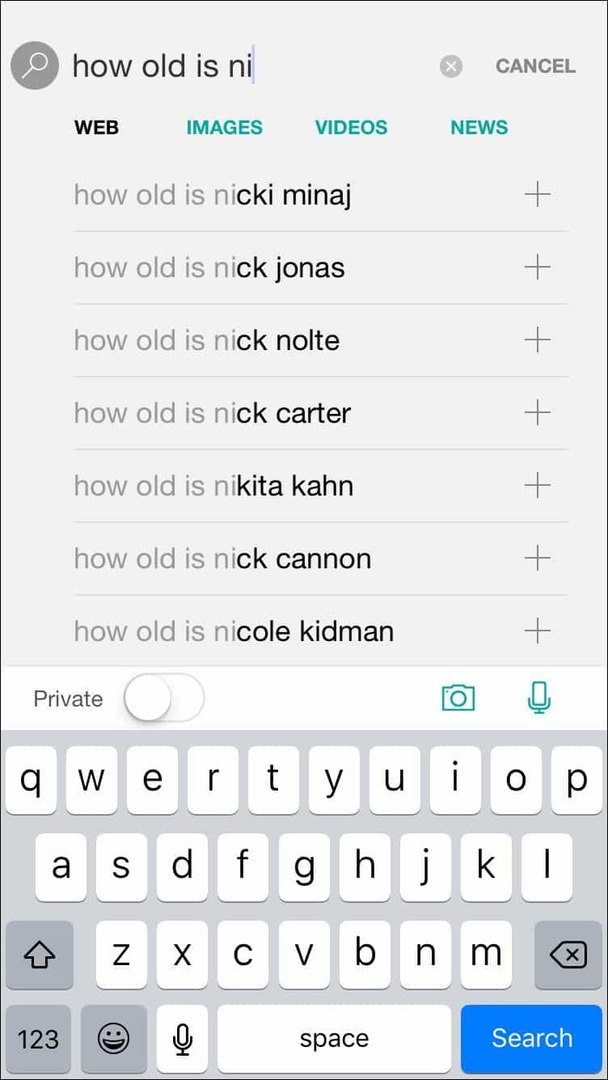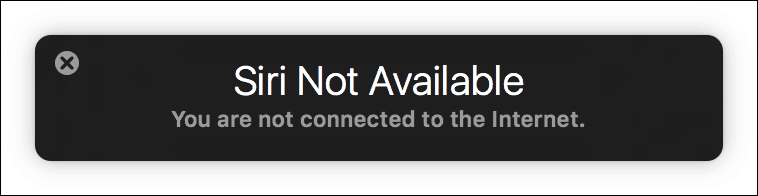Savjeti za Control Center na iPhoneu
Ipad Jabuka Iphone Kontrolni Centar Junak / / March 19, 2020
Ažurirano dana

Control Center je predstavljen sa iOS 13 i jedna je od najatraktivnijih značajki. Evo nekoliko savjeta i trikova zbog kojih ćete ga svladati u kratkom vremenu.
Control Center je jedan od najkorisnijih alata na iPhoneu i iPadu. Prvi put predstavljen s iOS 13, alat vam omogućuje izravan pristup bitnim postavkama na vašem uređaju s jedne lokacije. Prilagodbom možete prilagoditi Control Center tako da uključuje samo određene postavke koje odgovaraju vašim potrebama.
U ovom ćete članku saznati više o Control Centru i kako ga koristiti te pristupiti nekim korisnim savjetima.
Upravljački centar: Osnove
Iz Control Center-a možete pristupiti raznim kontrolama. Svaka se kontrolira brzim dodirom ili pritiskom i držanjem. Većina njih, ali ne svi, spadaju u dvije kategorije, mrežne postavke i zvuk.
Mrežne postavke
U upravljačkom centru dostupno je šest mrežnih postavki. Četiri od njih vidjet ćete na kartici mrežnih postavki u gornjem lijevom kutu Control Center:
- Način rada u zrakoplovu: Kada je aktivirano, stanične veze su isključene.
- Cellular Data: Uobičajeno možete uključiti mobilne podatke jednostavnim dodirom.
- Wi-Fi: To možete učiniti i sa Wi-Fi ikonom.
- Bluetooth: Kad je aktiviran, možete svoj uređaj povezati sa slušalicama, tipkovnicama i još mnogo toga.
Pritiskom i držanjem kartice mrežnih postavki dolazi do dvije dodatne postavke: AirDrip i Personal Hotspot. Na proširenoj kartici možete pritisnuti i držati druge ikone za otvaranje dodatnih značajki.
Na primjer, kada pritisnete i zadržite ikonu Wi-Fi, možete prebaciti Wi-Fi mreže. Na isti način sa Bluetooth ikonom možete mijenjati Bluetooth uređaje i tako dalje.
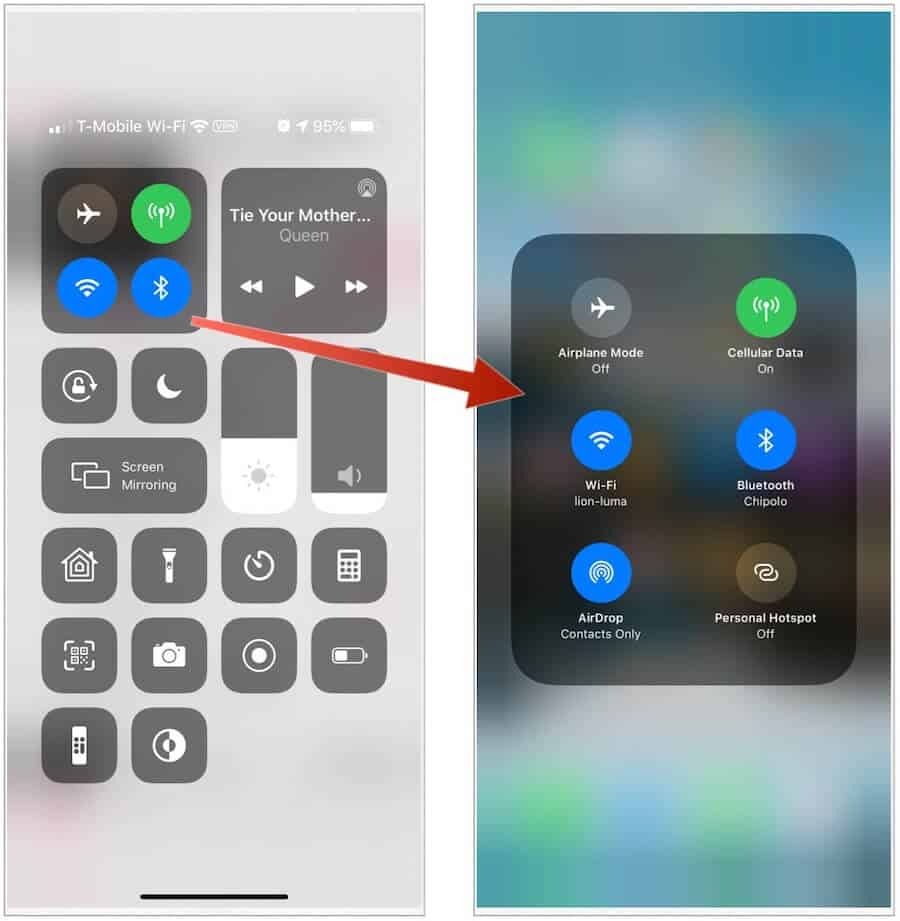
zvučni
Gore desno je audio kartica. Kao i kartica mrežnih postavki, postoji više postavki nakon što ih pritisnete i zadržite. Na zadanoj kartici pronaći ćete kontrole za brzo reproduciranje, pauziranje ili unapređivanje trenutne pjesme, zvuka ili videozapisa.
Nakon pritiska na audio karticu, možete prebaciti audio izlaz na dostupne zvučnike, slušalice, Apple TV ili neki drugi audio uređaj. Kad je to moguće, možete potvrditi i okvire za reprodukciju iste glazbe na više zvučnika. Ako se zvuk reproducira na uređajima u blizini, u nastavku ćete pronaći vezu do tih uređaja.
Odmah ispod audio kartice nalazi se regulator glasnoće, koji vam omogućuje da okrećete zvuk koji se trenutno reproducira gore ili dolje. Pritisnite i držite za proširenje ove kontrole.
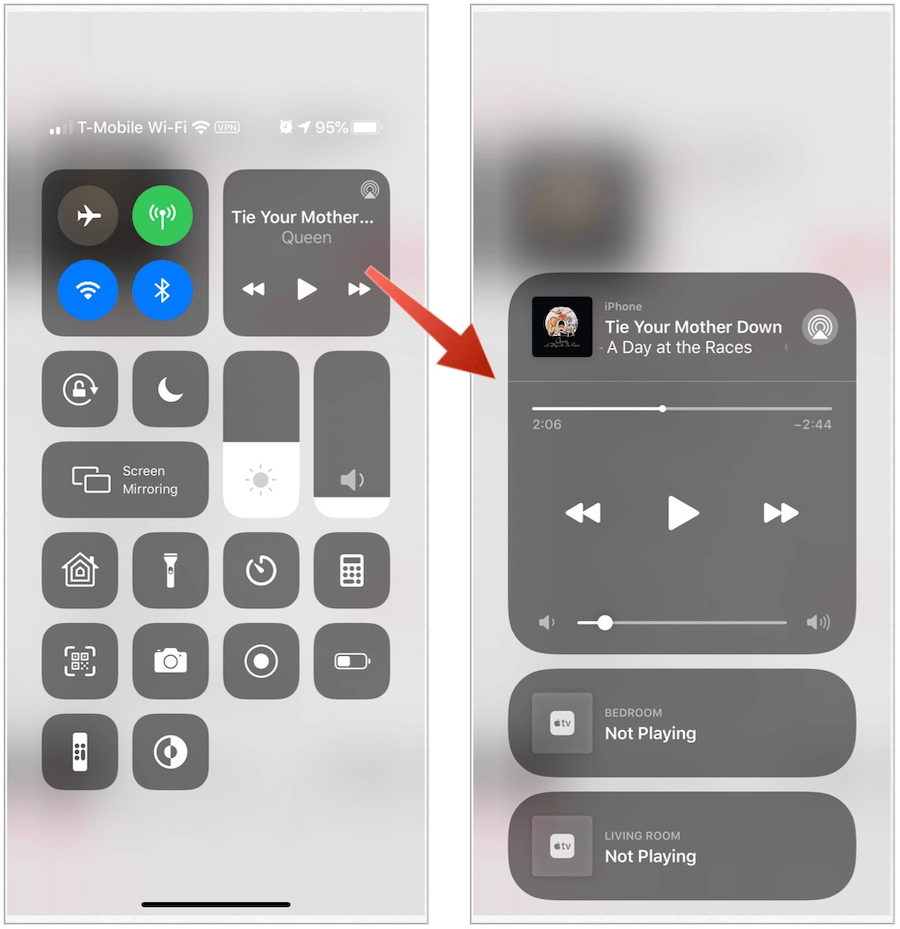
Upravljački centar: Ostale kontrole
Osim mrežnih i audio kontrola, najbolje je grupirati ostale alate Control Center-a prema načinu na koji se aktiviraju bilo dodirom ili pritiskom, zatim držanjem.
Bilješka: Neke od značajki navedenih u nastavku nisu dostupne u Control Centeru. Možete ih dodati pomoću aplikacije Postavke na uređaju (vidi dolje).
Kuckanje
Možete dodirnuti sljedeće aplikacije, značajke i postavke da biste ih uključili, brzo koristili ili prilagodili:
- Alarm: Možete dodirnuti ikonu alarma da postavite alarm za buđenje ili da promijenite svoje postavke Apple BedTime.
- Svjetlina: S lakoćom promijenite svjetlo uređaja tako da povučete regulator gore ili dolje.
- Kalkulator: Dodirnite za otvaranje standardnog kalkulatora.
- Mračni način rada: Možete okrenuti Mračni način rada on / off iz Control Center-a.
- Pomoću Ne uznemiravajte možete utišati pozive i obavijesti.
- Ne uznemirujte se tijekom vožnje: Upotrijebite gumb da biste ručno uključili / isključili ovo rješenje, a ne da čekate da vaš iPhone osjeti kada vozite.
- Vođeni pristup: Upotrijebite vođeni pristup da biste ograničili uređaj na jednu aplikaciju i kontrolirali koje su značajke aplikacije dostupne za upotrebu.
- Zaključavanje rotacije: nemojte vrtjeti zaslon pri premještanju uređaja.
- Nečujni način rada: Brzo utišajte upozorenja i obavijesti koje primite na svoj uređaj.
- Štoperica: Izmjerite trajanje događaja i pratite vremena krugova.
- Veličina teksta: Dodirnite, a zatim klizačem upotrijebite veći ili manji tekst na uređaju.
- Glasovni zapisi: stvorite glasovnu bilješku pomoću ugrađenog mikrofona uređaja.
Pritisnite i držite
Pristupite sljedećim aplikacijama i postavkama da biste vidjeli više kontrola pomoću naredbi pritiskanja i držanja:
- Prečaci za pristup: Koristite za podešavanje postavki za AssistiveTouch, kontrolu preklopnika, VoiceOver i još mnogo toga.
- Apple TV Remote: Upravljajte televizorom bez fizičkog daljinskog.
- Kamera: brzo fotografirajte, selfie ili snimite videozapis bez da prvo otvorite Kamera.
- Svjetiljka: Pretvorite LED bljeskalicu na fotoaparatu u svjetiljku. Pritisnite i držite svjetiljku za podešavanje svjetline.
- Sluh: Uparite ili odspojite svoj mobilni uređaj s podržanim slušnim proizvodima.
- Početna: Koristite i kontrolirajte aplikaciju Početna ovdje.
- Night Shift: Prilagodite boje na vašem zaslonu da odgovaraju vašem načinu ili situaciji.
- Napomene: Snimite ideju, napravite popis za provjeru, skicu i još mnogo toga.
- Zrcaljenje na zaslonu: bežično usmjeravajte glazbu, fotografije i videozapise na Apple TV i druge uređaje koji omogućuju AirPlay.
- Snimanje zaslona: Dodirnite za snimanje zaslona.
- Mjerač vremena: Povucite klizač prema gore ili dolje da biste postavili trajanje vremena, a zatim dodirnite Start.
- Pravi ton: Upotrijebite prilagodbu boje i intenziteta zaslona prema vašem okruženju.
- Novčanik: Pristupne kartice za Apple Pay ili ulaznice, ulaznice za film i još mnogo toga.
- Najavite poruke putem Siri: Kad nosite AirPods ili kompatibilne Beats slušalice, Siri može najaviti dolazne poruke.
Neke su kontrole ograničene samo na iPhone ili iPhone / iPod touch.
Gdje je kontrolni centar?
Pristup upravljačkom centru razlikuje se od Apple uređaja, iako jednom kad ste tamo, funkcionira isto, bez obzira na vašu iPhone ili iPad verziju.
Na iPhoneu
Na iPhoneu X ili novijoj verziji pristupite Control Centeru povlačenjem prema dolje iz gornjeg desnog kuta zaslona. Da biste zatvorili upravljački centar, pomaknite prstom prema gore s donje strane zaslona ili dodirnite zaslon.
Na iPhoneu 8 ili starijoj verziji prijeđite prstom prema gore s donjeg ruba zaslona kako biste pristupili upravljačkom centru. Dotaknite vrh zaslona ili pritisnite gumb Početna da biste zatvorili alat.
Na iPadu
Bez obzira na verziju iPada, Control Centru možete pristupiti na tabletu tako da prstom povučete s gornjeg desnog ruba. Prijeđite prstom od dna da biste ga zatvorili.
Prilagodba upravljačkog centra
Nisu potrebne sve postavke u Control Centeru, ovisno o vašoj situaciji. Možete izvršiti promjene u aplikaciji Postavke na svom uređaju.
- Dodirnite postavke aplikaciju na vašem iPhoneu ili iPadu.
- izabrati Kontrolni centar.
- Odaberi Prilagodite kontrole.
- slavina + pored kontrola koje će se pojaviti u Control Centeru; slavina – za uklanjanje kontrola iz Control Center-a.
- Kliknite i zadržite hamburger ikonu za premještanje kontrola na različite lokacije u Control Centeru.
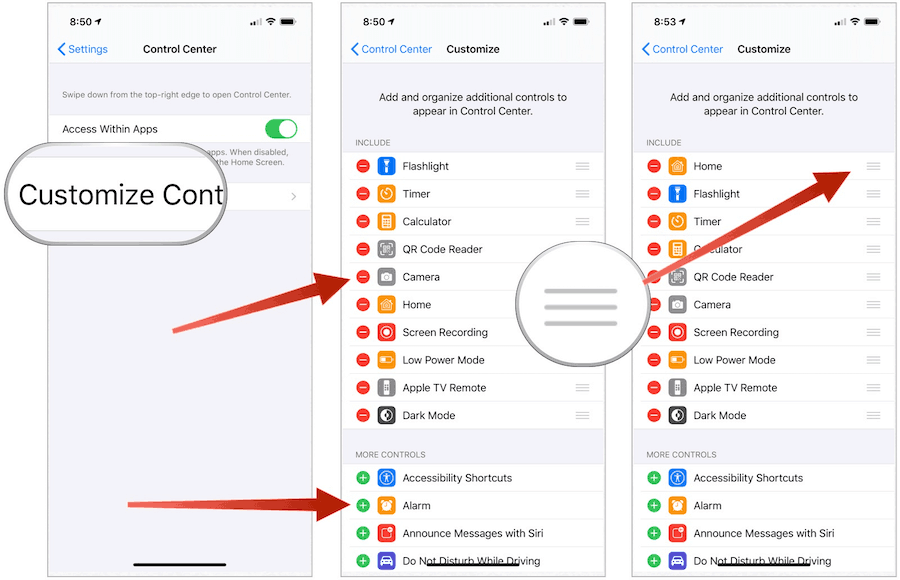
Važni savjeti za upravljački centar
Sada kada znate kako koristiti Control Center na svom uređaju, istražite nekoliko korisnih savjeta.
Učinite to svojim
Nema razloga da gužve Control Center s kontrolama koje nikada nećete koristiti. Stoga, odvojite vrijeme da prilagodite postavke (vidi gore) da odgovaraju vašim potrebama.
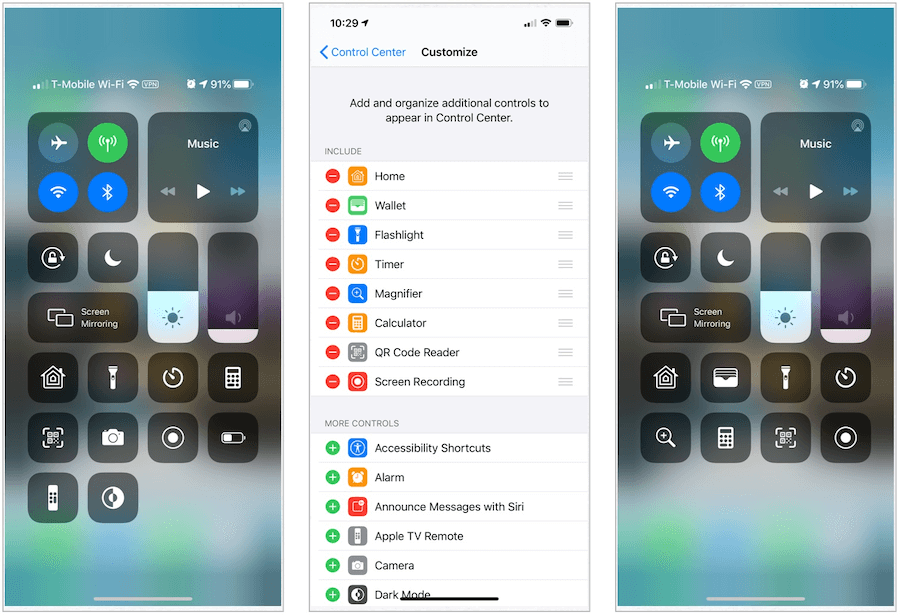
Nikad više ne propustite pucanj
Vaš iPhone ima snažnu kameru koja samo čeka savršene fotografije. Nažalost, do trenutka otvaranja aplikacije Camera možda je prošao trenutak. U Control Centeru možete brže pristupati fotoaparatu, uključujući i njegove najpopularnije značajke.
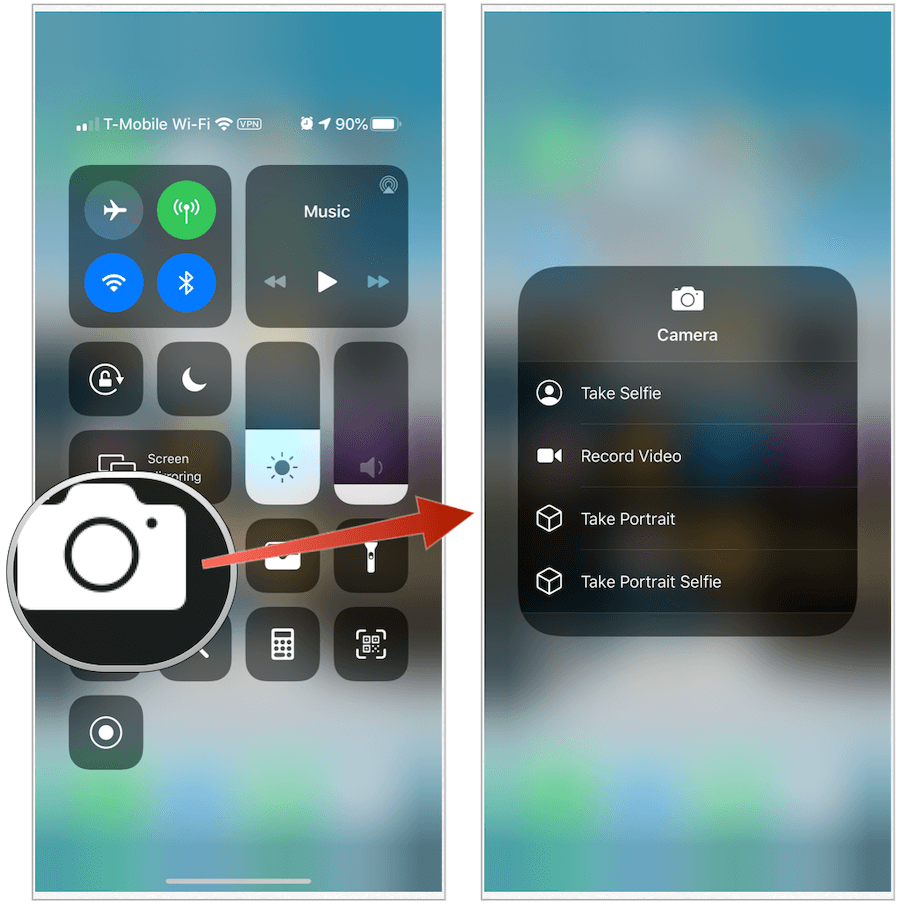
Spremite vijek trajanja baterije
Sa svakim novim Apple uređajem vijek trajanja baterije poboljšavao se. Jednostavne stvari koje možete učiniti kako biste uštedjeli više vijeka trajanja, ljubaznošću Upravljačkog centra. Odavde možete brzo isključiti procese koji utječu na trajanje baterije, poput Wi-Fi-ja, mobilne mreže i Bluetooth-a. Na primjer, kad ste kod kuće, isključite mobilni telefon na vašem iPhoneu.
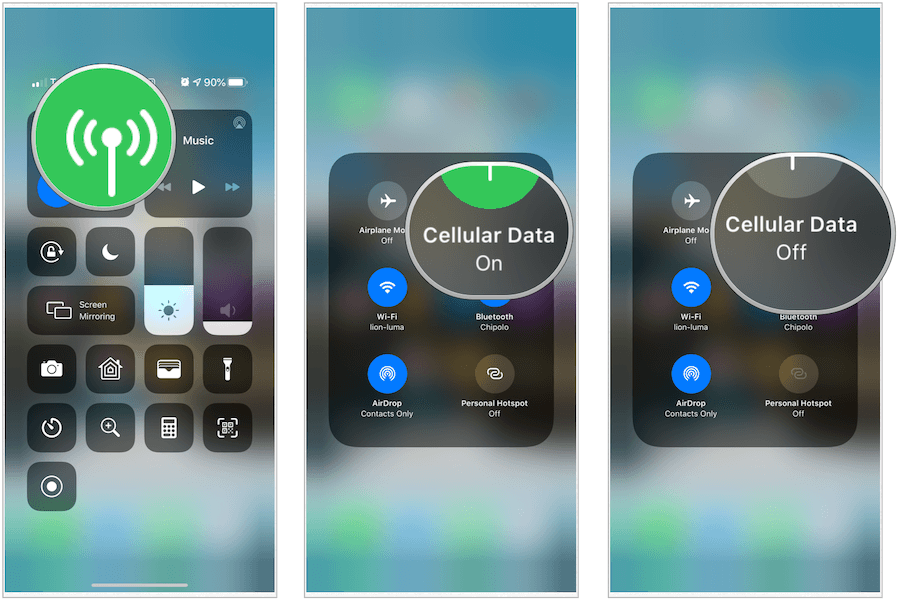
Pozdrav, AirPods Pro
Nema razloga za podešavanje postavki buke na AirPods Pro aplikaciji Postavke na vašem iPhoneu. Umjesto toga, koristite Control Center. Kad su ušne školjke uključene i povezane, pritisnite i držite kontroler glasnoće na Control Centeru. Možeš promijenite audio postavku na buku otkazivanje, isključenje ili transparentnost.
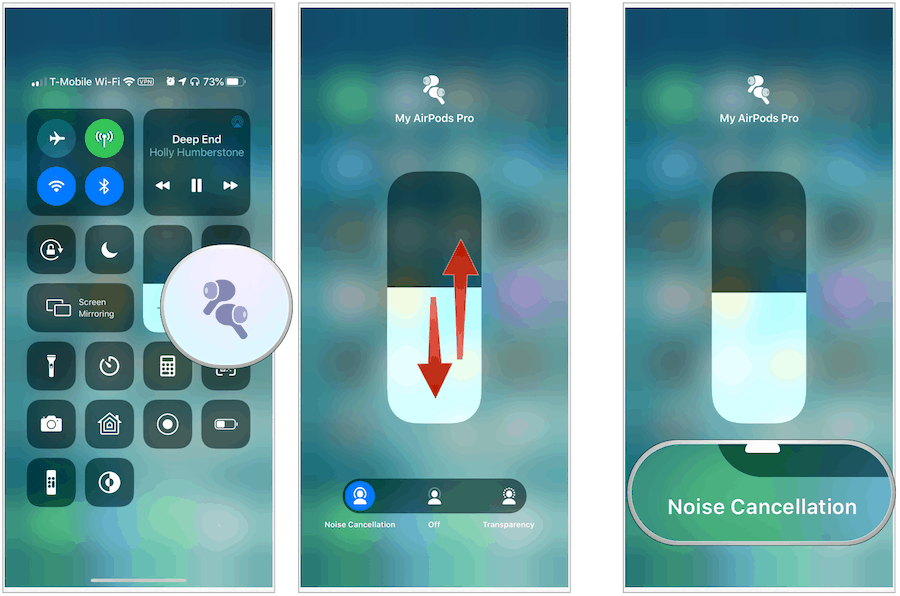
Koristite znanstveni kalkulator
Nakon što na podržanim uređajima aktivirate ugrađeni kalkulator, zakrenite uređaj u vodoravni položaj da biste dobili još korisniji znanstveni kalkulator. Da, to je tako jednostavno.
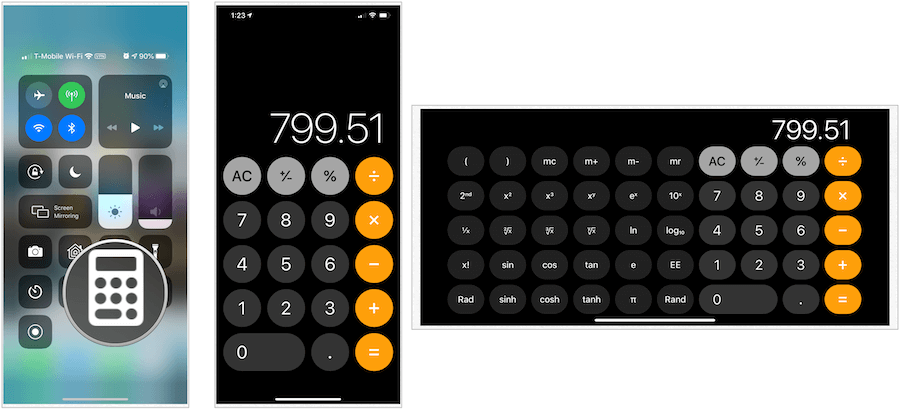
Napokon, izbjegavajte kontrolni centar
Ako vam se sviđa Centar za kontrolu, ali radije nemate pristup njemu dok radite nešto drugo na svom uređaju, imate sreće. Apple vam omogućuje isključivanje Control Centera dok radite u aplikaciji. Jednostavno isključite Pristup aplikacijama u aplikaciji Postavke u Control Centeru i dobro je započeti.
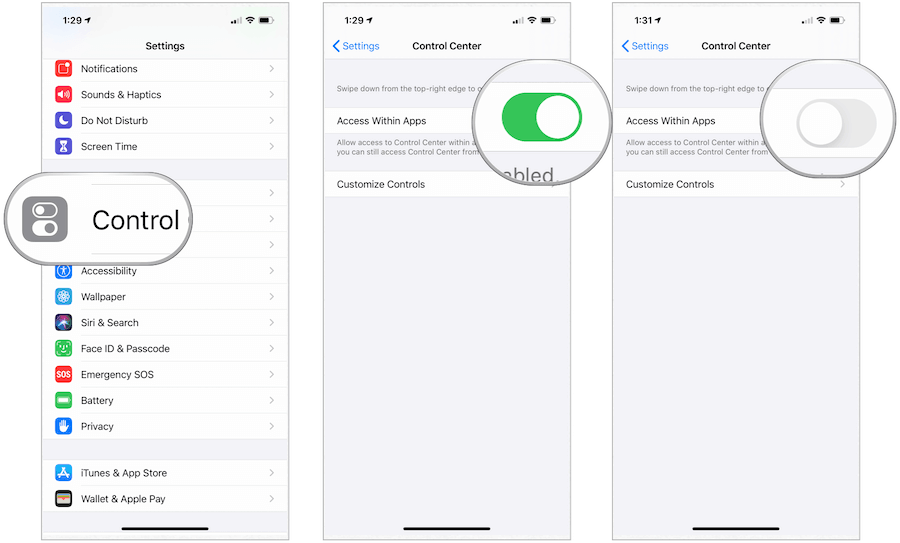
Kao što vidite, Control Center je koristan alat koji vam omogućuje brz pristup mreži, audio i drugim postavkama na vašem iPhoneu, iPadu ili iPod touchu. Bit će zanimljivo vidjeti hoće li Apple proširiti doseg u budućim verzijama softvera.