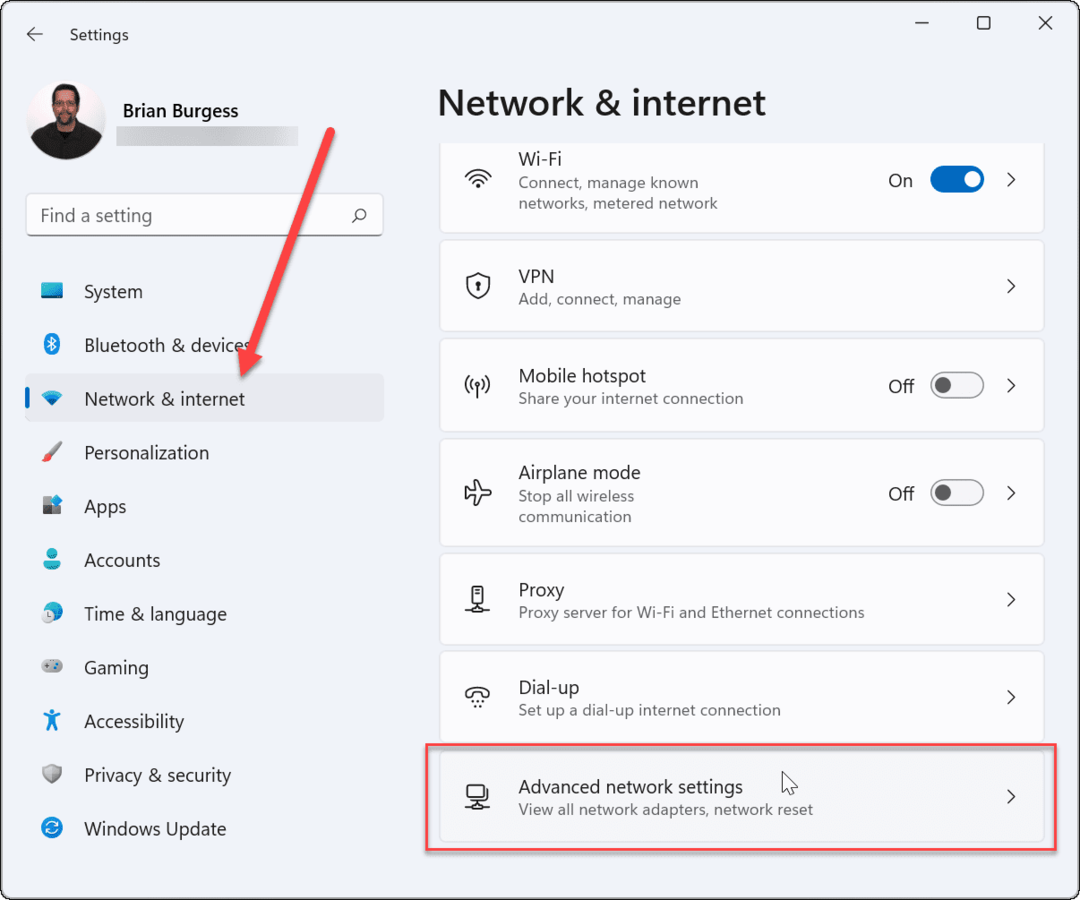Kako omogućiti grupe kartica u pregledniku Google Chrome
Kako Da Google Chrome Krom Junak / / March 19, 2020
Ažurirano dana
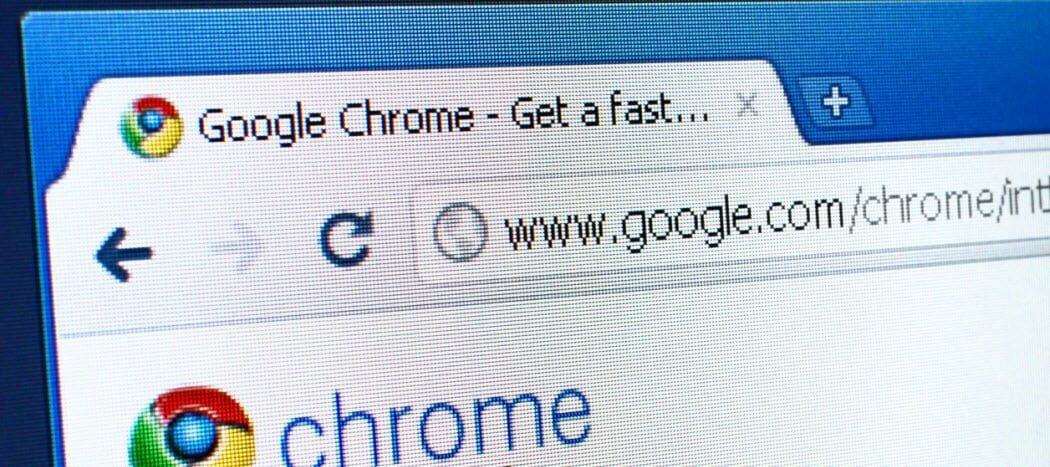
Omogućivanje Chrome kartica s karticama može pomoći u namještanju Chromeovog sučelja. Evo kako omogućiti ovu značajku i koristiti je.
Google Chrome dizajniran je na više kartica s karticama. Međutim, ako imate previše otvorenih kartica, može vam biti teško pratiti otvorene stranice. Dobar način da se riješite ovog problema je korištenje kartica s karticama u Chromeu.
Nažalost, ovo nije opcija koja je prema zadanim postavkama omogućena. Morat ćete omogućiti Chrome kartice s pomoću skrivenog izbornika Chrome zastave. Evo kako omogućiti Chrome i koristiti kartice s karticama.
Omogućivanje Chrome kartica kartica
Od verzije Chromea 80, Chrome kartice tablice prema zadanim postavkama nisu dostupne svim korisnicima. Ako želite grupirati kartice na Chromeu, morat ćete ih omogućiti skriveno Izbornik Chrome zastava.
Ovo je tajni izbornik u kojem se mogu omogućiti razne eksperimentalne značajke i postavke. Da biste pristupili izborniku Chrome zastavice, upišite chrome: // flags u Chromeovoj adresnoj traci, a zatim pritisnite enter.
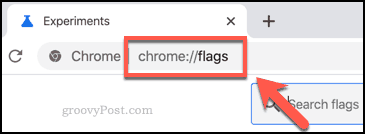
Tada ćete morati pretražiti i pronaći popis Grupe kartica zastava. To možete učiniti ručno listanjem po popisu ili upisivanjem # Tab-skupine ili grupe kartica u traci za pretraživanje na vrhu.
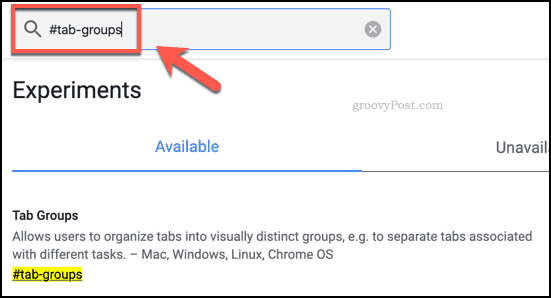
Grupe kartica postavljena je zastava na Zadano prema zadanom, što (od verzije 80) znači da je zastava onemogućena.
Da biste omogućili ovu postavku, pritisnite padajući izbornik pored zastave i odaberite Omogućeno opcija.
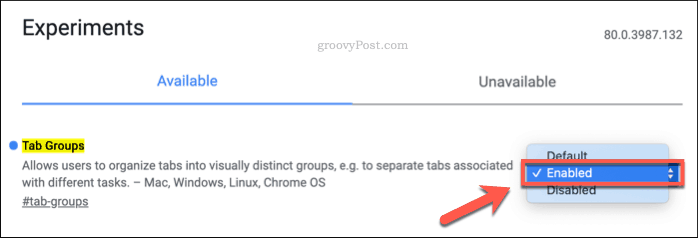
Nakon što omogućite ovu značajku, morat ćete ponovo pokrenuti Chrome. pritisni Ponovo pokreni gumb koji se pojavljuje pri dnu zaslona da biste to učinili ili zatvorite i ponovo otvorite Chrome ručno.
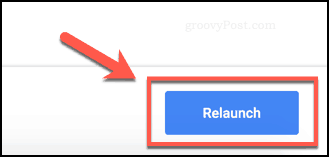
Nakon što se Chrome ponovo pokrene, bit će omogućena značajka Chrome grupa kartica.
To možete dvostruko provjeriti vraćanjem na chrome: // flags izbornika u vašoj adresnoj traci. Omogućeno Grupe kartica na vrhu bi se trebala pojaviti zastava Dostupno kartica.
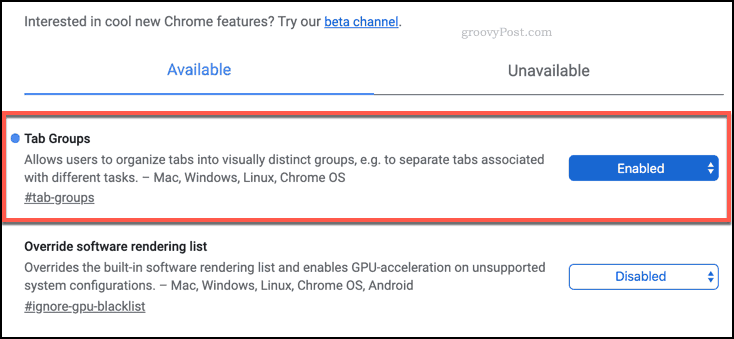
Kako grupirati kartice u pregledniku Google Chrome
Sa Grupe kartica ako je omogućena zastava i Chrome se ponovo pokrenuo, moći ćete grupirati kartice. Da biste stvorili novu grupu kartica, desnom tipkom miša kliknite otvorenu karticu i pritisnite Dodaj u novu grupu opcija.
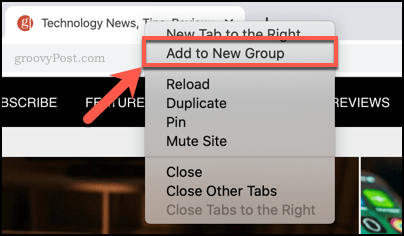
Kartica će se pojaviti kao dio nove grupe kartica s obojenim obrisom oko nje. Da biste stvorili dodatne grupe kartica, možete slijediti isti postupak.
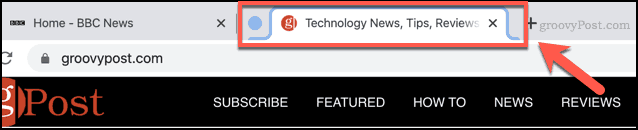
Chrome će automatski postaviti zadanu boju za karticu. To možete promijeniti pritiskom na obojenu ikonu kružne naljepnice pored grupe kartica.
To će prikazati padajući izbornik opcija za vašu karticu gdje možete promijeniti boju grupe i dodati oznaku naziva grupe. Naziv koji odaberete za svoju grupu pojavit će se unutar ikone naljepnice na kartici.
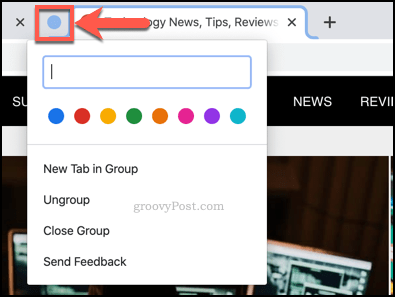
Ako želite dodati više kartica novoj grupi koju ste stvorili, desnom tipkom miša kliknite drugu karticu i zadržite pokazivač miša iznad Dodaj postojećoj grupi, a zatim odaberite opciju koja odgovara vašoj odabranoj grupi kartica.
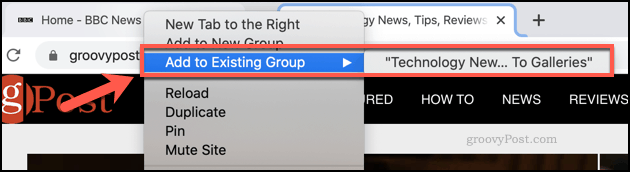
Da biste uklonili karticu iz svoje grupe, kliknite je desnom tipkom miša i pritisnite Ukloni iz grupe opcija.
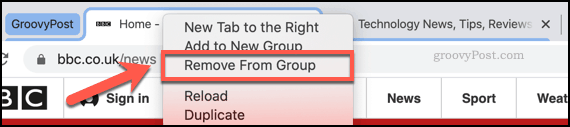
Možete otvoriti sve otvorene kartice u grupi istovremeno pritiskom na obojenu karticu (ili krug, ako je kartica neimenovana) i pritiskom na Zatvori grupu opcija.
tisak Razgrupiranje da biste uklonili sve grupirane kartice iz te grupe i vratili ih u normalu.
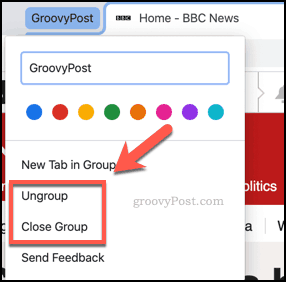
Podešavanje postavki preglednika Google Chrome
Iako nije omogućeno prema zadanim postavkama, grupe kartica Chrome dokazuju koliko fleksibilnost može biti Chrome. Možete još više izmijeniti svoje postavke preglednika Google Chrome onemogućavanje kartica za zadržavanje kartica na primjer, za smanjenje nereda na zaslonu
Ako tražite potpuno novo (ali u potpunosti poznato) preglednik, trebali biste započnite s Microsoft Edgeom, umjesto toga, novi preglednik Microsoft temeljen na Chromeu.