Kako spremiti Wordov dokument u JPEG slikovnu datoteku
Microsoft Ured Microsoft Word Junak Riječ / / March 19, 2020
Ažurirano dana
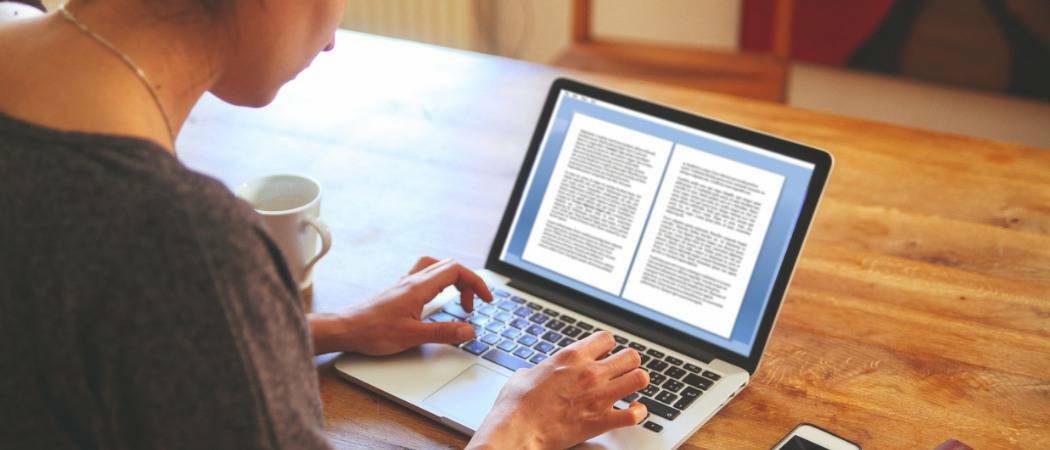
Spremanje Word dokumenata u JPEG formatu omogućuje vam manipuliranje i ponovnu upotrebu sadržaja na različite načine. Evo kako.
Otvaranje Wordovog dokumenta je jednostavno - ako imate instaliran Microsoft Word. Ako ne želite ili želite pretvoriti svoj Wordov dokument u druge formate, postupak može biti težak. Da biste izbjegli ovaj problem, Wordove dokumente možete pretvoriti u JPEG slike.
To ne samo da će omogućiti da vaš Word sadržaj bude dostupan svima, već će vam i omogućiti da ga uredite za upotrebu drugdje. Morat ćete upotrijebiti nekoliko zaobilaženja kako biste spremili Wordov dokument u JPEG slikovnu datoteku - evo kako.
Ekstrahiranje stranica s jednim dokumentom Word kao JPEG slike
Ne postoji ugrađena opcija za spremanje Wordova dokumenta kao slikovne datoteke. Da biste ga spremili kao JPEG, trebat ćete koristiti alat za snimanje zaslona. Ovo će vam omogućiti da uzmete kopiju jedne Wordove stranice i spremite je kao sliku.
Dobra opcija treće strane je Snagit, ali ako koristite Windows 10, lakše je koristiti ugrađeni
Da biste koristili Snip & Sketch, pritisnite gumb Izbornik Start Windows zatim pronađite i kliknite Snip & Sketch unos, naveden pod S kategorija.
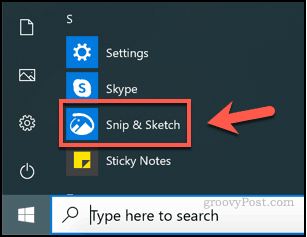
Za početak snimanja snimke stranice vašeg Word programa provjerite je li vaša stranica vidljiva na zaslonu. Vratite se na alat Snip & Sketch, a zatim pritisnite Novi gumb za početak snimanja zaslona.
Ako vam treba odgoda prije nego što započne postupak snimanja zaslona, pritisnite gumb strelica prema dolje gumb pokraj Novi i odaberite jedan od unosa.
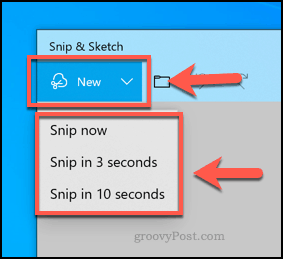
Ovo će otvoriti izbornik prekrivanja zaslona. Ako želite, možete pritisnuti i Windows tipka + Shift + S tipke za kretanje izravno na ovaj izbornik bez prethodnog otvaranja aplikacije Snip & Sketch.
Da biste snimili snimku zaslona vaše jedinstvene stranice u programu Word, morat ćete odabrati područje vašeg zaslona na kojem se nalazi. Držite lijevu tipku miša za početak odabira, a zatim povucite pokazivač da biste odabrali područje.
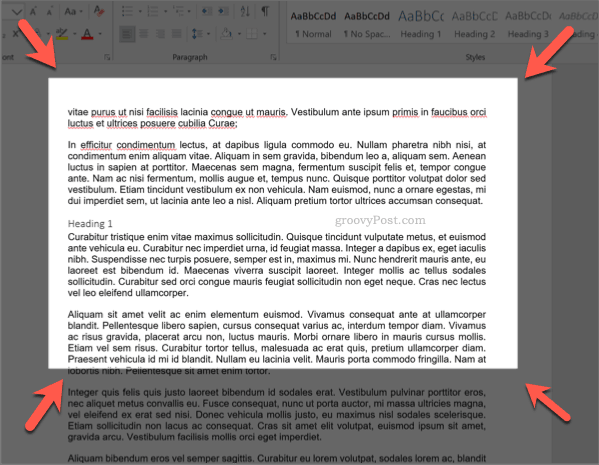
Otpustite tipku miša nakon što odaberete područje - alat Snip & Sketch prikazat će zaslon nakon toga. Sliku u Snip & Sketch možete izravno urediti pomoću alata prikazanih na traci izbornika, iako su oni prilično osnovni.
Da biste spremili sliku, pritisnite gumb Spremi kao gumb u gornjem lijevom kutu ili pritisnite Ctrl + S na vašoj tipkovnici.
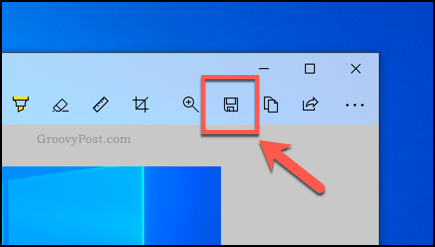
U Spremi kao dijaloškom okviru odaberite JPG ili neki drugi format slike s Spremi kao padajući izbornik. Prema zadanim postavkama Snip & Sketch spremit će se u PNG format.
Dajte svojoj slici ime u Naziv datoteke pa pritisnite, a zatim pritisnite Uštedjeti da biste spremili svoju sliku.
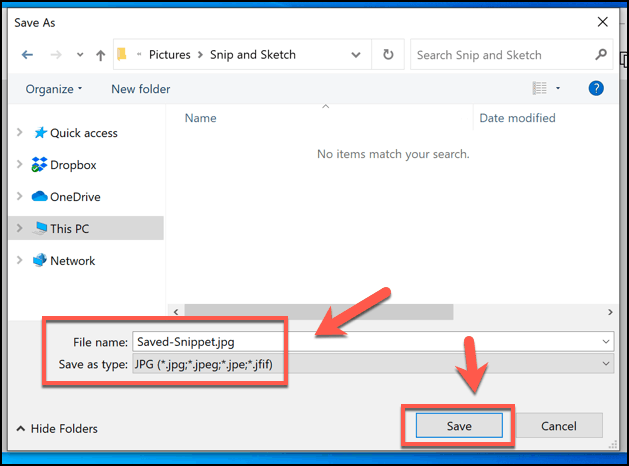
Jednom spremljena slika možete dalje urediti ili je izvesti u drugi program poput PowerPointa.
Pretvaranje cjelovitih Wordovih dokumenata u slike
Trebat će vremena da se cijeli Wordov dokument sačuva kao JPEG slikovne datoteke pomoću gornjih koraka. Srećom, postoji lakša metoda. Možeš spremite cijeli Wordov dokument u obliku PDF-a prvo pretvorite iz tog formata u JPEG.
Word vam omogućuje izravno spremanje u PDF obliku. Da biste to učinili, otvorite Wordov dokument, pritisnite Datoteka> Spremi kao, Odaberi PDF od Spremi kao vrstu padajući izbornik, a zatim pritisnite Uštedjeti Završiti.
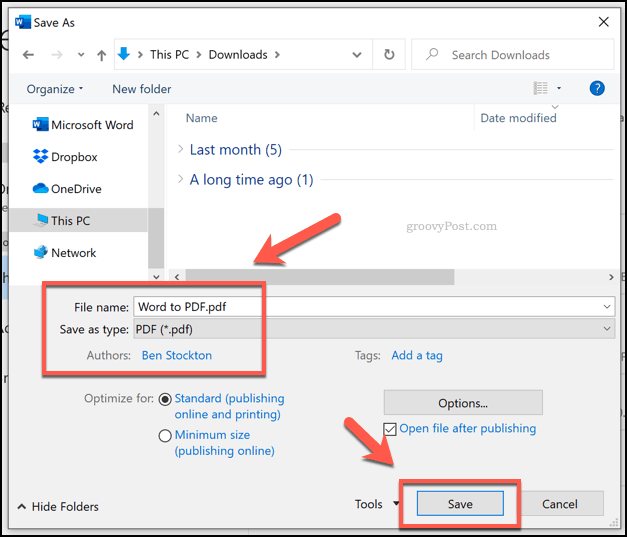
Jednom spremljene, svoj PDF možete pretvoriti u JPG koristeći Foxit PhantomPDF, koja dolazi s pokusom od 14 dana.
Alternativno, možete koristiti Adobe Acrobat Reader, ali za pretvaranje datoteka potrebna je pretplata za Adobe. Možete koristiti i internetsku uslugu, ali to nije nešto što bismo preporučili za osjetljive datoteke.
Otvorite konvertiranu datoteku Word-u PDF pomoću PhantomPDF nakon instaliranja. Odande kliknite Pretvori> u sliku> JPEG ili neki drugi format slike PNG.
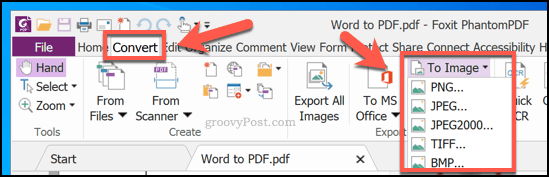
U Spremi kao dijaloškom okviru potvrdite stranice koje želite pretvoriti pritiskom na postavke, zatim pritisnite u redu> Spremi nakon što završite postupak pretvorbe.
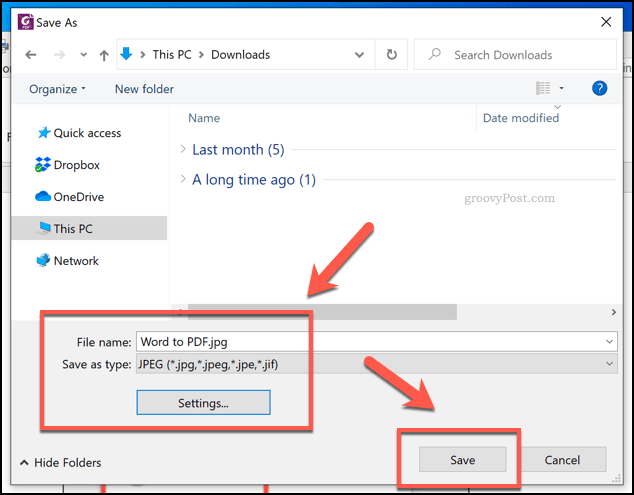
PhantomPDF će pretvoriti cijeli PDF dokument u pojedinačne slike za svaku stranicu u ovom trenutku. Svaka će se slika numerirati redovno, počevši od naziva datoteke navedenog u Spremi kao dijaloškom okviru.
Zatim možete uređivati, manipulirati i ponovno koristiti slike nakon završetka postupka.
Recikliranje sadržaja dokumenta Word
Word dokument ne trebate spremiti kao JPEG, ali to vam omogućuje jednostavno recikliranje sadržaja. Na primjer, možete zalijepiti slike u PowerPoint prezentaciju.
Spremljene JPEG slike mogu se obrezivati, mijenjati i uređivati na način na koji tipičan Wordov dokument jednostavno ne može. Photoshop je dobra opcija, ali ako nemate instaliran softver za uređivanje fotografija, možete uredite slike pomoću Worda u novom dokumentu.



