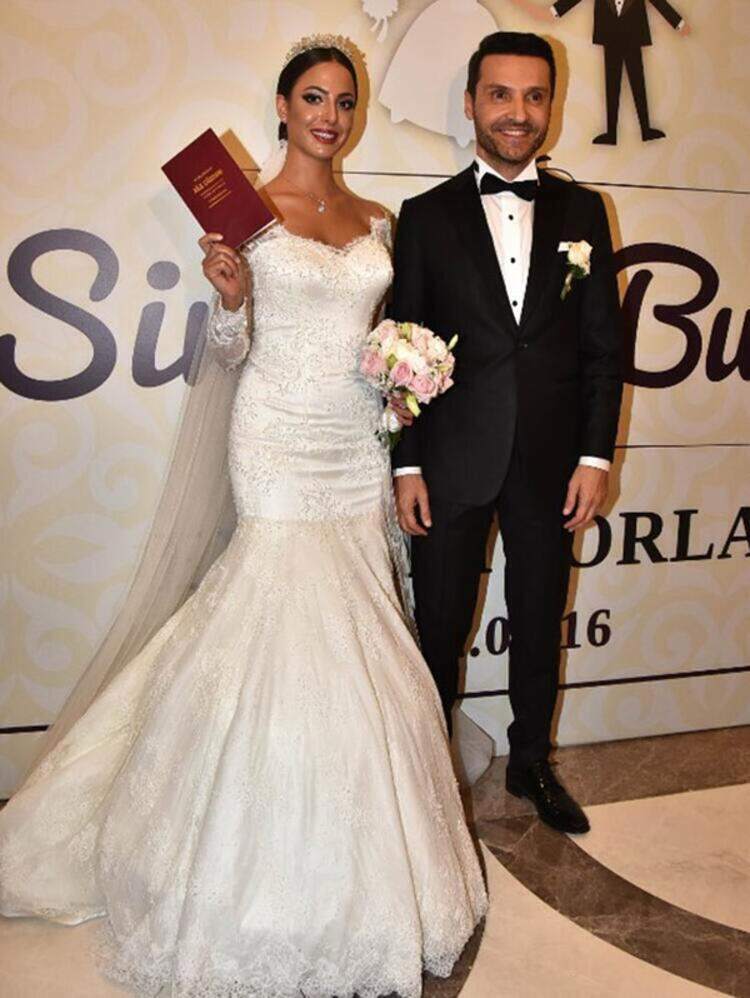Kako dodati video u PowerPoint prezentaciju
Microsoft Ured Power Point Junak / / March 19, 2020
Ažurirano dana

Dodavanje videa u vašu PowerPoint prezentaciju može vam olakšati privlačnost publike. Evo kako to učiniti
Ako želite da se vaša PowerPoint prezentacija izdvoji, razmislite o dodavanju videozapisa. To bi moglo biti upravo ono što će vam prezentacija trebate dopasti vašoj publici, a ne da pretjerate sa svima previše statičkih slajdova ili beskonačnim tekstom - također poznat kao PowerPoint.
Nekoliko je načina na koje možete dodati videozapis u PowerPoint prezentaciju. Možete umetnuti vlastite video datoteke ili umjesto toga dodati YouTube video. Evo kako učiniti oboje.
Umetanje video datoteka u PowerPoint prezentaciju
Umetanje vlastitih video datoteka u prezentaciju programa PowerPoint zahtijeva da imate dostupan video na vašem računalu. Ako se predstavljate na više računala, morat ćete držati svoju video datoteku pored prezentacije kako biste je mogli prikazati.
Da biste umetnuli video datoteku u PowerPoint, otvorite prezentaciju i odaberite dijapozitiv. Na traci vrpce kliknite Umetanje> Video> Video na mom računalu.
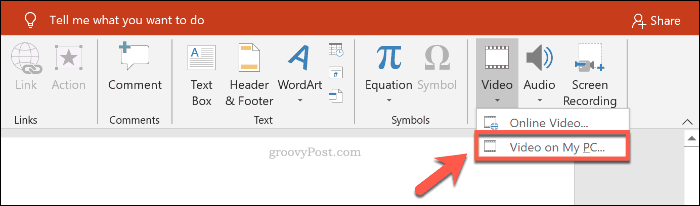
Pronađite datoteku videozapisa na računalu u Umetni videozapis, a zatim kliknite gumb Umetnuti gumb za umetanje u prezentaciju.
Morat ćete koristiti a podržani video format poput mp4, ili pretvorite svoj videozapis u taj format prije nego što ga umetnete.
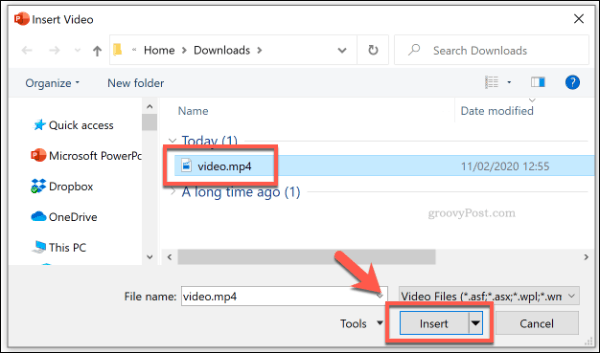
Zatim možete promijeniti način na koji će se vaš videozapis reproducirati tijekom prezentacije s Video alati odjeljak na traci vrpce. Kliknite gumb Reprodukcija za pristup postavkama reprodukcije videozapisa.
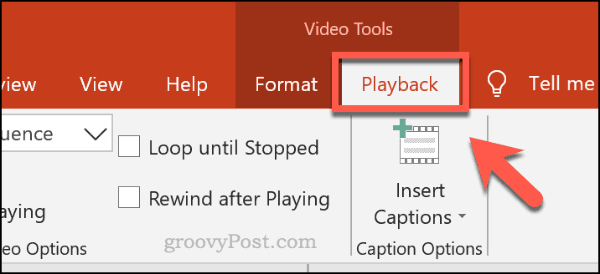
Da biste zaokružili videozapis dok je slajd prikazan tijekom prezentacije uživo, kliknite ikonu Petlja do zaustavljenog potvrdni okvir da biste ga omogućili.
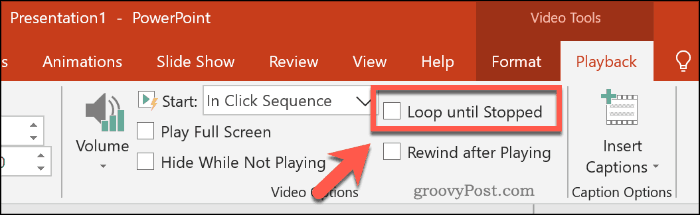
Ako želite da video tijekom cijele reprodukcije bude preko cijelog zaslona, kliknite da biste omogućili Igrajte potvrdni okvir preko cijelog zaslona.
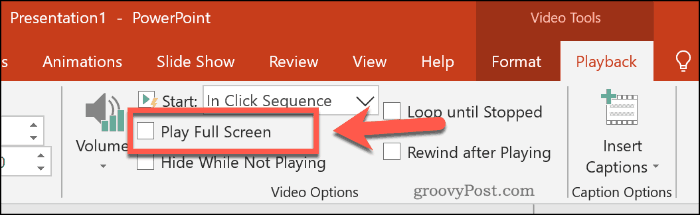
Također možete postaviti kako će se vaša video datoteka početi reproducirati, a što je prema zadanim postavkama postavljeno U slijedu klika.
izabrati Kad se klikne na od Početak padajući izbornik za reprodukciju vašeg videozapisa kada na prezentaciji kliknete na njega. Da biste automatski reproducirali vaš umetnuti video, odaberite automatsko opcija umjesto toga.
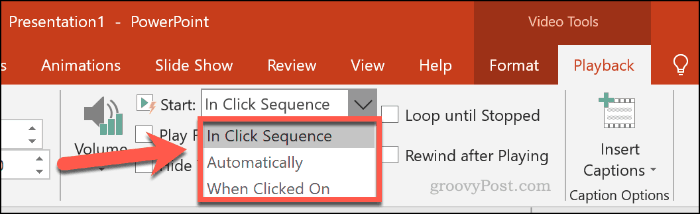
Ugrađivanje YouTube videa u PowerPoint prezentaciju
Umjesto da koristite vlastite datoteke, možete također ugraditi YouTube videozapise u svoju PowerPoint prezentaciju. Možda će biti moguće umetnuti videozapise iz drugih mrežnih video izvora, ovisno o mjestu. Ipak, YouTube ima najveći izbor videozapisa.
Najnovije verzije programa PowerPoint (uključujući 2019 i 365) omogućuju vam da umetnete YouTube videozapis koristeći samo URL. Za starije verzije programa Powerpoint (2016. i starije), vi možda će trebati ugrađeni kod umjesto toga.
Ako koristite PowerPoint 2019, otvorite PowerPoint prezentaciju i odaberite odgovarajući slajd. Na traci vrpce kliknite Insert> Video> Online Video.
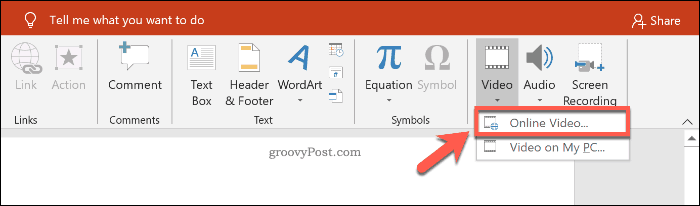
U Online videozapis okvir, zalijepite URL na YouTube videozapis u predviđeni okvir. Klik Umetnuti da biste dodali videozapis u vašu prezentaciju.
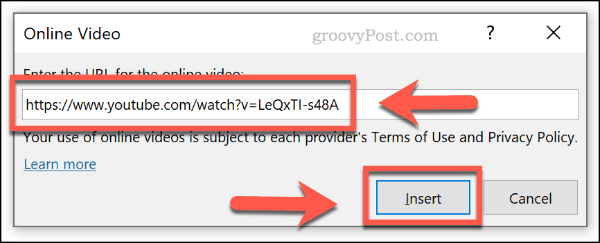
Videozapis će se prikazati kao sličica s velikom ikonom za reprodukciju u sredini. Klikom na sličicu učitava se videozapisima s YouTube kontrolama, gdje možete reproducirati videozapis, pauzirati ga ili mijenjati glasnoću.
Ako želite da se videozapis počinje automatski reproducirati kad se dijapozitiv učita, odaberite minijaturu videozapisa i kliknite Reprodukcija ispod Video alati odjeljak na traci vrpce.
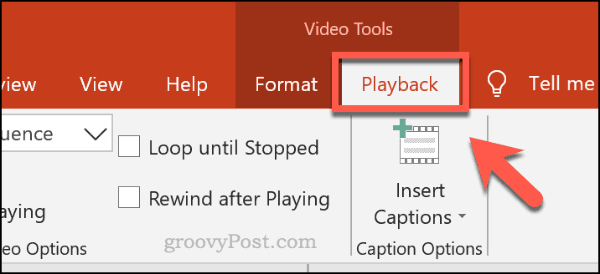
Odavde odaberite automatsko od Početak padajući izbornik. Ako biste radije reproducirali videozapis kada ga kliknete, odaberite Kad se klikne na umjesto toga.
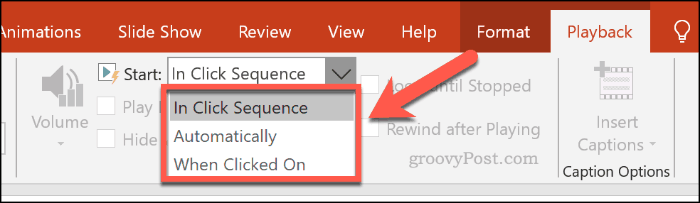
Nadalje poboljšavanje vaših PowerPoint prezentacija
Ako dodajete video u svoju PowerPoint prezentaciju, pojačavate stvari. Dodavanje drugih oblika sadržaja poput zvuka, kao i upotreba posebnih efekata poput kliznih prijelaza, može još više poboljšati prezentaciju i poboljšati je za vašu ciljanu publiku.
Razmišljajte hrabro i razmišljajte veliko emitiranje vaše PowerPoint prezentacije na mreži novoj i većoj publici. Ako se borite, pokušajte potpuno izbaciti PowerPoint pokušava Microsoft Sway umjesto toga.