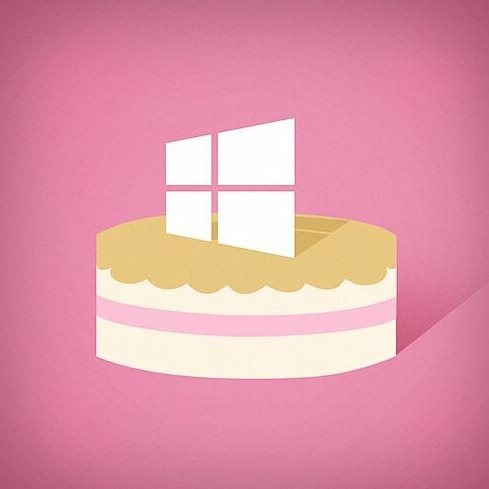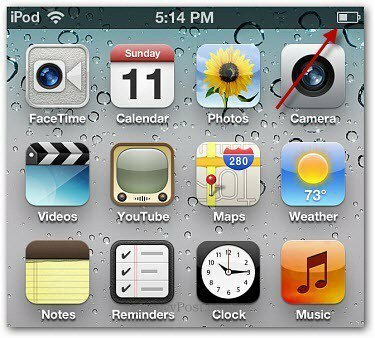Kako dodati zvuk u Powerpoint prezentaciju
Microsoft Ured Power Point Junak / / March 19, 2020
Ažurirano dana

Umetanje ili snimanje zvuka može poboljšati učinak PowerPoint prezentacije. Evo kako to učiniti
Dodavanje različitih oblika medija u PowerPoint prezentaciju može učiniti vašu publiku privlačnijom, kao i privlačnost različitim vrstama učenja. Nedavno sam vam pokazao kako dodajte video u Powerpoint prezentaciju i danas ću objasniti kako umetnuti zvuk. Bilo da je riječ o govoru ili glazbi, dodavanje zvuka zaista može pomoći vašoj publici da bude uključena u vašu prezentaciju.
Možete dodati vanjsku audio datoteku ili snimiti vlastiti zvuk u samom PowerPointu. Evo kako to učiniti
Snimanje zvuka u programu PowerPoint
Ako želite dodati zvuk na svoj PowerPoint prezentacija, ali nemate umetnuti vanjsku datoteku, možete je sami snimiti. Za to vam je potreban mikrofon spojen na vaše računalo kako biste mogli snimati svoj glas ili bilo koje druge zvukove.
Da biste snimili vlastiti zvuk, otvorite prezentaciju programa PowerPoint i odaberite dijapozitiv. Klik Umetanje> Audio> Snimanje zvuka za početak snimanja.
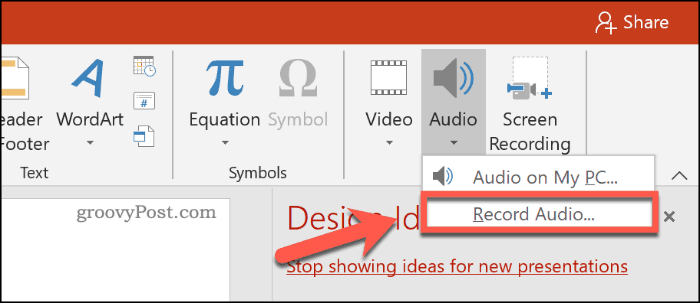
U Snimiti zvuk unesite prozor svog snimljenog zvuka u prozoru Ime kutija.
Kada ste spremni za početak snimanja, pritisnite tipku gumb za snimanje.
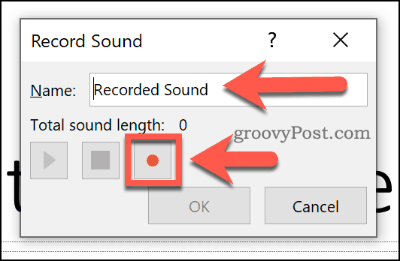
Nakon završetka snimanja pritisnite gumb za zaustavljanje. Možete reproducirati snimljeni zvuk pritiskom na gumb za reprodukciju.
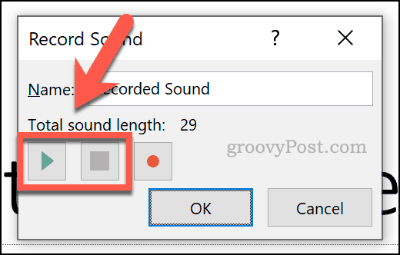
tisak u redu za umetanje snimljene audio datoteke u vašu PowerPoint prezentaciju. Audio datoteka će se pojaviti kao mala ikona zvučnika.
Odabirom datoteke tijekom uređivanja prikazat će se kontrole reprodukcije za datoteku. Zadržite pokazivač miša iznad ove ikone tijekom prezentacije uživo da biste umjesto toga pogledali ove kontrole.
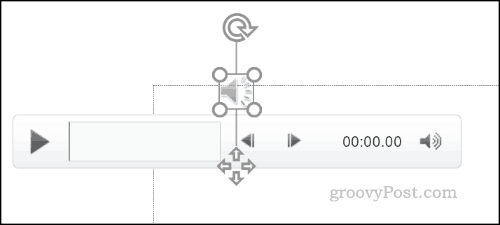
Ove kontrole omogućuju vam reprodukciju ili zaustavljanje zvuka, pomicanje prema naprijed ili nazad za 0,25 sekundi, kao i promjenu glasnoće reprodukcije.
Dodavanje vanjskog zvuka u PowerPoint prezentaciju
Možete umetnuti vanjske audio datoteke u PowerPoint prezentaciju, a ne snimati zvuk izravno u PowerPointu. Morat ćete koristiti a podržana vrsta audio datoteka poput WAV, MP3 ili MID. Ako je zvuk u drugom obliku, morat ćete pretvoriti u MP3 ili neki drugi podržani format.
Da biste umetnuli audio datoteku, otvorite prezentaciju programa PowerPoint i odaberite dijapozitiv. Klik Umetni> Audio> Audio na mom računalu za početak odabira vaše audio datoteke.
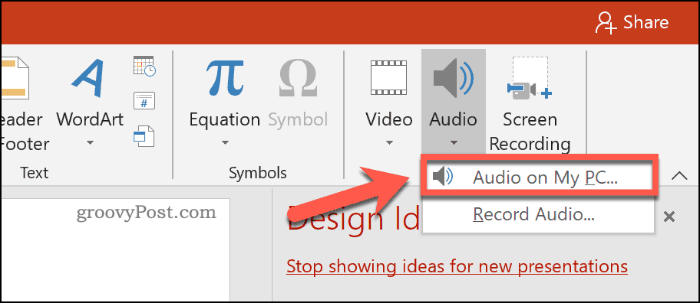
Pronađite datoteku na svom računalu i odaberite je, a zatim pritisnite Umetnuti gumb za postavljanje na slajd.
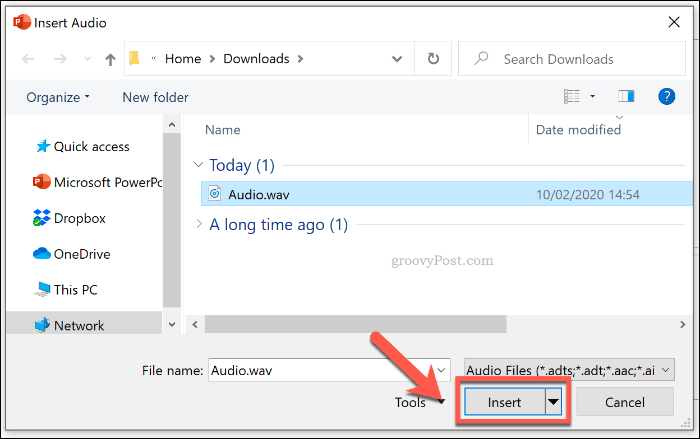
Kao i kod snimljene audio datoteke, umetnuti zvuk pojavit će se kao manja ikona zvučnika u vašoj prezentaciji.
Odabir ikone zvučnika tijekom uređivanja ili zadržavanje miša iznad njega tijekom prezentacije uživo prikazat će mogućnosti reprodukcije vašeg zvuka.
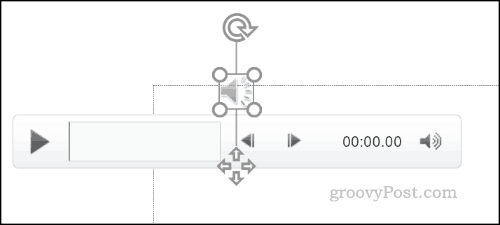
Promjena postavki reprodukcije za PowerPoint Audio
PowerPoint nudi nekoliko postavki reprodukcije za umetnuti ili snimljeni zvuk. Možete postaviti svoj zvuk da se automatski reproducira na jednom ili svim dijapozitivima ili da se u toku prezentacije neprekidno petlja.
Ako želite omogućiti datoteci da se automatski reproducira ili je u petlji, morat ćete pristupiti Audio alati izbornik na traci vrpce.
Odaberite umetnutu audio datoteku, a zatim pritisnite Reprodukcija za prikaz ovog.
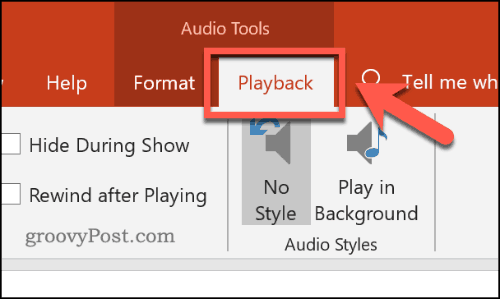
Za puštanje zvuka kad je dijapozitiv prikazan tijekom prezentacije, kliknite kako biste omogućili Petlja do zaustavljenog okvir.
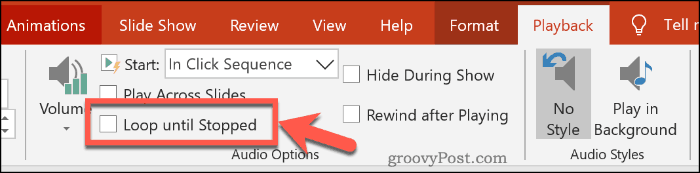
Ako želite da se vaša audio datoteka reproducira na svim vašim dijapozitivima, kliknite da biste je omogućili Igraj preko dijapozitiva okvir.
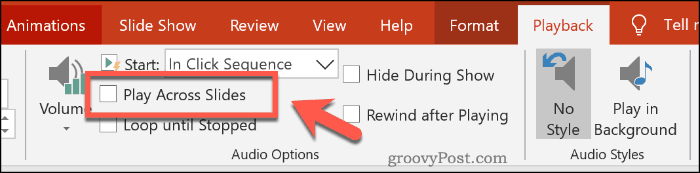
Također možete postaviti kako će se vaša audio datoteka početi reproducirati. Prema zadanim postavkama ovo je postavljeno na U slijedu klika.
izabrati automatsko da bi se audio datoteka mogla automatski reproducirati. Ili odaberite Kad se klikne na za reprodukciju tek kad kliknete na ikonu.
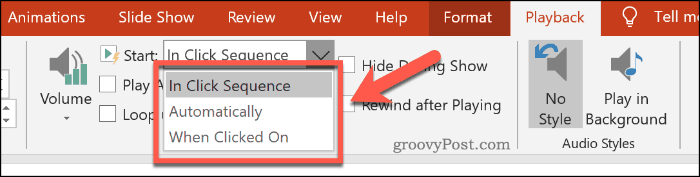
Možete odabrati i Igrajte u pozadini gumb zvučnog stila. Ovo će promijeniti nekoliko audio postavki za vašu datoteku odjednom.
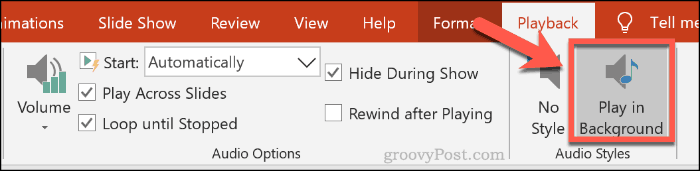
Ovo će omogućiti da se datoteka automatski započne s reprodukcijom, da se reprodukcija pokrene i da se ikona zvučnika sakrije, što je dobra opcija za pozadinsku glazbu.
Možete kliknuti ikonu Nema stila mogućnost uklanjanja svih audio postavki iz umetnute datoteke ako je potrebno.
Maksimalno iskorištavanje PowerPointa
Da biste maksimalno iskoristili PowerPoint prezentaciju, trebali biste umetnuti različite vrste medijskog sadržaja. Možeš stvorite vlastiti predložak PowerPointa olakšati stvari, posebno za višestruke prezentacije.
Ako koristite puno različitih vrsta medija, poput audio i video zapisa, ne zaboravite smanjite veličinu datoteke vaše PowerPoint prezentacije kako bi bilo lakše dijeliti.