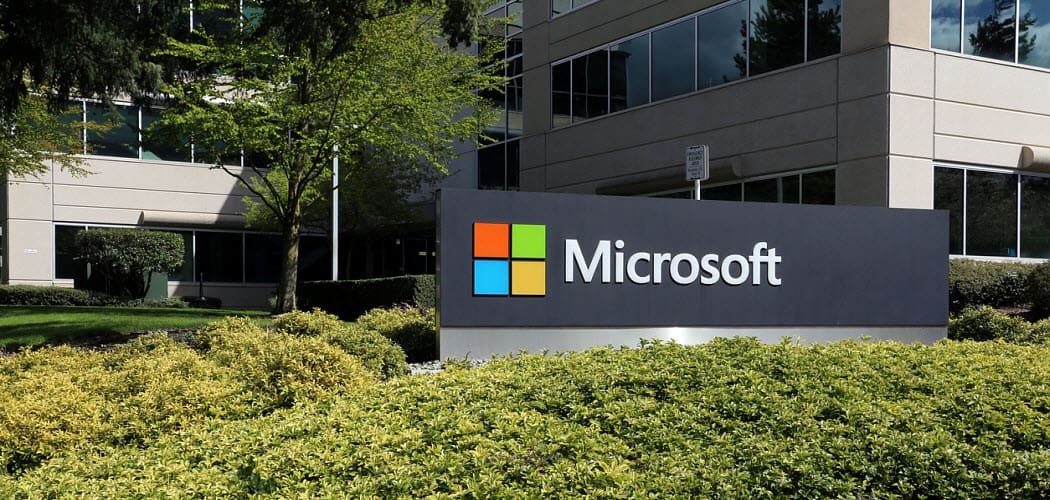Kako umetnuti fusnote i fusnote u Word
Microsoft Ured Microsoft Word Ured Junak Riječ / / March 19, 2020
Ažurirano dana

Umetanje fusnota i fusnota u Wordov dokument može biti korisno za bilješke ili za citiranje drugih dokumenata. Evo kako to učiniti
Ponekad može biti korisno dodavanje dodatnih napomena dokumentima u programu Microsoft Word. To se posebno odnosi na akademsko pisanje, gdje biste željeli citirati drugu publikaciju. Jedan od načina za to je umetanje fusnota ili fusnota u svoj dokument.
Fusnote se pojavljuju na dnu svake stranice u vašem dokumentu, a fusnote na kraju vašeg dokumenta. Evo kako ih umetnuti u Microsoft Word.
Umetanje fusnota u Microsoft Word
Word već duži niz godina nudi mogućnost dodavanja fusnota i fusnota u Wordove dokumente, tako da bi ove upute trebale raditi u svim modernim verzijama softvera.
Da biste Wordu dodali fusnotu, otvorite dokument i stavite svoj treptajući pokazivač na točku unutar dokumenta. Ako citirate drugu publikaciju, to bi obično bilo na kraju rečenice.
Taj položaj postaje referentna točka vaše fusnote. Za dodavanje fusnote kliknite Reference> Umetanje fusnote s trake vrpce.
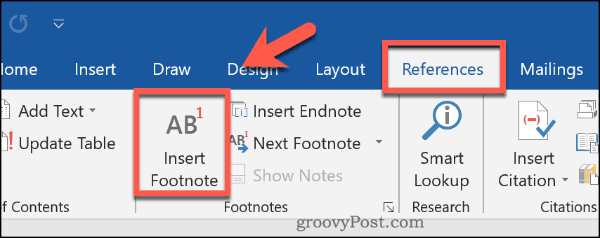
Fusnota će biti umetnuta u ovom trenutku. Mali referentni broj bit će postavljen na referentnoj točki, što će odgovarati broju u odjeljku odmah ispod podnožja stranice.
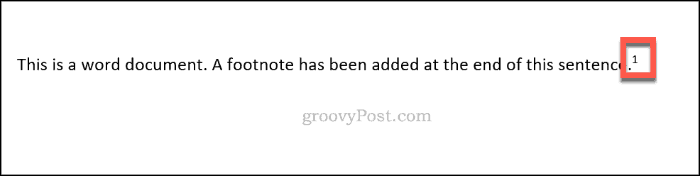
Svaka dodana fusnota pojavit će se na kraju svake stranice, ali će se referentni brojevi koristiti uzastopno tijekom cijelog dokumenta.
Ovdje možete dodati bilješku ili citiranu referencu na koju se možete obratiti.

Možete i zadržati pokazivač iznad referentnog broja u vašem dokumentu da biste brzo pogledali fusnotu u prilogu.
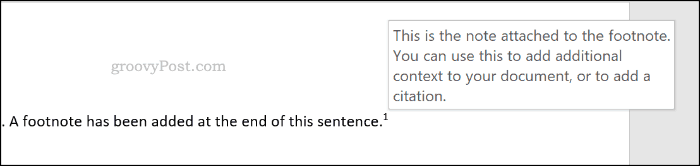
Da biste zauzvrat pregledali sve fusnote, kliknite Reference> Sljedeća fusnota.
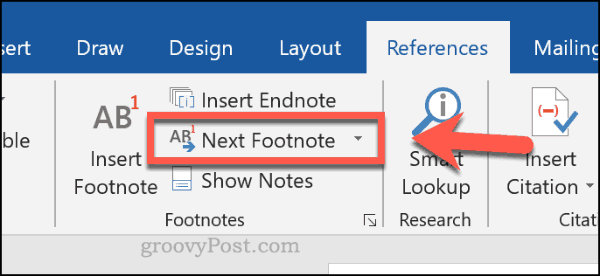
Umetanje završnih bilješki u Microsoft Word
Ako ne želite da se na svakoj stranici zatrpavaju fusnote, umjesto toga možete upotrijebiti fusnote. To funkcionira na sličan način, uz nadređenu referentnu točku umetnutu u točkama u vašem dokumentu.
Za razliku od fusnota, bilješke se pojavljuju na kraju odjeljka ili na kraju vašeg dokumenta ako ne upotrebljavate prekide odjeljaka. Da biste ih umetnuli, otvorite dokument i stavite svoj treptajući pokazivač na odgovarajuće mjesto.
Kada ste spremni, kliknite Upućivanja> Umetanje fusnote za umetanje završne napomene.
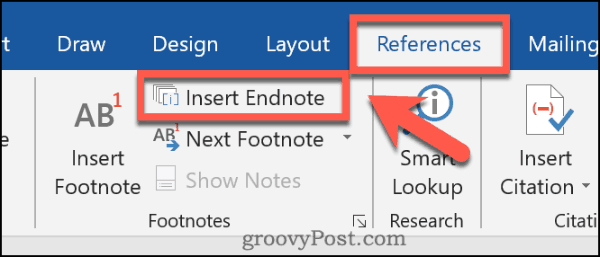
Kao i fusnote, nadrešeni broj ili slovo pojavit će se pored vaše referentne točke nakon što se jednom umetne. To će odgovarati broju ili slovu prikazanom u vašim bilješkama.

U odjeljku završnih bilješki možete dodati bilješku ili citiranu referencu, pored odgovarajućeg broja ili slova.
Ovi brojevi ili slova nastavljaju se redovno tijekom vašeg dokumenta.
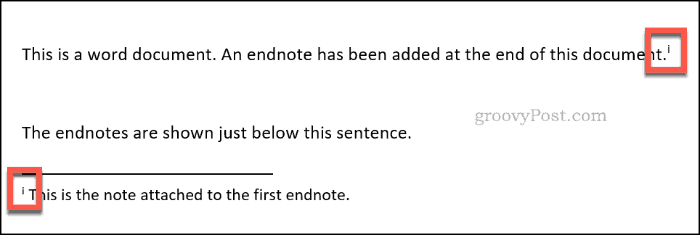
Možete i zadržati pokazivač miša iznad referentne točke da biste brzo pogledali bilješku ili citat priložen u vašoj bilješci.
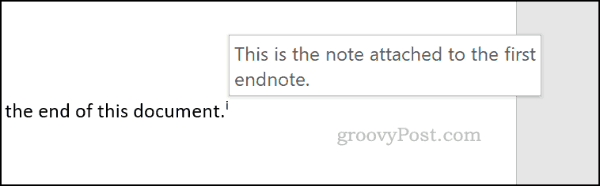
Da biste prošli kroz svaku krajnju bilješku, kliknite gumb tipka sa strelicom pored Sljedeće fusnote gumb u Reference> Odjeljak za fusnote.
Odavde kliknite Sljedeća fusnota.
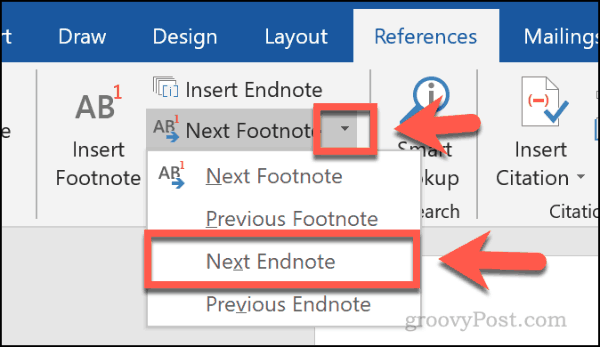
Kako prilagoditi fusnote i bilješke
Možete prilagoditi način na koji se vaše fusnote i bilješke pojavljuju u Wordu. Moguće je izmijeniti nadređene reference na brojeve, slova ili simbole. Također možete postaviti gdje se fusnote ili bilješke pojavljuju na vašem dokumentu.
Da biste to učinili, kliknite Reference i kliknite gumb ikona strelice u donjem desnom kutu fusnote odjeljak.
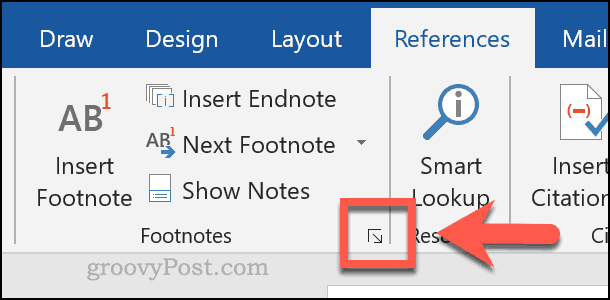
Pritisnite radijsku tipku za bilo koji fusnote ili Bilješke na vrhu Fusnota i fusnota okvir za postavke. To će vam omogućiti početak promjene odgovarajućih postavki za svaku značajku.
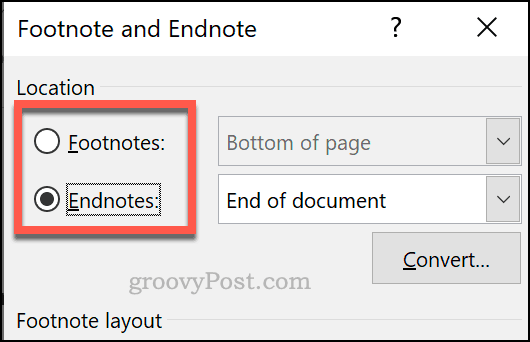
Da biste promijenili nadnaslove referenci na brojeve, slova ili simbole, odaberite opciju na Format broja padajući izbornik.
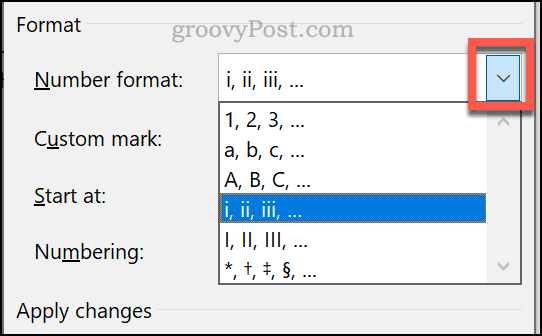
Možete upotrijebiti prilagođeni simbol za fusnote ili bilješke klikom na Simbol gumb pokraj Prilagođena marka kutija.
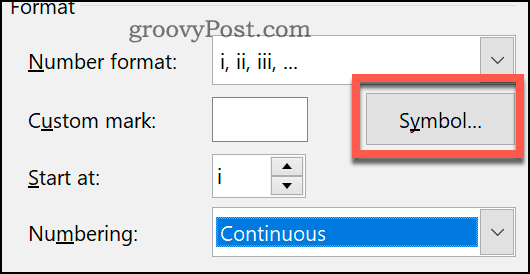
Ako želite pokrenuti svoje fusnote ili bilješke na prilagođenom mjestu, odaberite odabrano slovo ili broj iz Počnite od kutija.
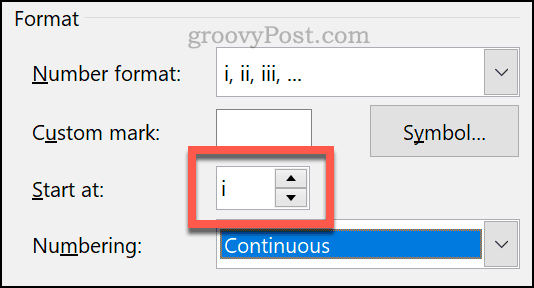
Ako biste radije imali fusnote ispod vašeg umetnutog teksta, nego na kraju stranice, odaberite fusnote, zatim odaberite Dno stranice ili Ispod teksta iz padajućeg izbornika.
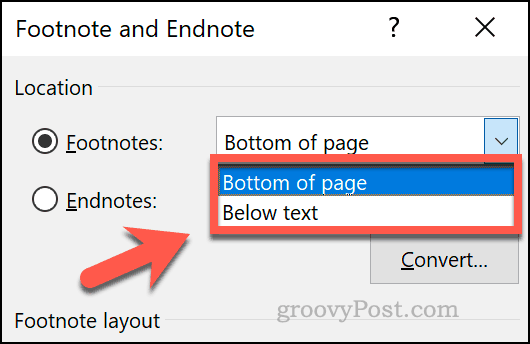
Ako želite postaviti završne bilješke na dno odjeljka, a ne pri dnu dokumenta, odaberite Bilješke, zatim odaberite Kraj odjeljka ili Kraj dokumenta iz padajućeg izbornika.
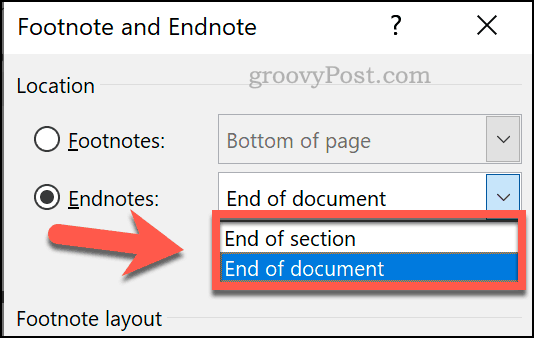
Klik primijeniti primijeniti promjene koje ste napravili na svoj dokument.
Učinkovito korištenje riječi
Korištenje fusnota i fusnota samo su jedan od načina stvaranja učinkovitih vještina korištenja Microsoft Worda. Ako pišete veliki dokument, to možete pratite svoje promjene u programu Word kako bi vam se omogućilo jednostavno prebacivanje s jedne verzije na drugu.
Ako se brinete zbog kršenja autorskih prava ili želite razjasniti različite verzije dokumenata, možete i vi dodajte vodeni žig u Wordove dokumente vi stvarate.