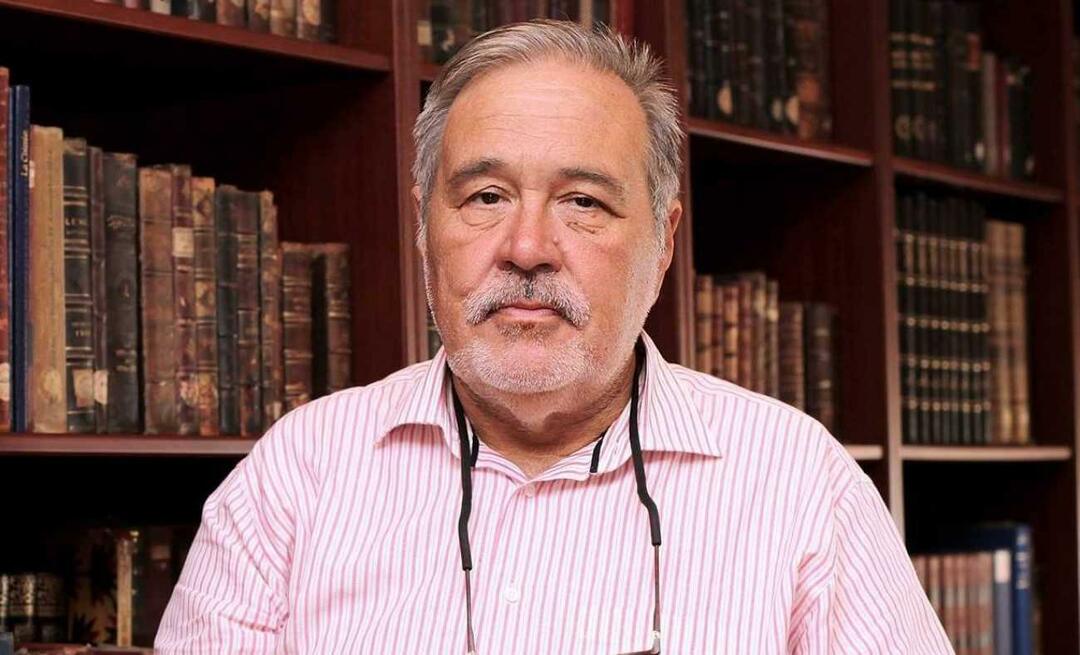Kako koristiti građevinske blokove u programu Microsoft Word
Microsoft Ured Microsoft Riječ / / March 19, 2020
Ažurirano dana

Građevni blokovi u programu Microsoft Word su unaprijed dizajnirani i prilagođeni blokovi teksta i oblikovanja. Ova značajka za umetanje sadržaja znatno olakšava izradu dokumenata.
Kada je riječ o obradi teksta, pronalaženje načina za uštedu vremena ključno je za održavanje produktivnosti i mentalne brzine. Microsoft to razumije i to je osnovni razlog koji stoji iza blokova u programu Microsoft Word. Ovi unaprijed dizajnirani i prilagođeni blokovi teksta i tehnika oblikovanja olakšavaju umetanje sadržaja, uključujući tekst i grafiku, te na taj način smanjuju količinu tipkanja.
Pozdravite građevinske blokove
Smješteni u Microsoftovoj galeriji za brze dijelove programa Word, ovi građevni blokovi imaju mnogo oblika, uključujući unaprijed formatirana zaglavlja, podnožja, tekstne okvire, naslovnice, brojeve stranica, brze tablice, vodene žigove, sadržaj, bibliografije i jednadžbe. Često korišteni Značajka automatskog teksta u programu Microsoft Word uobičajena je vrsta građevnog bloka. U stvari, značajka je izrasla iz AutoText-a u prethodnim verzijama Worda.
Sadržaj gradivnog bloka s temom automatski se mijenja s mnogim dostupnim stilovima. Možete također prilagoditi blokove kako bi bolje odgovarali vašim potrebama. U galeriji brzih dijelova možete stvoriti, pohraniti i ponovo upotrebljavati blokove. Organizator građevnih blokova je mjesto gdje možete pronaći ili urediti građevni blok.
Mnogo postojećih blokova možete pronaći na kartici Microsoft Word Insert. U primjeru u nastavku možete vidjeti primjere zaglavlja i podnožja
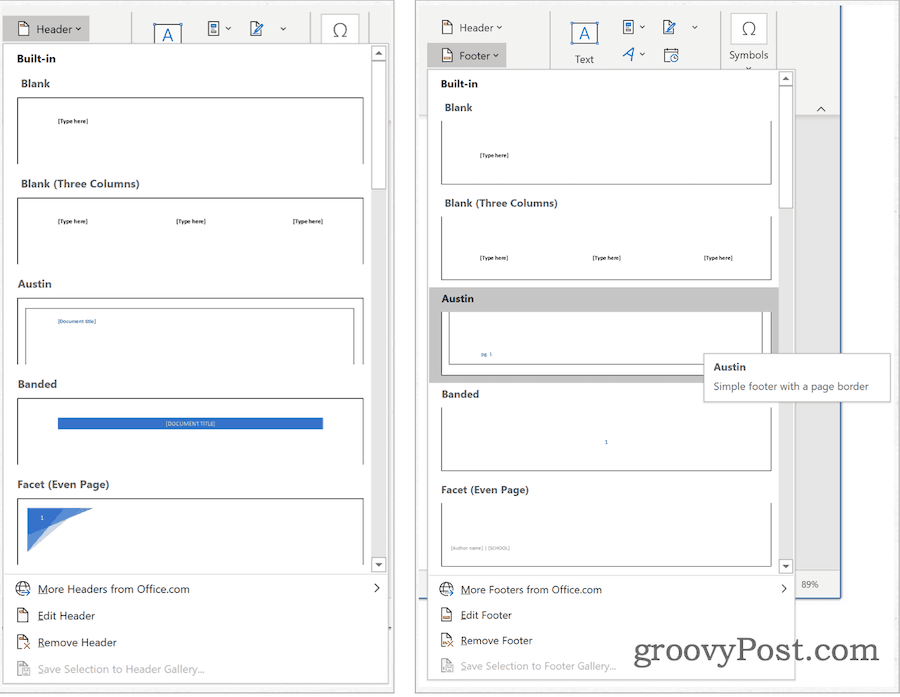
Galerija brzih dijelova
Možete pronaći galeriju brzih dijelova ispod Umetnuti karticu u programu Microsoft Word. Odande kliknite Brzi dijelovi pod grupom Tekst. Brzi dijelovi organizirani su u pet sekcija, uključujući:
- AutoText: Ovdje ćete pronaći sadržaj za višekratnu upotrebu. Klikom na AutoText dobivate pristup Galeriji automatskog teksta, koju stvarate klikom na Spremi izbor u Galeriju automatskog teksta (vidi dolje).
- Svojstvo dokumenta: Omogućuje vam umetanje svojstava u vaš trenutni dokument, poput autora, kategorije i datuma objave.
- Polje: Pomoću kodova polja možete u svoj dokument umetnuti automatski ažurirane podatke. Primjeri uključuju vrijeme, naslov, brojeve stranica i još mnogo toga.
- Organizator građevnih blokova: s ove lokacije naći ćete sve građevne blokove koji su vam na raspolaganju u programu Microsoft Word. Možete i urediti ili izbrisati postojeće blokove ili stvoriti novosti odatle.
- Spremi odabir u Galeriju automatskog teksta: Istaknuti tekst lako se dodaje u Galeriju autoteksta pomoću ovog alata. Upotrijebite ovaj alat za dodavanje često potrebnog teksta.
Pregled postojećeg bloka za brzi dio
Možete pogledati postojeće blokove u galeriji brzih dijelova:
- Uzmi svoje pokazivač na pravom mjestu u programu Microsoft Word.
- Ispod Umetnuti kliknite karticu Brzi dijelovi.
- izabrati organizator građevinskih blokova.
- Klik Ime sortirati po imenu.
- Označite oznaku građevni blok koju želite pregledati.
- Klik Uređivanje svojstava.
- Pregledajte informacije sadržane u kratkom dijelu.
Na sljedećim snimkama zaslona možete vidjeti blok naslovnice:
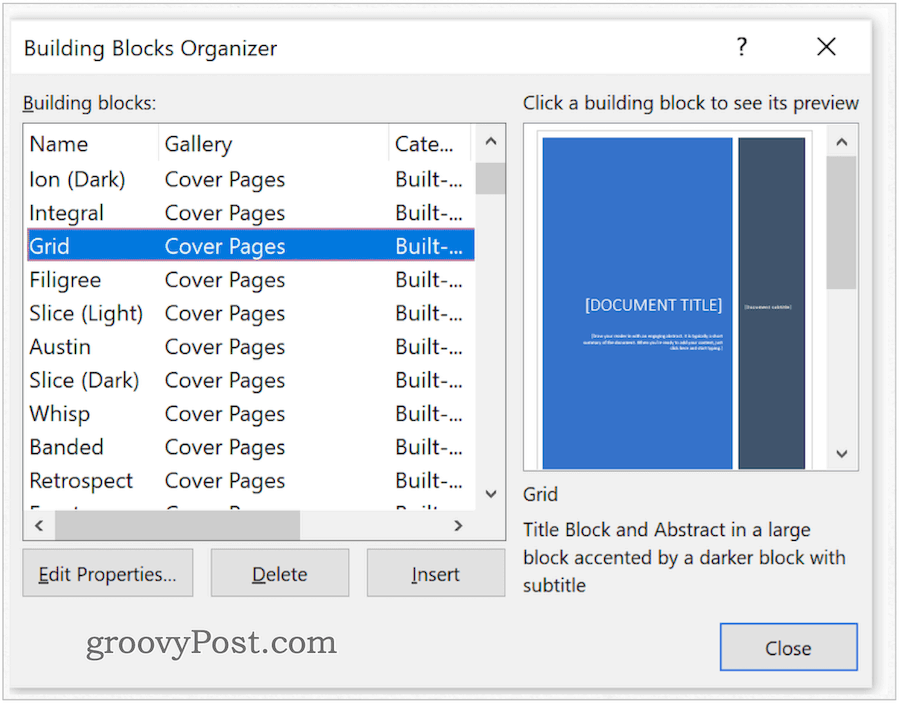
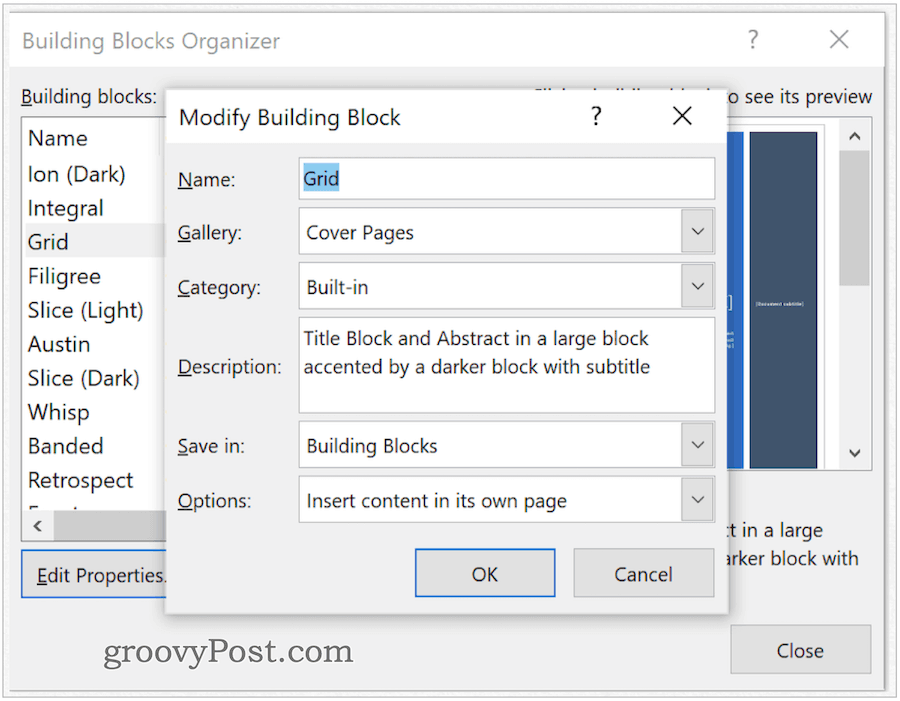
Izrada brzog dijela
Da biste dodali novi brzi dio:
- Označite oznaku frazu, rečenicu ili neki drugi dio vašeg trenutnog dokumenta.
- Klik Brzi dijelovi na kartici Umetanje, Grupa teksta u programu Microsoft Word.
- izabrati Spremite izbor u galeriju brzih dijelova.
- Promijeni Ime novog brzog dijela, ako je potrebno.
- Dodati opis.
- Klik u redu za spremanje brzog dijela.
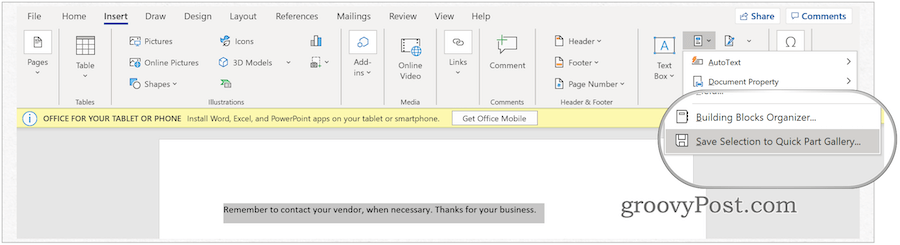
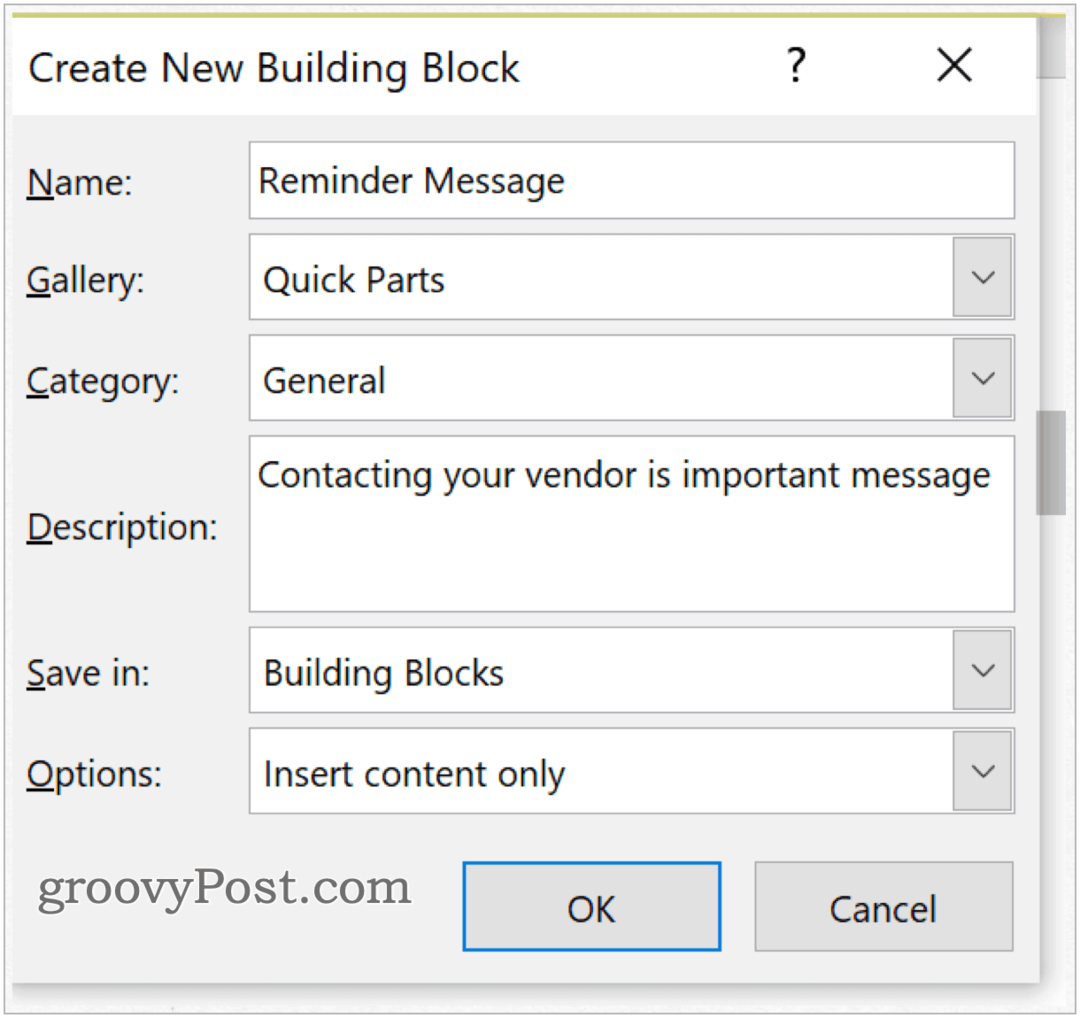
Koja galerija?
Kada stvarate novi građevni blok, možete ga dodijeliti bilo kojoj galeriji. Tijekom postupka Stvaranje novog građevinskog bloka (pogledajte gore), pomoću padajućeg izbornika odaberite galeriju. Da biste umetnuli blok u vaš postojeći dokument:
- Uzmi svoje pokazivač na pravom mjestu u programu Microsoft Word.
- Ispod Umetnuti kliknite karticu Brzi dijelovi.
- izabrati AutoText.
- Odaberite AutoText umetnuti.
U sljedećem primjeru novi građevni blok dodijeljen je galeriji AutoText i zatim umetnut u dokument.
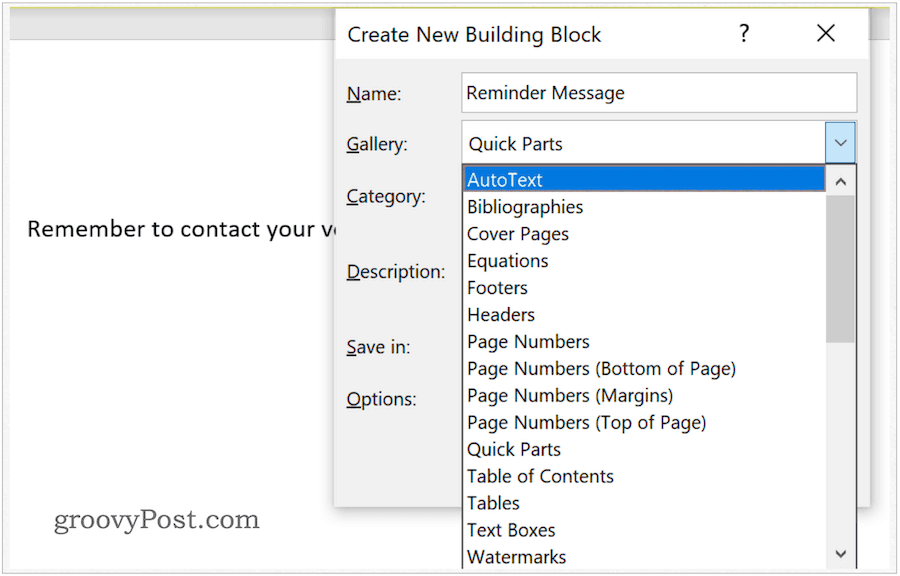
Prilagodite sadržaj brzog dijela
Sadržaj brzog dijela možete promijeniti tako što ćete ga poništiti:
- Uzmi svoje pokazivač na pravom mjestu u programu Microsoft Word.
- Ispod Umetnuti kliknite karticu Brzi dijelovi.
- izabrati organizator građevinskih blokova.
- Klik Ime sortirati po imenu.
- Označite oznaku građevni blok želite se promijeniti.
- Klik Umetnuti.
- Promijenite sadržaj y0ur građevni blok.
- Označite revidirani tekst.
- Klik Brzi dijelovi na kartici Umetanje, Grupa teksta u programu Microsoft Word.
- izabrati Spremite izbor u galeriju brzih dijelova.
- Koristiti isto ime kao prethodno spremljeni brzi dio.
- Klik u redu spremiti.
- izabrati Da na poruku koja označava da li želite promijeniti građevni blok.
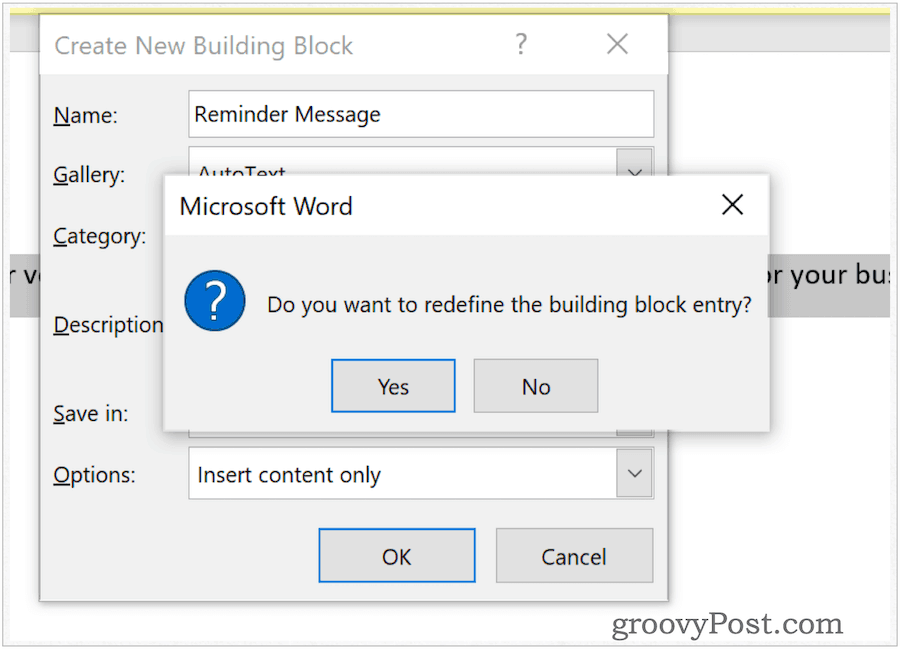
Preimenovanje brzih dijelova
U bilo kojem trenutku možete promijeniti naziv Quick Parts. Učiniti tako:
- Ispod Umetnuti kliknite karticu Brzi dijelovi u programu Microsoft Word.
- izabrati organizator građevinskih blokova.
- Klik Ime sortirati po imenu.
- Označite oznaku građevni blok želite se promijeniti.
- Klik Uređivanje svojstava.
- U Ime okvir, promijenite ime.
- Odaberi u redu spremiti.
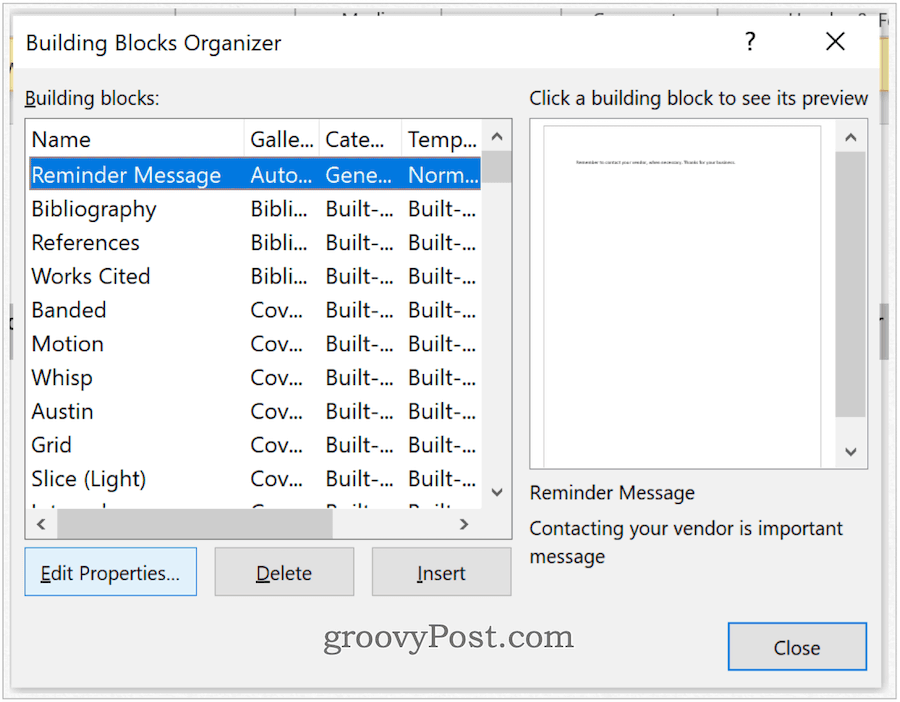
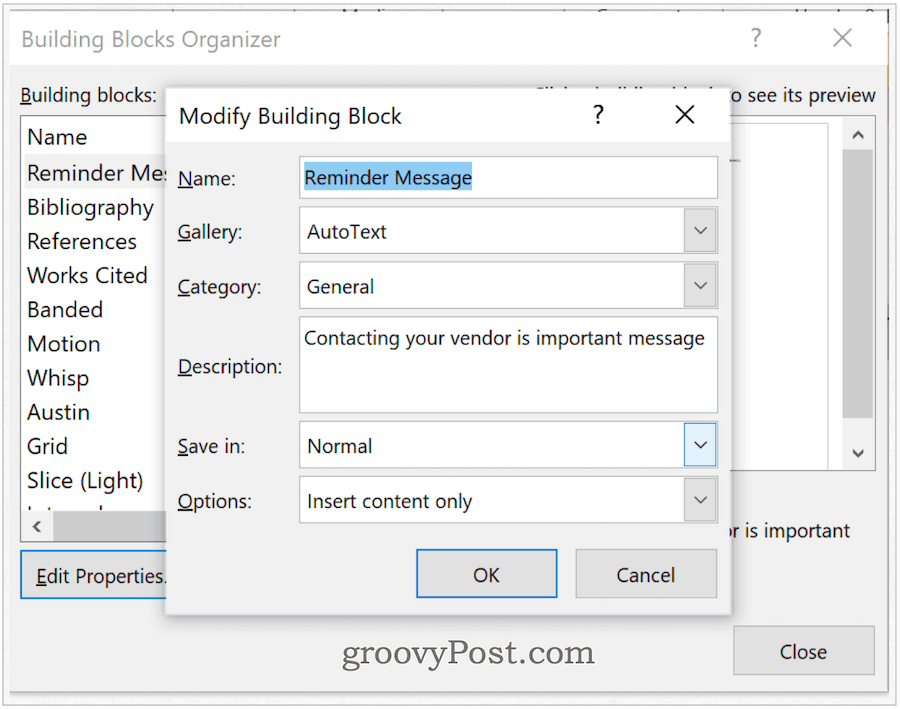
Brisanje brzih dijelova
Da biste uklonili brze dijelove iz programa Microsoft Word:
- Ispod Umetnuti kliknite karticu Brzi dijelovi u programu Microsoft Word.
- izabrati organizator građevinskih blokova.
- Klik Ime sortirati po imenu.
- Označite oznaku građevni blok koju želite izbrisati
- Odaberite Izbriši.
- Odaberi u redu potvrditi brisanje.
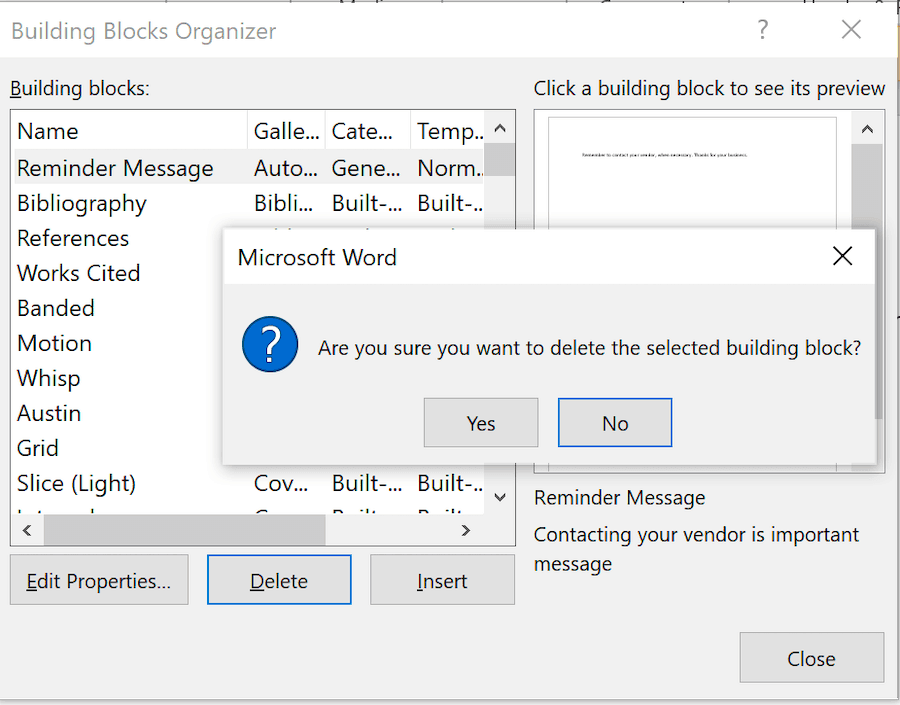
Upotreba građevnih blokova u programu Microsoft Word prilično je jasan proces. Pomoću ovih podataka možete brzo dodati tekst u svoje dokumente. Ovi su blokovi ili unaprijed dizajnirani ili prilagođeni. Koristite ih da učinite svoje Microsoft Word iskustvo učinkovitijim.