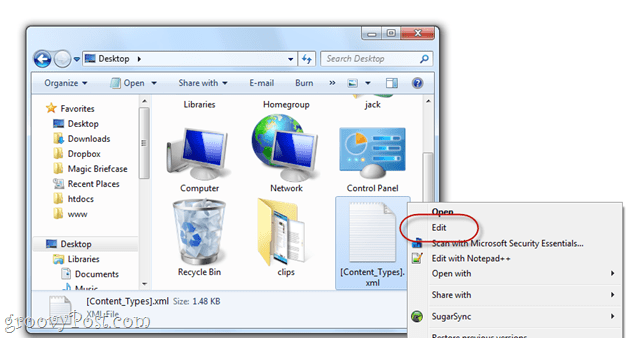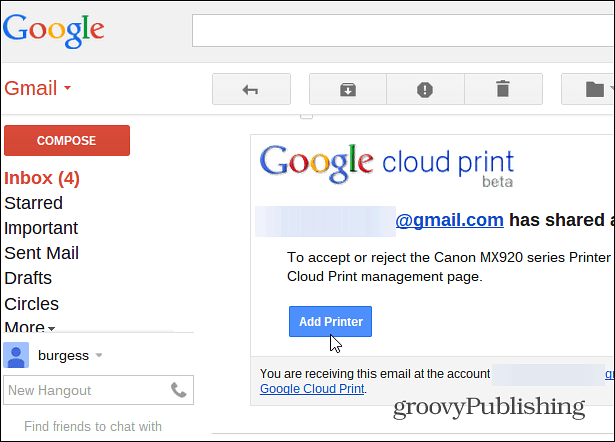Kako doći do obrnutog pretraživanja slika u programu Windows File Explorer
Besplatno Windows Google Junak / / March 19, 2020
Ažurirano dana

Da li često pretražujete obrnutu sliku koristeći sliku na računalu? Saznajte kako koristiti besplatan alat za to izravno u programu Windows File Explorer.
Googleovo obrnuto pretraživanje slike omogućuje vam da upotrijebite sliku kao ulaz za pretraživanje i dobijete rezultate povezane sa slikom, poput izvora izvora slike i drugih web lokacija na kojima je korištena.
Možete pretražiti obrnutu sliku u pregledniku koristeći slike vezu na glavna stranica Google pretraživanja. Ali ova metoda zahtijeva ručno prijenos slike koju želite pretraživati.
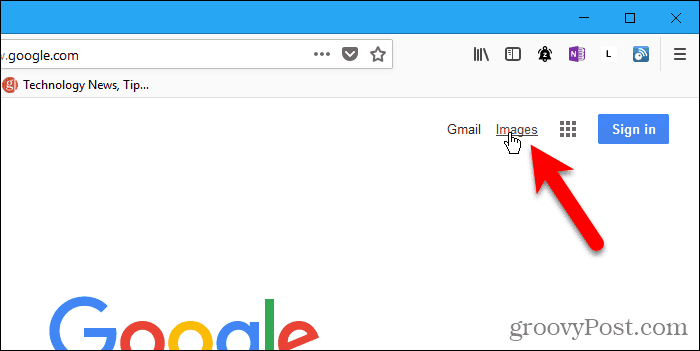
Postoji brži i jednostavniji način pretraživanja slike obrnutim putem slike na vašem računalu. GoogleImageShell je besplatan alat koji dodaje Googleovo obrnuto pretraživanje slika u pregledniku Filea Windowsa kao opciju na izborniku desnog klika. Ova opcija automatski prebacuje odabranu sliku u Googleovu obrnutu pretragu slika i prikazuje rezultate u vašem zadanom pregledniku.
Zašto koristiti obrnuto pretraživanje slike?
Pa, za što biste koristili obrnuto pretraživanje slike? Osim pronalaska izvora slike, evo nekoliko praktičnih primjena obrnutog pretraživanja slike:
- Pronađite informacije o neobilježenim proizvodima i drugim predmetima.
- Potražite pozadine i verzije slika veće razlučivosti.
- Pronađite recepte sa slika pripremljenih jela.
- Saznajte ime slavne osobe sa slike.
- Recite je li slika stvarna ili lažna.
- Identificirajte nepoznate biljke, životinje i još mnogo toga.
Instalirajte GoogleImageShell
GoogleImageShell nije instaliran poput punog programa niti je prijenosni program. Neke promjene u registru sustava Windows. Ako aplikaciju premjestite u drugu mapu, ona neće raditi.
Preuzmite GoogleImageShell i stavite .exe datoteku u mapu koju vjerojatno nećete premjestiti ili izbrisati.
GoogleImageShell zahtijeva Windows 7 ili starije verzije i .NET 4.6.1.
Da biste instalirali GoogleImageShell samo za trenutnog korisnika, pokrenite .exe datoteku. Ako želite instalirati GoogleImageShell za sve korisnike, desnom tipkom miša kliknite .exe datoteku i odaberite Pokreni kao administrator.
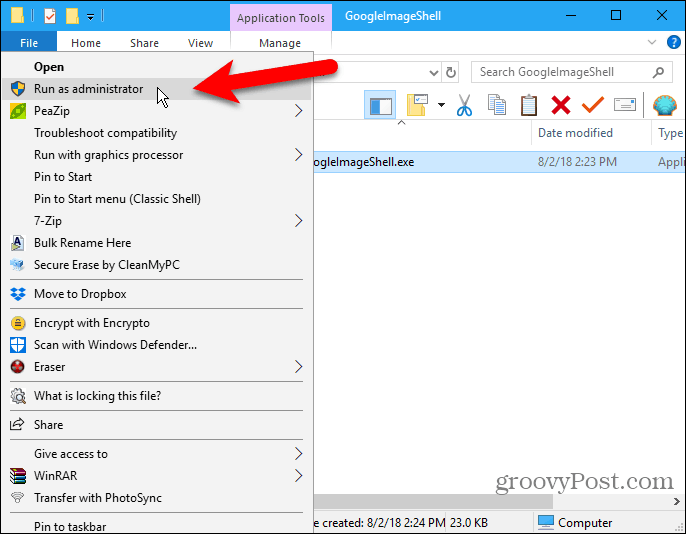
Ako Kontrola korisničkih računa otvorite dijaloški okvir i kliknite Da nastaviti.
Ovaj dijaloški okvir možda nećete vidjeti, ovisno o vašem Kontrola korisničkih računa postavke. No ne preporučujemo potpuno isključivanje UAC-a.
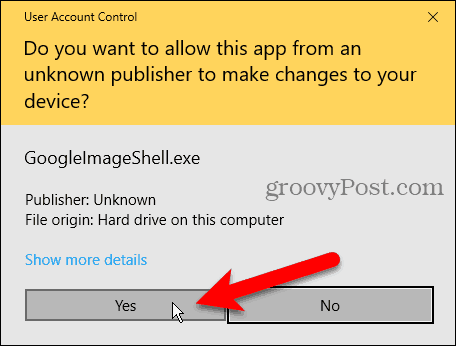
Na GoogleImageShell dijaloškom okviru možete promijeniti zadanu postavku Tekst kontekstnog izbornika.
Zatim odaberite želite li to Uključi ime datoteke u pretraživanje i Promijenite veličinu velikih slika prije prijenosa.
Ako ste instalirali GoogleImageShell za sve korisnike, provjerite Instalacija / deinstalacija za sve korisnike kutija.
GoogleImageShell radi s PNG, JPG, GIF i BMP formatima. Odaberite koji od tih formata želite u Instalirajte / deinstalirajte za ove vrste datoteka kutija.
Klik Instalirati.
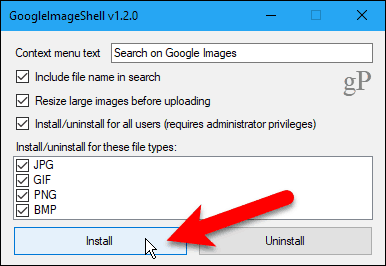
Instalacija je uspjela dijaloški okvir vam govori da su stavke kontekstnog izbornika dodane u File Explorer.
Klik u redu da biste zatvorili dijaloški okvir.
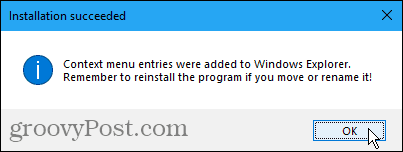
Zatvori GoogleImageShell dijaloškim okvirom klikom na ikonu x u gornjem desnom kutu.
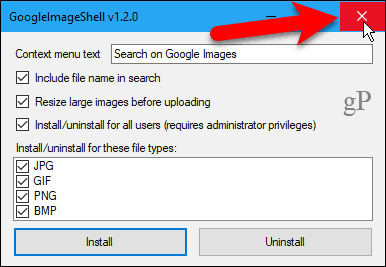
Pretražite obrnutu sliku u svom zadanom pregledniku pomoću slike na računalu
Za pretraživanje pomoću slike na računalu otvorite File Explorer i pomaknite se do mjesta gdje želite da koristite sliku obrnutog pretraživanja.
Desnom tipkom miša kliknite datoteku i odaberite Traži na Google slikama (ili kako god ste odredili opciju).
Za pretraživanje obrnutog snimka možete odabrati i više slika.
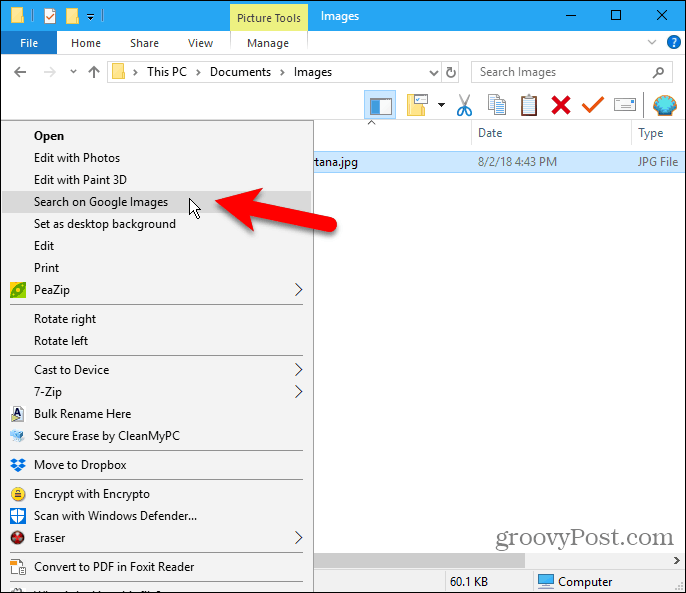
Vaš se zadani preglednik otvara s rezultatima, koji mogu sadržavati slične slike, web mjesta koja uključuju sliku i druge veličine slike.
Ako ste odabrali više slika, rezultati svake slike prikazuju se na zasebnim karticama preglednika.
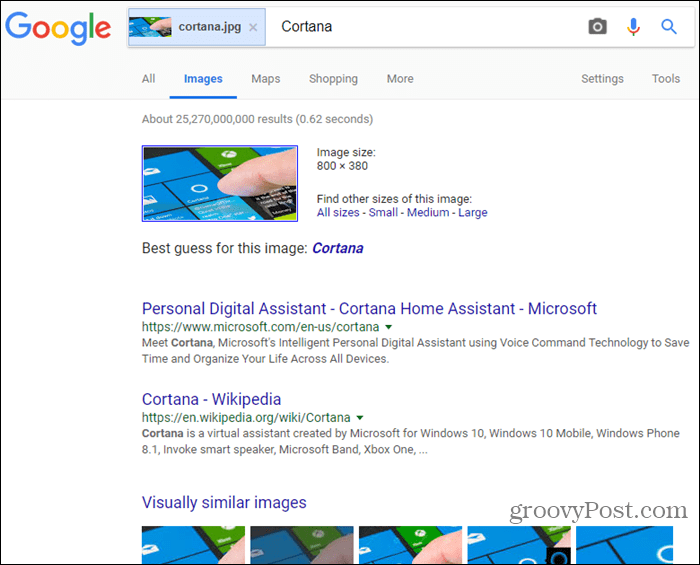
Deinstalirajte GoogleImageShell
Da biste uklonili GoogleImageShell iz kontekstnog izbornika File Explorer, ponovo pokrenite .exe datoteku. Ako ste instalirali za sve korisnike, pokrenite .exe datoteku kao administrator kao što smo opisali u odjeljku "Instaliraj GoogleImageShell" gore.
Nemojte brisati, premještati ili preimenovati .exe datoteku prije deinstaliranja programa.
Klik Uninstall.
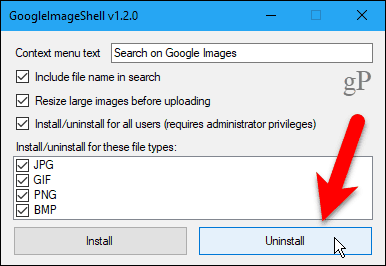
Deinstalacija je uspjela dijaloški okvir vam govori da su unosi kontekstnog izbornika uklonjeni iz File Explorera.
Klik u redu da biste zatvorili dijaloški okvir. Zatim zatvorite GoogleImageShell dijaloškim okvirom klikom na ikonu x u gornjem desnom kutu.
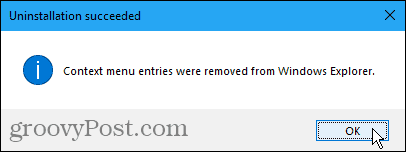
Pretraživanje obrnute slike najbolje funkcionira na najčešće pronađenim slikama
Pretragom pomoću osobne slike poput obiteljske fotografije ili fotografije prijatelja najvjerojatnije neće doći do mnogih rezultata.
Bolje vam je da koristite sliku koja će se vjerojatno prikazivati na drugim mjestima na mreži. Ostvarit ćete više rezultata.