Kako promijeniti postavke DNS-a u sustavu Windows 10
Microsoft Windows 10 Dns Junak / / March 19, 2020
Ažurirano dana

Ako želite biti sigurni da je vaše pregledavanje web stranica u sustavu Windows 10 brže i sigurnije, možete promijeniti postavke DNS-a na druge poslužitelje koji nisu vaši davatelji internetskih usluga.
Promjena postavki DNS-a na računalu omogućuje vam da koristite nešto sigurnije i pouzdanije od onoga što nudi vaš davatelj internetskih usluga. Lakše može promjena postavki DNS-a na vašem Wi-Fi usmjerivaču pa ga koriste svi koji su povezani s njim. No možda biste željeli promijeniti postavke DNS-a na pojedinim uređajima, što je najvažnije vaše računalo.
Postoji nekoliko načina na koje možete promijeniti postavke DNS-a u sustavu Windows 10. I ovdje ćemo pogledati klasičnu metodu upravljačke ploče. I kako promijeniti svoj DNS putem nove aplikacije Postavke.
Postavke DNS poslužitelja
Ovdje su DNS postavke za tri popularne i besplatne alternativne DNS usluge vani:
- Cloudflare DNS: 1.1.1.1 i 1.0.0.1
- Otvoren: 208.67.222.222 i 208.67.220.220
- Google javni DNS: 8.8.8.8 i 8.8.4.4
Promijenite DNS postavke u sustavu Windows 10 putem postavki
Dugogodišnji korisnici sustava Windows 10 možda će radije koristiti metodu upravljačke ploče. No, s Windowsom 10 na trajnom ciklusu ažuriranja, ne znamo koliko će to trajati. Evo, evo pregleda nove aplikacije Postavke. Zapravo, možda ćete naći ovaj način jednostavnijim.
Otvoren Postavke> Mreža i Internet a zatim kliknite internetsku vezu - bilo Ethernet ili Wi-Fi.
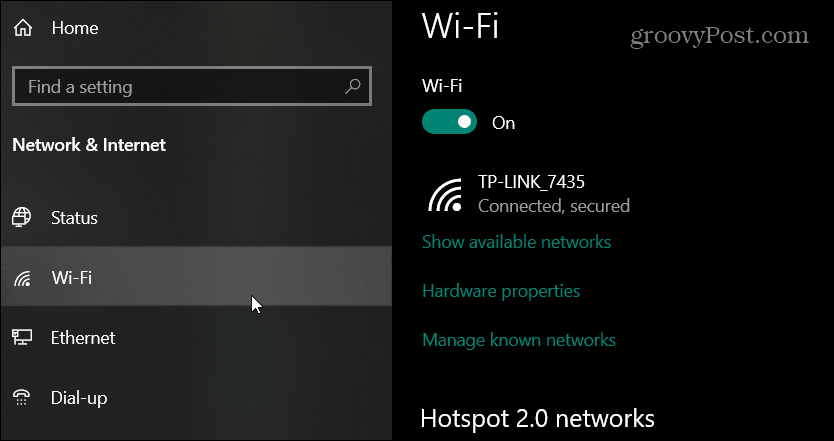
Zatim se pomaknite prema dolje do odjeljka s IP postavkama i kliknite na Uredi gumb ispod IP dodjele.
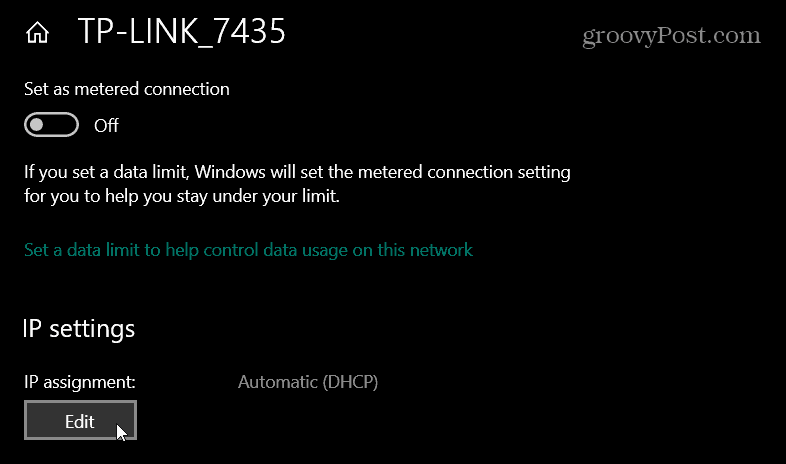
Zatim odaberite Priručnik iz padajućeg okvira u dijaloškom okviru koji se pojavi i kliknete Uštedjeti.
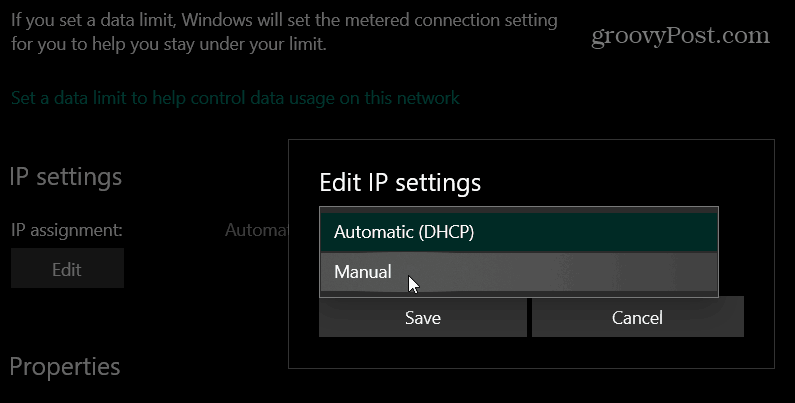
Uključi IPv4 sklopka i pod stavkom Preferred DNS na adresama DNS usluge koju želite koristiti i kliknite Uštedjeti. Na primjer, u snimku ispod upotrebljavam Cloudflare DNS.
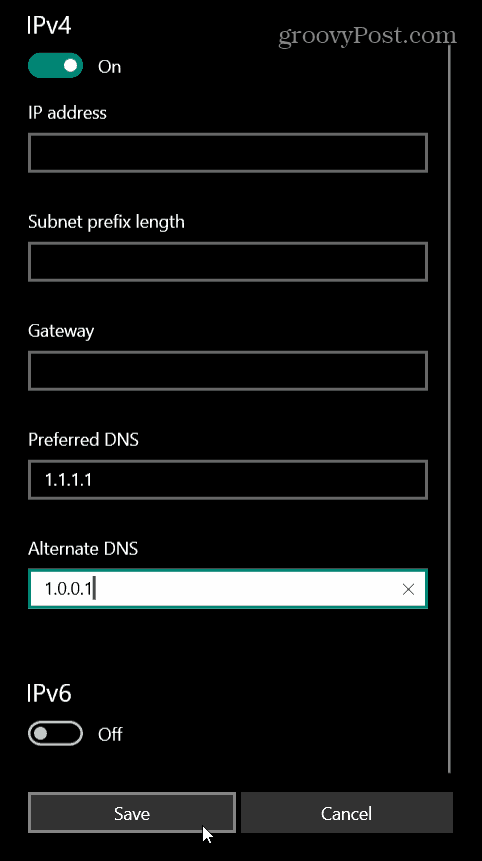
Promijenite DNS postavke u sustavu Windows 10 putem upravljačke ploče
Proces promjene DNS postavki u sustavu Windows 10 putem postavki upravljačke ploče u osnovi je isti kao u prethodnim verzijama sustava Windows. Microsoft ima sakrio klasičnu upravljačku ploču ali doći do njegovih mrežnih postavki je jednostavno.
Udari Windows ključ i tip:mrežne veze i udari Unesi. To će otvoriti odjeljak Mrežne veze na upravljačkoj ploči. Desnom tipkom miša kliknite mrežni adapter s kojim se povezujete i odaberite Svojstva.
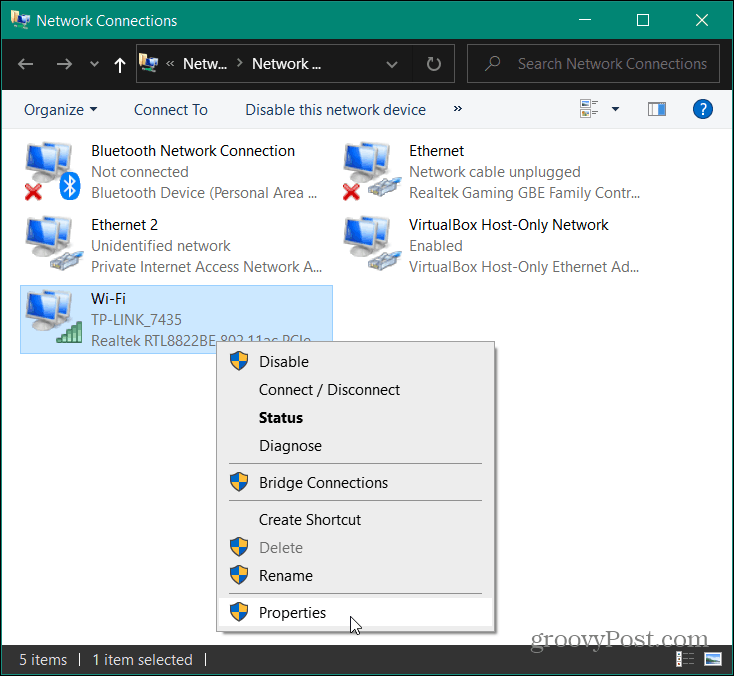
Dalje, označite Verzija 4 internetskog protokola (TCP / IP) s popisa i kliknite na Svojstva dugme.
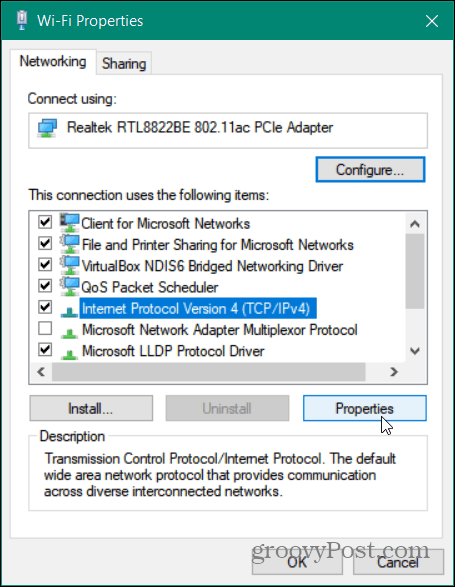
U sljedećem prozoru odaberite Koristite sljedeće adrese DNS poslužitelja upišite ispravne adrese za uslugu koju želite koristiti i kliknite u redu.
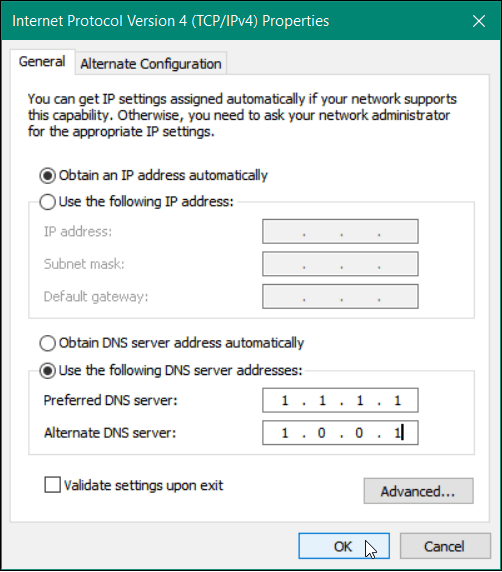
Provjerite svoje DNS postavke
Želite biti sigurni da je uspjelo? Ako koristite opciju Upravljačka ploča, imajte na umu da potvrdite potvrdne postavke Provjeri postavke pri izlasku. Pokrenut će Windows Troubleshooter i tražiti bilo kakve probleme. Ako su postavke unesene ispravno, reći će vam da nisu utvrđeni problemi. Ako ne, vratite se unutra i provjerite jeste li unijeli ispravne adrese poslužitelja.
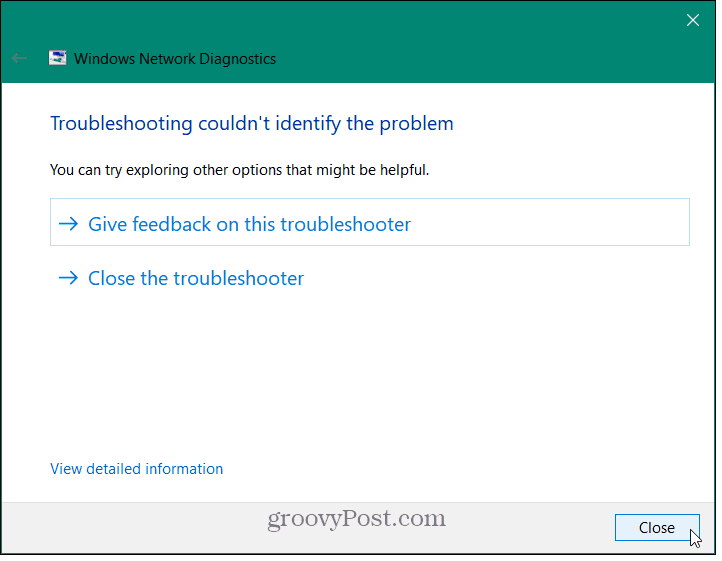
Drugi način da se uspješno provjere vaše promjene je pokretanje naredbenog retka i tip:ipconfig / sve. Pomaknite se prema dolje i trebali biste vidjeti promjene u DNS postavkama ispod adaptera na koji je vaše računalo povezano.
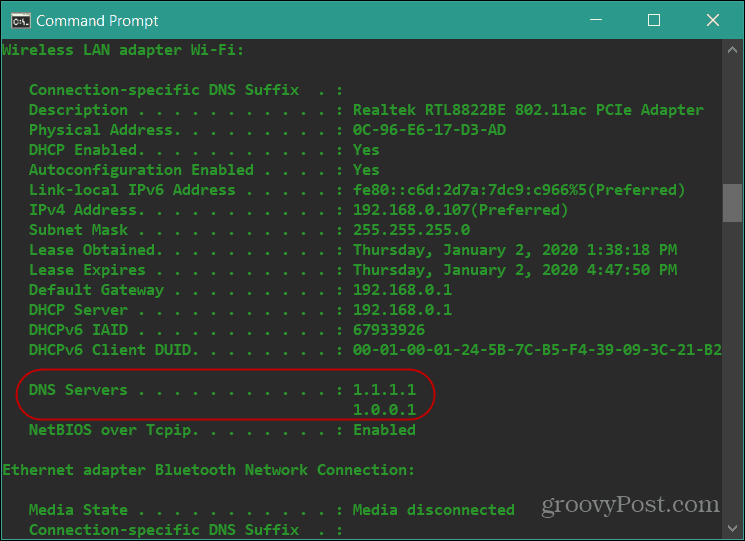
Isprobajte alternativne DNS usluge
Korištenje alternativnih DNS usluga može poboljšati vašu privatnost i brzinu pregledavanja. Ali važno je isprobati različite usluge kako biste vidjeli koji od vas radi najbolje.
Cloudflare DNS trenutno je ocijenjeno najbržim u rješavanju domaćina. Tvrtka navodi da će se web stranice učitati 28% brže. Osim toga, on pruža dodatnu privatnost pregledavanja jer nikad ne prodaje vaše podatke trećim stranama i briše vaše DNS upite svaka 24 sata.
OpenDNS pruža dodatnu prilagodbu. Nudi filtriranje sadržaja i personalizirane poruke na razini usmjerivača, na primjer. I na kraju, otkrit ćete da vam usluga vašeg davatelja internetskih usluga pruža najbrže iskustvo pregledavanja.
