Kako upravljati stvaranjem i izdvajanjem podataka iz PDF oblika s PDFelementom 7
Pdfelement Junak / / March 19, 2020
Ažurirano dana
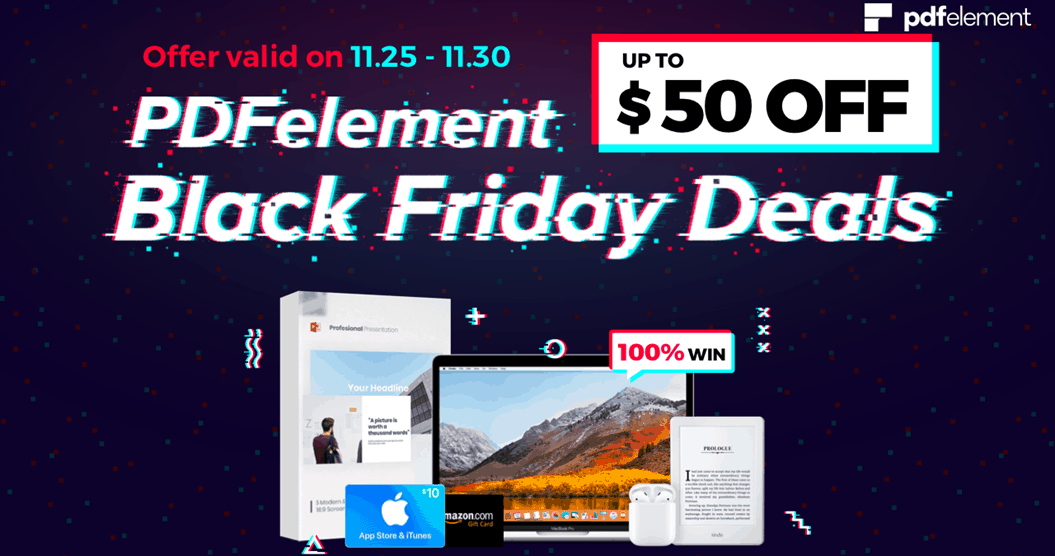
PDFelement 7 Pro pristupačna je alternativa Adobe Acrobat-u. A uključuje mnogo korisnih alata koji vam omogućuju lako stvaranje, uređivanje, potpisivanje i izdvajanje podataka iz obrazaca.
Ovaj članak sponzorira Wondershare, proizvođač PDFelementa
Wonderhareov PDFelement 7 Pro potpuno je opremljena Adobe Acrobat Pro alternativa. Možete kreirati i uređivati PDF dokumente, umetati i zamjenjivati stranice, izrađivati PDF obrasce, pa čak i skupno izdvajanje podataka iz PDF oblika. I... a puno više. U prošlosti smo pregledali što PDFelement 7 Pro može ponuditi i danas s obzirom na to da imaju Crni petak Velika rasprodaja gdje možete uštedjeti do 50 USD prije Nov. 30., detaljno ćemo istražiti neke njegove stvari obrasci sposobnosti koje mogu biti od velike pomoći u radnom okruženju.
Kako automatski izraditi PDF obrazac koji se može ispuniti
PDFelement 7 Pro omogućuje vam da uvezite stari obrazac stvoren u Wordu ili Excelu u PDF obrasce koji se mogu ispuniti sa samo nekoliko klikova. Za početak pokrenite PDFelement Pro i
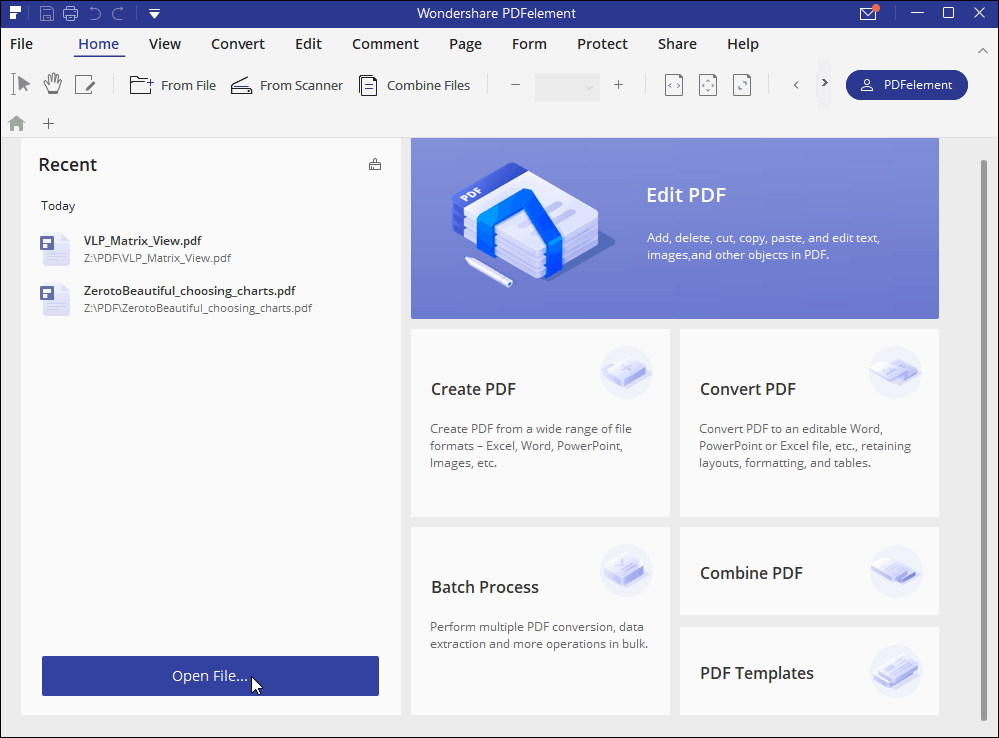
Zatim kliknite gumb Oblik i zatim Prepoznavanje oblika dugme. Nakon samo nekoliko sekundi, PDFelement će prepoznati i istaknuti interaktivna polja obrazaca koja možete uređivati. Dvaput kliknite bilo koje istaknuto polje kako biste prilagodili njegova svojstva. Ako je potrebno, na alatnoj traci možete dodati dodatna tekstualna polja, okvir s digitalnim potpisom i još mnogo toga, kako biste točno dobili svoj .pdf obrazac.
Profesionalni savjet - obavezno svakom polju dodajte opisnu vrijednost kako bi njegovi podaci bili korisniji dok ekstrahirate podatke koristeći PDFelement, kao što je objašnjeno u nastavku.
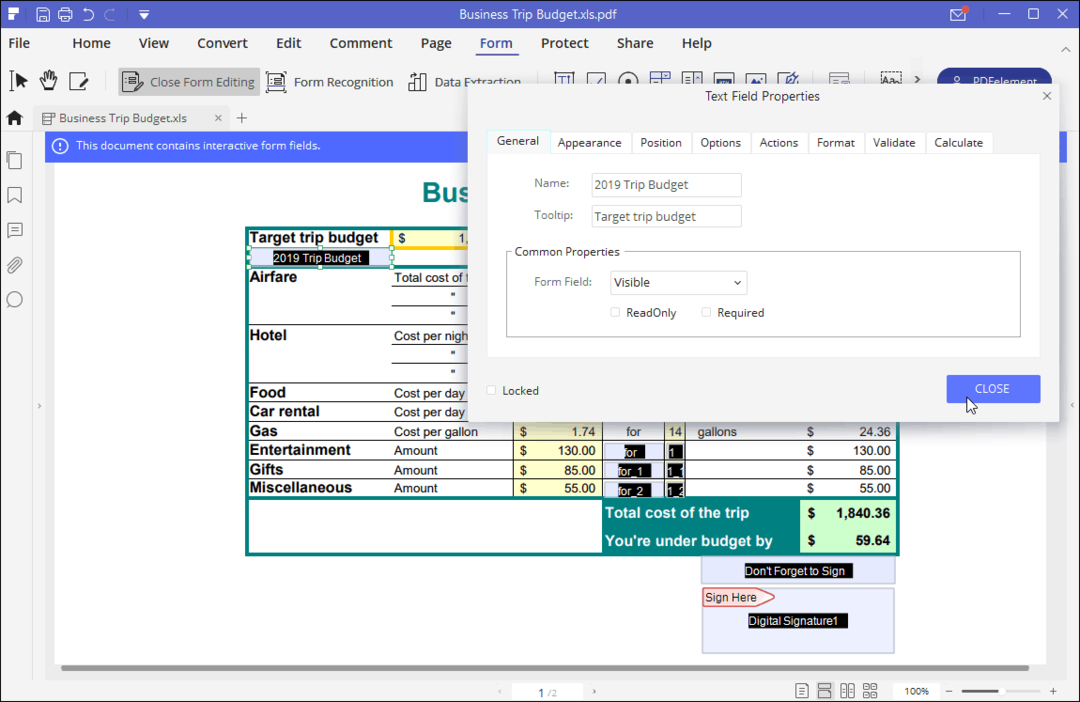
Nakon što sve završite dodavanjem i uređivanjem polja, spremite dokument i pošaljite ga svom prilagođenom novom obrascu kolegama ili klijentima.
Kako izvući podatke iz PDF obrasca
Ručno vađenje podataka iz PDF obrazaca može biti izuzetno dugotrajno, posebno kada imate posla s više obrazaca u mnogim poljima. Ručni pokušaj kopiranja i lijepljenja svih podataka može biti gotovo nemoguć. Pomoću PDFelementa možete brzo i jednostavno izvući sve vrijedne podatke iz ne samo jednog obrasca, već i više obrazaca u Excel.
U mom primjeru u nastavku, ilustriram kako izdvojiti podatke obrasca iz više aplikacija za iznajmljivanje. To je scenarij u stvarnom svijetu, gdje su poslana četiri PDF obrasca i želim ih pregledati u Excelu. Iako ću vam stvari objasniti pomoću gumba Otvori datoteku, mogli biste i kliknuti gumb Batch Process.
Započnite pomoću povlačenja i ispuštanja ili kliknite ikonu Otvorena datoteka dugme.
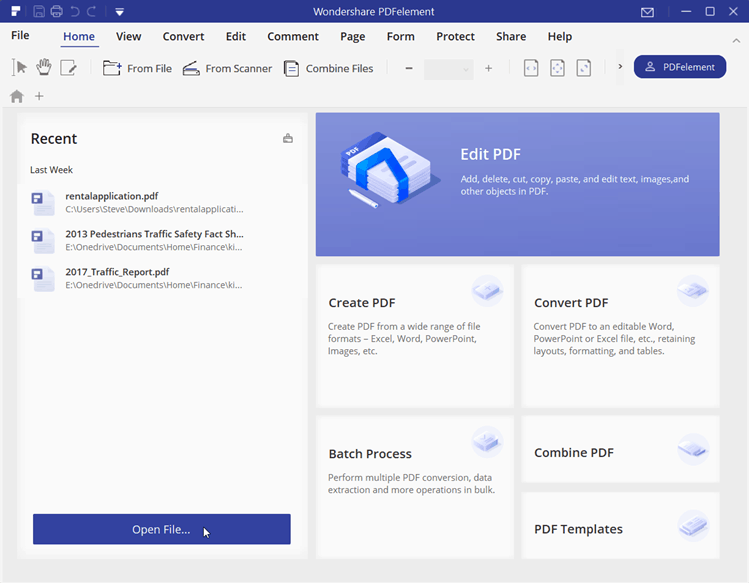
Dođite do mjesta gdje su vaše datoteke pohranjene i kliknite PDF želite otvoriti i kliknuti Otvoren.
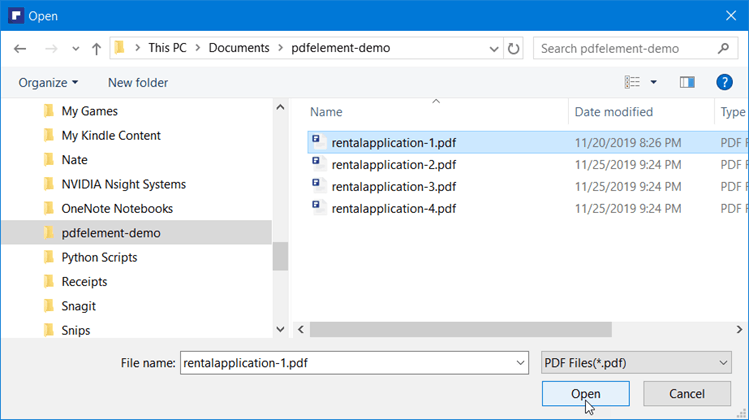
Zatim kliknite na Oblik> Vađenje podataka.
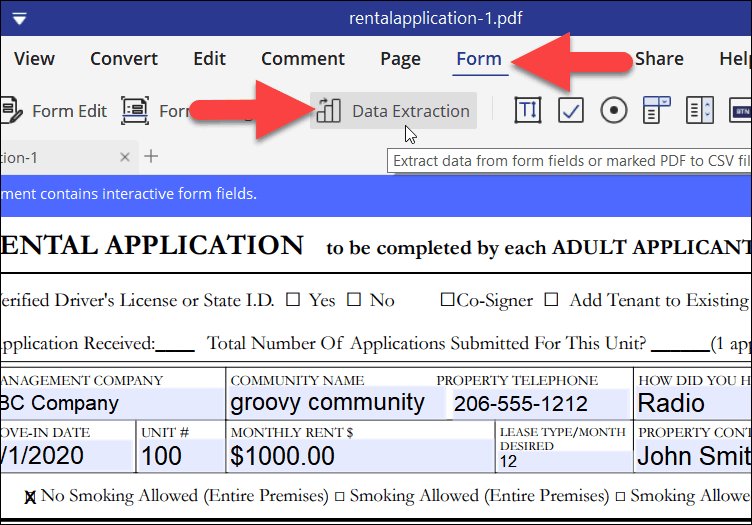
Na upit pritisnite Izdvojite podatke iz polja PDF obrasca.
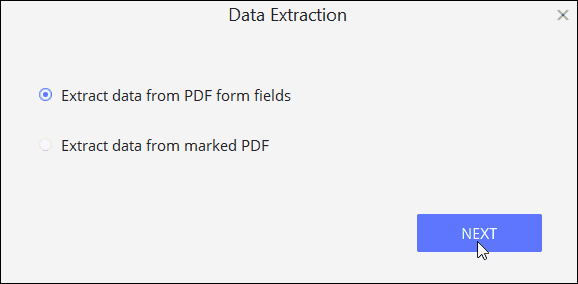
Ako želite obraditi samo jednu PDF datoteku, kliknite Start. Međutim, u mom primjeru Želim izdvojiti podatke obrazaca iz višestrukih PDF datoteke. Dakle, kliknite + Dodaj za odabir svih datoteka za skupni posao.
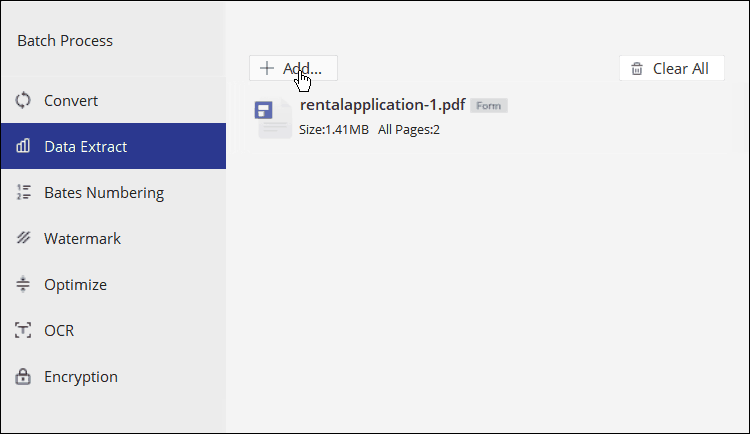
Označite PDF datoteke koje želite paketno obraditi i kliknite Otvoren.
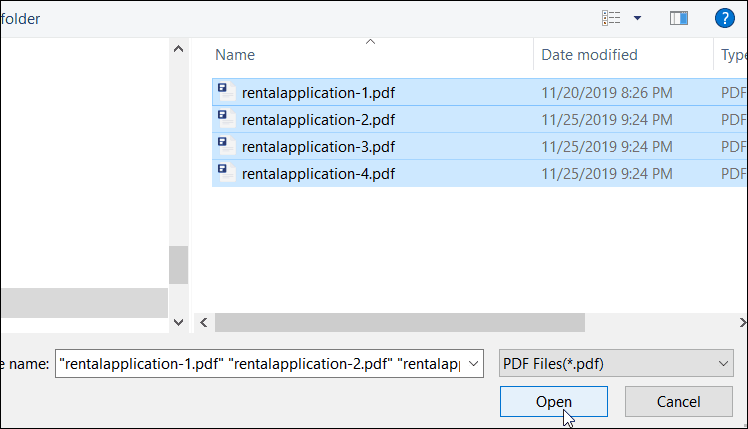
Ako sve izgleda dobro, kliknite Početak za početak vađenja podataka iz datoteka.
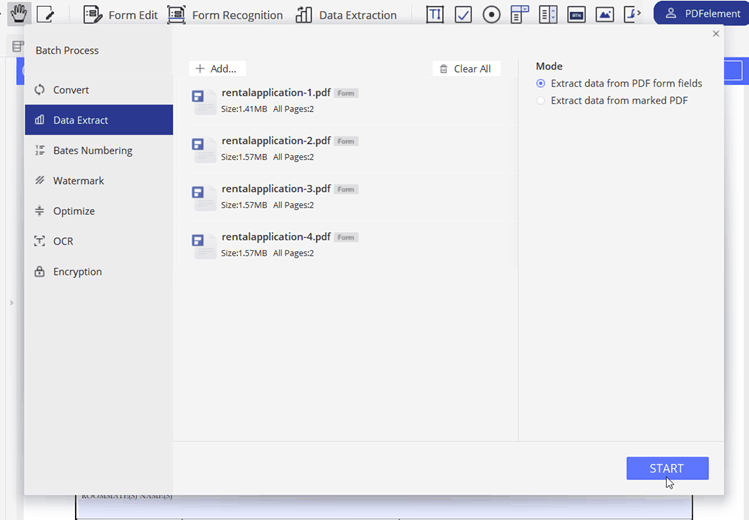
U mom primjeru, PDFelement je izvadio 140 polja iz četiri PDF datoteke u 5 sekundi. Bilo je vrlo impresivno.
Nakon dovršetka podaci u obrascu bit će spremljeni u CSV datoteku. Kliknite gumb gotov gumb za zatvaranje postupka vađenja i otvaranje datoteke u Excelu.
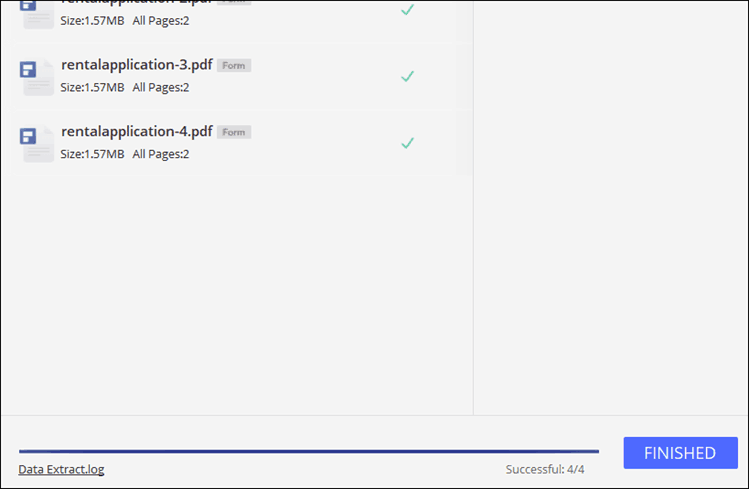
To je to! Excel bi se trebao automatski otvoriti, omogućujući vam da pregledate sve podatke unete u obrasce. U mom primjeru u nastavku, svaki redak sadrži jedinstvene podatke izvučene iz svake aplikacije za iznajmljivanje. Naziv datoteke možete vidjeti za referencu u prvom stupcu.
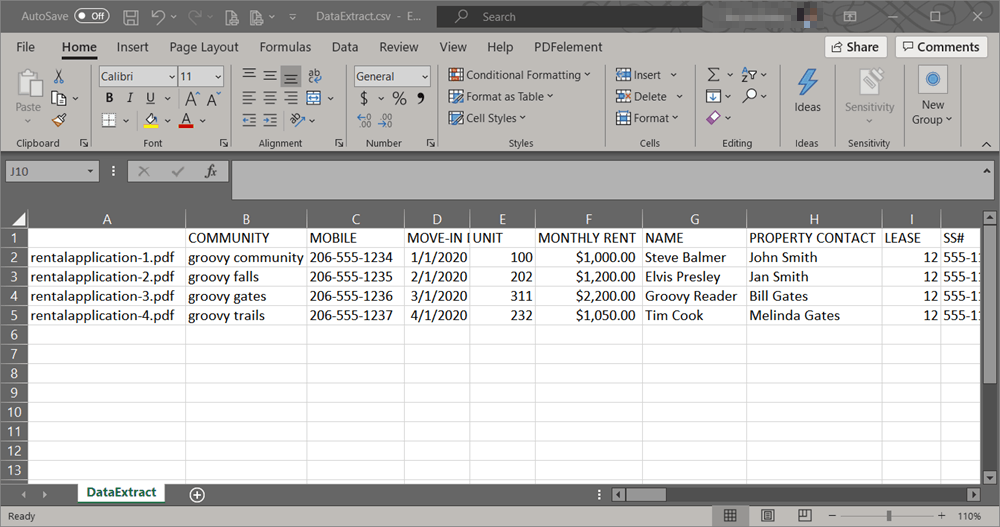
Dodajte digitalni potpis u PDF obrazac
Iako je mogućnost slanja e-pošte i dijeljenje obrazaca na mreži velika, ponekad se traži potpis. Cjelodnevni je ispis i ručno potpisivanje obrazaca neugodno. I srećom više ne moramo to raditi. Sada možete poslati obrazac i potpisati ga digitalno. S PDF uređivač, PDFelement, možete stvoriti obrasce i dodati digitalne potpise.
Isprobaj. Prilikom stvaranja obrasca kliknite gumb Zaštititi i zatim Potpisni dokument dugme. Novi dijalog će tražiti gdje staviti potpis na dokument. Unesite svoju lozinku, a zatim dodajte digitalni potpis u datoteku ili stvorite novu.
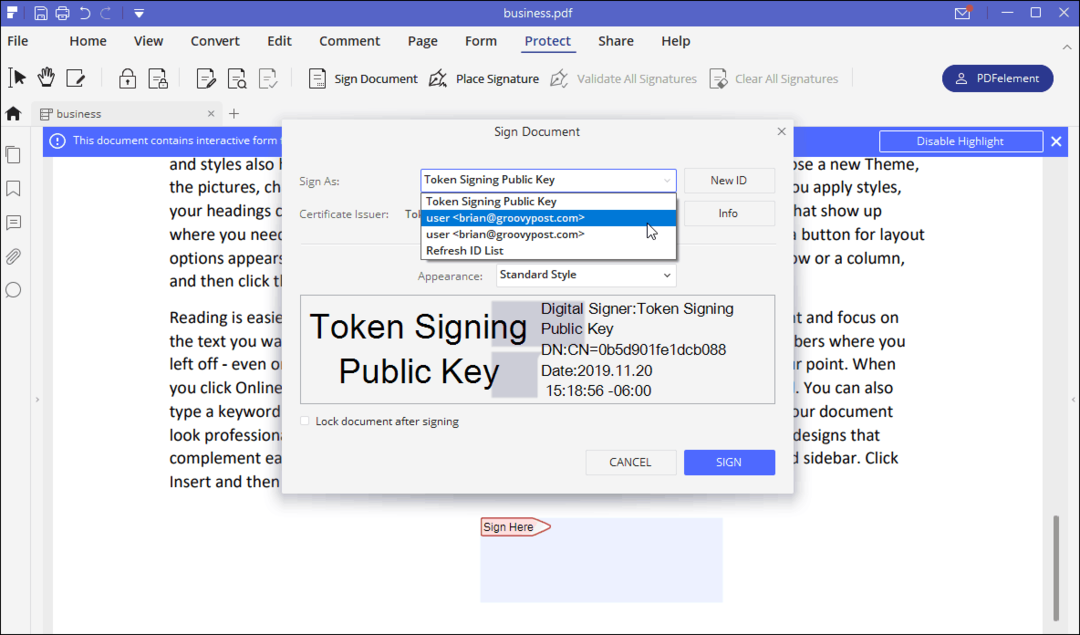
PDFelement 7 Pro pun je impresivnih i jednostavnih alata za stvaranje i uređivanje obrazaca, dodavanje šifriranog digitalnog potpisa i izdvajanje potrebnih podataka. Nakon što ga svakodnevno koristim više od tjedan dana, to je sada jedan od mojih najdražih alata! I puno je pristupačniji od Adobe Pro. U stvari, za ograničeno vrijeme možete dobiti PDFelement Pro u prodaji tijekom Crnog petka.

