Kako generirati izvješće o dijagnostici sustava Windows 10
Microsoft Windows 10 / / March 19, 2020
Ažurirano dana

Ako imate poteškoće s rješavanjem određenog problema sa sustavom Windows 10 ili preventivno održavanje, dobro je započeti dijagnostičko izvješće.
Kao dio naše serije članaka o korištenju alata Monitor Monitor, danas ćemo razmotriti generiranje zdravstvenog izvješća sustava. Prije smo vam pokazali kako stvoriti Izvješće o performansama sustava koji vam daje sažetak sistemskih procesa i komponenti hardvera. Ali izvješće System Diagnostics pruža sveobuhvatniji pregled hardvera, konfiguracija softvera (uključujući OS), vremena reakcije sustava i još mnogo toga. U osnovi, test dijagnostike sustava daje vam puno više informacija o svim aspektima vašeg sustava.
Stvaranje dijagnostičkog izvješća sustava Windows 10
Imajte na umu da za pokretanje izvješća morate biti prijavljeni kao Administrator (koji se također može generirati na Windows 7). Pogoditi Windows Key + R na tipkovnici za pokretanje dijaloškog okvira Pokreni i tip:perfmon / izvještaj i pritisnite Enter ili kliknite U redu. Možete pokrenuti istu naredbu iz naredbenog retka (Administrator) da biste generirali i izvješće.
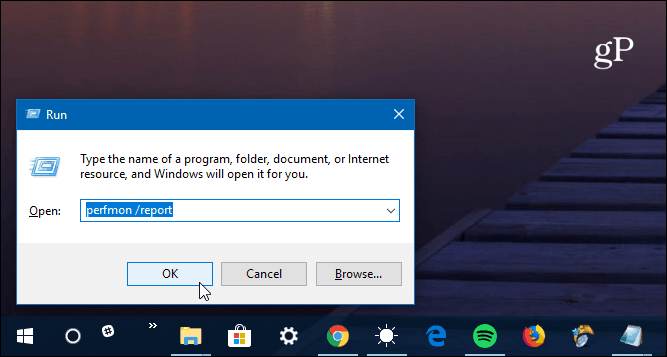
Pojavit će se Monitor resursa i performansi, a vidjet ćete kako radi dijagnostički test - potrebno je cijelu minutu.
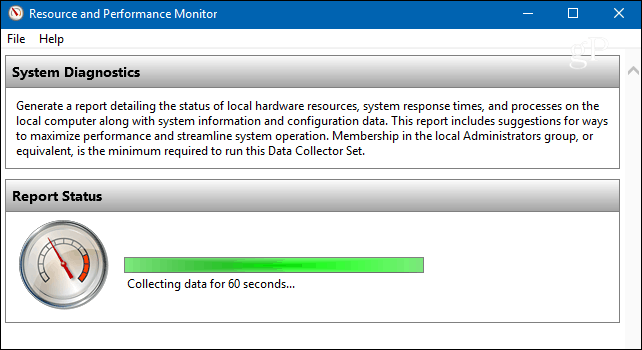
Kada se završi, pored cjelokupnog sažetka zdravstvenog stanja sustava, vidjet ćete pojedinačne rezultate navedene u različitim komponentama. Omogućuje podatke o komponentama kao što su CPU, mreža, memorija kao i dijagnostiku softverskih konfiguracija.
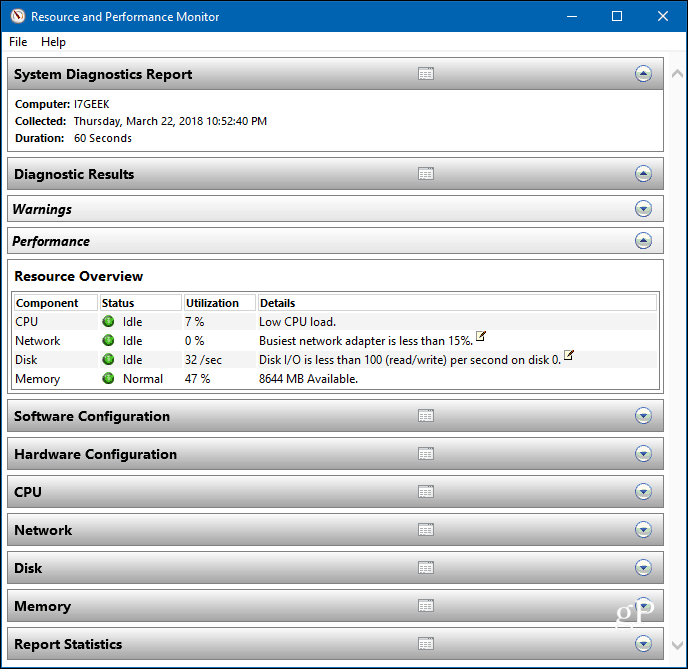
Samo proširite svaku kategoriju da biste dobili detaljne rezultate onoga što rade ili ne rade. Ima puno podataka i ako imate problema s dešifriranjem svega, možda biste ga htjeli poslati svom IT osoblju ili tehničaru u svom životu. Idite na Datoteka> Spremi kao da biste je spremili kao HTML datoteku koju možete poslati.
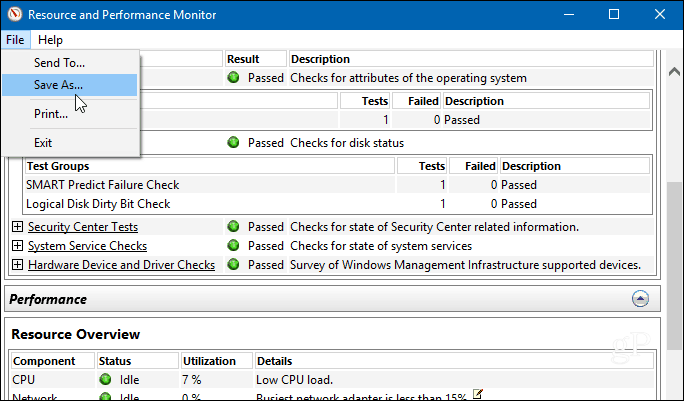
Prema mom iskustvu, otkrio sam da su izvješća najbolja u IE ili Edgeu, ali svaki bi preglednik trebao raditi dobro.
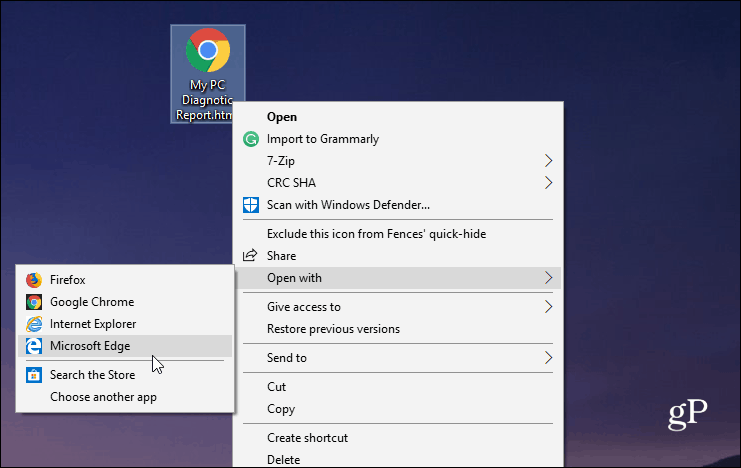
Ako rješavate određeni problem s računalom ili samo želite preventivno održavati, dobro je započeti dijagnostički izvještaj. Daje vam više informacija o vašem sustavu koje biste ikada trebali. No, uvijek je dobro imati previše informacija nego nedovoljno.
Pokrenite dijagnostički test na Windows računalu i javite nam kako stvari izgledaju. Ili potražite više savjeta o raspravama i rješavanju problema, pogledajte naše Forumi za Windows 10.

