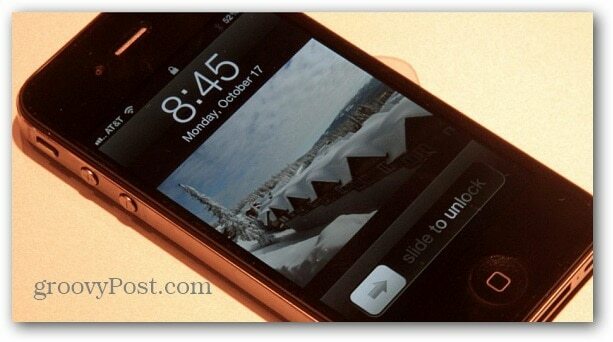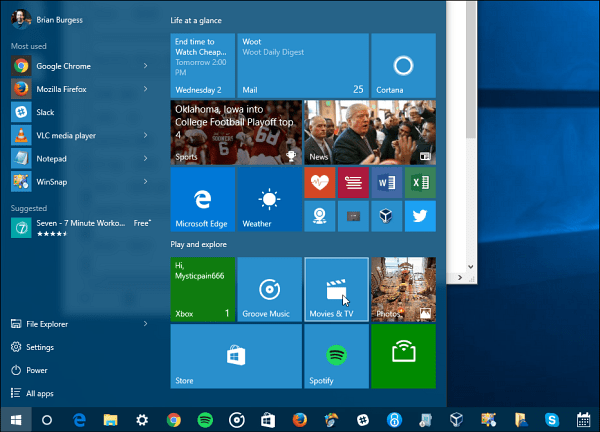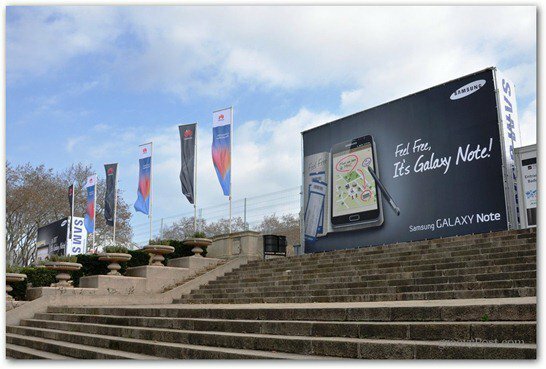10 savjeta iz naredbenog retka koji bi trebao znati svaki korisnik Windows 10
Windows 10 Komandni Redak Savjet / / March 19, 2020
Bez obzira jeste li korisnik napajanja ili ne, znajući zaobilaziti naredbeni redak može vam dobro doći.
U današnje doba i mnogi bi korisnici vjerojatno rekli da nemaju razloga za proučavanje naredbenog retka; posebno sa svim bogatstvom grafičkog korisničkog sučelja (GUI) u zadnjih 20 godina. Istina, ali ne šteti vam prikupiti nekoliko trikova ili više, posebno u onim vremenima u kojima ste možda usko mjesto. Komandna linija je sučelje koje pruža sve iste pogodnosti kao i one koje se nalaze u GUI-ju. Zapravo, dugi niz godina ovako su korisnici upravljali računalom; to je bila samo životna činjenica. Naravno, to je danas iznimka, ali to je sjajan način da se hvalite svojim prijateljima onim što znate. Osim toga, nakon što vam se ugodi naredbeni redak, možda ćete ga možda poželjeti GUI-u za neke zadatke.
Danas ćemo pogledati nekoliko naredbi koje biste trebali znati. Ulazimo
Operacije naredbenog retka u sustavu Windows 10 svaki korisnik treba znati
Komandna linija slična je Alice u zemlji čuda - može se ponekad osjećati kao zemlja puna čudesa, misterija i (moguće) opasnosti. Naša psiha toliko je promijenjena snagom GUI-a da se mnogi od nas naredbeni redak mogu osjećati primitivno. Ali ne bi trebalo i zato ćemo naučiti neke zabavne načine na koje ga možete koristiti za obavljanje nekih istih zadataka koje inače radite koristeći točku i klik. Operacije naredbenog retka korisne su i kada želite kreirati skripte i zadatke za automatizaciju.
Prije nego što započnemo, pogledajte naš prethodni članak za upute kako pronaći i otvorite naredbeni redak. Neke od ovih naredbi zahtijevaju administratorske povlastice, tako da je to dobar način za početak avanture.
1. Nanesite sadržaj mape i očistite zaslon
Ako želite vidjeti što je navedeno u mapi kad otvorite naredbeni redak, upišite dir (kratko za imenik), a zatim pritisnite Enter. Prikazat će se popis sadržaja mape, koji može sadržavati datoteke i druge mape.
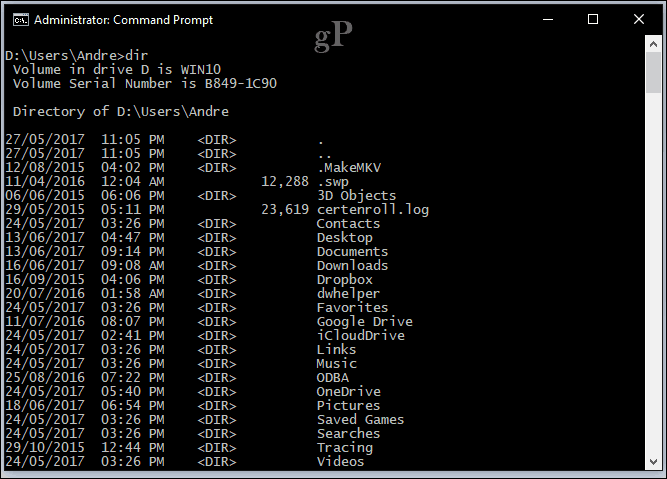
Ovisno o mapi, na vašem zaslonu može preletjeti mnogo informacija. Kada se želite vratiti na prazan zaslon, utipkajte CLS za brisanje zaslona.

2. Isključivanje, ponovno pokretanje ili hibernacija računala
To je zadatak koji obavljamo svaki dan: isključivanje, ponovno pokretanje, spavanje ili hibernacija. Jednom kada se naredbeni redak pojavi na zaslonu, samo ga upišite isključivanje -s -t 01 da odmah isključite svoj stroj. Mjerač vremena možete promijeniti u nešto dulje. Na primjer, ako izvršite preuzimanje i znate da će se dovršiti u roku od nekoliko sati, možete promijeniti tajmer u isključivanje -s -t 7200što je 2 sata u sekundi. Dakle, potrebno je malo osnovne matematike. Ako želite ponovno pokrenuti, utipkajte isključivanje -r -t 01
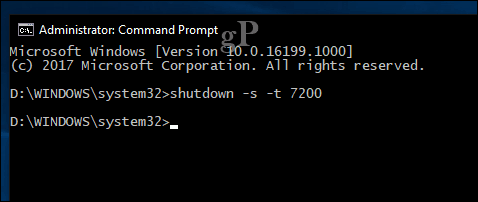
Hibernacija koristi drugu naredbu, što zahtijeva malo memoriranja s vaše strane. U naredbeni redak upišite: rundll32.exe PowrProf.dll, SetSuspendState
Mirovanje koristi sličnu naredbu, ali korisnici trebaju biti svjesni: kada je hibernacija omogućena, ova naredba ne djeluje posebno dobro. Dakle, prvo biste trebali onemogućiti hibernaciju prije nego što je pokrenete. Da biste to učinili, upišite powercfg -hibernati isključen u naredbenom retku možete pokrenuti sljedeću naredbu za pokretanje mirovanja: rundll32.exe powrprof.dll, SetSuspendState 0,1,0
3. Stvorite korisnički račun
Komandna linija također podržava stvaranje korisničkog računa. Možete čak i stvoriti račune s određenim povlasticama. Ovako to radite.
Tip: neto korisnik Korisničko ime Lozinka / dodaj a zatim pritisnite Enter.
Primjer: neto korisnik Ivanmypassword123 /add
Trebali biste vidjeti sljedeću poruku: "Naredba je uspješno završena." Kliknite Start> Korisničko ime a zatim prebacite na svoj novi račun.

Ako želite dodati korisnika u određenu grupu kao što su Administrator, Power User ili Limited User, koristite ovu naredbu: neto localgroup GroupPrivilege Korisničko ime / dodaj
Primjer: neto administratori lokalnih grupa Andre / dodaj
4. Kretanje po datotečnom sustavu pomoću naredbe Promjena imenika (CD)
U grafičkom korisničkom sučelju pregledavanje i kretanje kroz File Explorer menadžer datoteka je jednostavna točka i klik. Naredbeni redak zahtijeva argument kada trebate prebaciti s jedne na drugu lokaciju. Kada otvorite naredbeni redak s povlasticama administratora, podrazumijeva se u mapi System32. Da biste se vratili u svoju korisničku mapu, morate nekoliko koraka vratiti upisati CD..

Ovo će vas odvesti korak unatrag, slično ikoni Gore u prozoru File Explorer. Na primjer, kad se nalazite u blizini lokacije mape, vozite C: \ možete upisati naziv mape CD-a za otvaranje podmape unutar. Ovdje mogu izvoditi radnje poput popisa sadržaja mape koristeći dir naredba.
Još jednostavnija metoda je upisivanje puta do mape do koje biste željeli doći. U svom slučaju želim ići izravno u svoju korisničku mapu pod nazivom Andre s moje trenutne lokacije upišite: CD C: \ Korisnici \ Andre a zatim pritisnite Enter. Ovo me odmah odvodi na to željeno mjesto. Ako se želim vratiti u mapu System32, upisao bih i put do njegovog mjesta CD C: \ Windows \ System32. Također se možete vratiti u korijensku mapu tako da upišete CD\
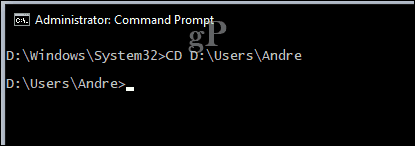
5. Izrada, premještanje, brisanje mapa i datoteka
Izrada mapa, kopiranje i lijepljenje datoteka; ovo su svakodnevne radnje koje izvodimo u grafičkom korisničkom sučelju. Naredbeni redak može i to. Ovdje imamo i naredbenu liniju i File Explorer na ekranu i promijenili smo naš direktorij u mapu nazvanu Sample koja se nalazi u Documents. Trenutačno je mapa prazna, ali želimo stvoriti mapu koja se zove jednostran pohraniti neke datoteke.
Da biste to učinili, u naredbeni redak upišite doktor medicinejednostran

Tako će se stvoriti mapa na mjestu koje smo upravo odredili. Ako ga želite stvoriti negdje drugdje, upotrijebite the CD naredba za navigaciju do te lokacije. Ako želite stvoriti više mapa odjednom, samo upišite doktor medicine (napraviti direktorij) a slijedi naziv svake mape s razmakom između. Primjer: md radne datoteke. To će stvoriti dvije mape koje se nazivaju Work and Files.

Ako želite mapu premjestiti na drugo mjesto na disku, trebat će korištenje pomicati naredba i poznavanje odredišta staze na koju želite mapu premjestiti. Pokušajmo. Želim premjestiti Radnu mapu iz jednostran mapu u korijen Uzorak mapu.
Tip: premjestiti Rad d: \ Korisnici \ Andre \ Dokumenti \ Uzorak

Brisanje mape je jednako jednostavno. U ovom slučaju želim izbrisati mapu pod nazivom Datoteke. U naredbeni redak upišite rd (ukloni direktorij) nakon čega slijedi naziv mape ili datoteke. Primjer: rd datoteke
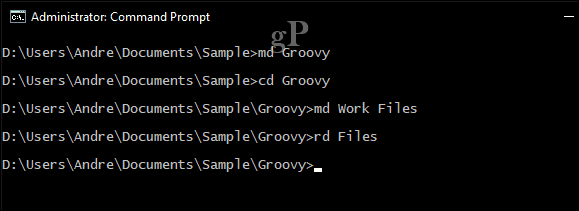
Za brisanje datoteke potrebna je drugačija naredba. U naredbeni redak upišite del (izbrisati) nakon čega slijedi naziv datoteke. Primjer: del win10uichanges.pptx

6. Kopirajte, zalijepite, preimenujte datoteke
Ako se nešto katastrofalno dogodi s vašim računalom i trebate oporaviti datoteke, naredba kopiranja može biti spasitelj. Naredbeni redak podržava nekoliko vrsta naredbi za kopiranje:
- Kopirati: Ako samo želite kopirati datoteke ili mape s lokacije na drugu.
- xcopy: Robusna opcija kopiranja pogodna za kopiranje sadržaja mape s podmapama u odredišnu mapu. Xcopy zamjenjuje Robocopy koji pruža istu funkcionalnost.
Evo nekoliko primjera kako koristiti ove naredbe kopiranja.
Želim kopirati PowerPoint prezentaciju nazvanu Evolucija sučelja postavki.pptx u mapu Work koja se nalazi u mapi Groovy koju smo stvorili ranije. Prvo, promijenite svoj direktorij na mjesto datoteke.

U mom slučaju, datoteka PowerPoint nalazi se u mojoj korisničkoj mapi pod dokumentima. Prvo upišite kopirati naredba, nakon čega slijedi a naziv datoteke s otvorenim i zatvorenim navodima tada odredište put datoteke, primjer: kopirajte "Evolucija sučelja postavki.pptx" c: \ Korisnici \ Andre \ Dokumenti \ Uzorak \ Groovy \ Work

Budući da je Robocopy zamijenio Xcopy, upravo ćemo se usredotočiti na korištenje naredbe za ovaj primjer. Robokopija uključuje brojne argumente pomoću kojih možete temeljito kopirati mnogo mapa. Posebno je izvrstan za stvaranje sigurnosnih kopija. Na primjer, ako želim napraviti sigurnosnu kopiju svoje mape za preuzimanje u mapu na svom pogonu palca pod nazivom Backup, to radite na ovaj način.
robopiranje "D: \ korisnici \ Andre \ Downloads" "F: \ Backup"
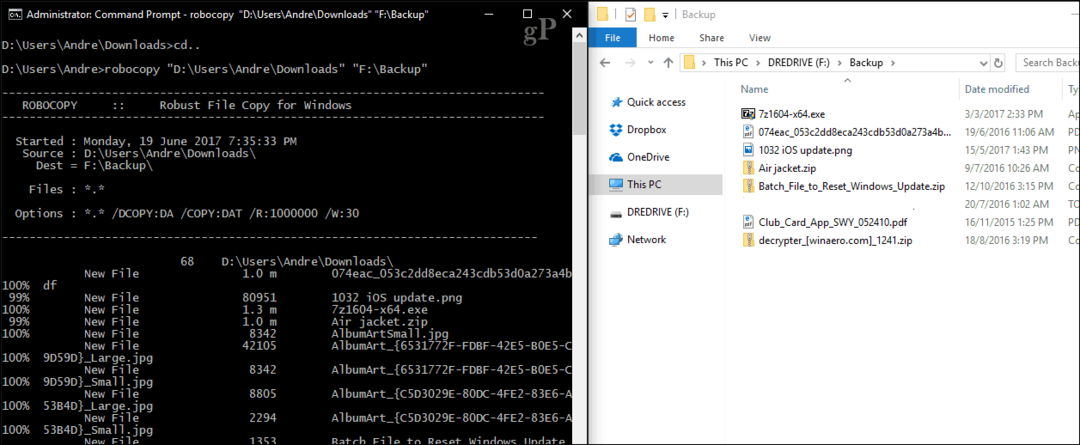
Ako želite brzo vratiti sadržaj a pogon koji se neće pokrenuti, ovo je jedan od najbržih i najpouzdanijih načina da to učinite. Možete dodati druge argumente za određene rezultate, na primjer, /mir naredba dodana na kraju vaše naredbe osiguravat će da se dopuštenja iz izvorne mape održavaju na odredištu.
Ako se pojavi pogreška Sustav ne može pronaći navedenu datoteku, naziv datoteke možda je predug. Umjesto toga, pokušajte preimenovati datoteku koristeći kraći naziv datoteke. Da biste to učinili, upišite rename nakon čega slijedi trenutačno ime datoteke, a zatim novo ime, na primjer: rename “Evolucija sučelja postavki.pptx ""win10uichanges.pptx”

7. Umrežavanje: IP Config, Ping, Tracert, DNS Flush
Dostupne su i mrežne operacije naredbenog retka; Zapravo ih ima puno, ali evo nekoliko njih koje biste trebali držati pri ruci.
ipconfig naredba je ona koju ćete vjerojatno povremeno naići. Koristi se za pregled IP adrese vašeg računala ili mreže. Pronalaženje IP adrese u Windows GUI-u je jednostavno, ali zakopano; naredbeni redak je brži način da ga pronađete. Samo upišite ipconfig ili ipconfig / all za prikaz adresa mrežnog adaptera. Također možete koristiti ipconfig za dohvaćanje nove adrese. Ako se nalazite u poslovnoj mreži, to vam može pomoći u rješavanju problema s prijavom na mrežu ili pristupom resursima, poput mapiranog mrežnog pogona.
U naredbeni redak upišite ipconfig / otpuštanje, pritisnite Enter, utipkajte ipconfig / renew a zatim ponovo pritisnite Enter.
Ping upotrebljava se za provjeru statusa mrežne adrese, što vam omogućuje utvrđivanje slanja i primanja paketa. Paket je metoda slanja informacija zajedno s njegovom adresom preko mreže u malim djelovima koja se usmjerava različitim putovima, ovisno o vrsti protokola koji se koristi.
Možete pingirati bilo koju web stranicu dok god znate adresu. Na primjer: ping www.groovypost.com
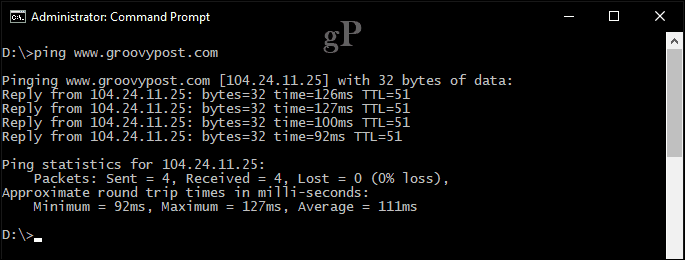
tracert ili Praćenje rute određuje da informacije o ruti trebaju doći do svog krajnjeg odredišta putem mreže. Slično kao u Pingu, Tracert je najučinkovitiji kao dijagnostički alat kada naiđete na probleme prilikom dolaska na web mjesto. Ako želim znati put koji je potreban da bi moj ISP došao do groovypost.com, sve što trebam upisati je tracert praćen imenom domene ili IP adresom.
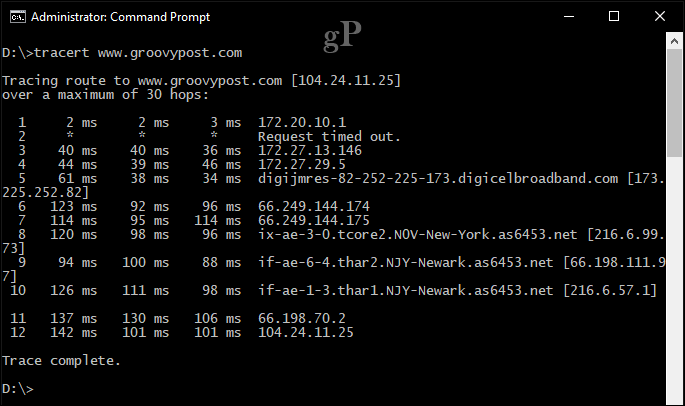
DNS ispiranje: DNS pretvara IP adrese u jednostavna imena kao što su 104.24.11.25 u www.groovypost.com. Ponekad kad ne možete riješiti adresu, uklanjanje DNS predmemorije može riješiti problem. Možete upotrijebiti naredbu DNS Flush ipconfig / flushdns.
8. Pregledajte i montirajte mrežni udio
U DOS danima, pa čak i kada su grafička korisnička sučelja postala popularna, pristup mrežnim resursima zahtijeva znanje iz naredbenog retka. Ako želite pristupiti a preslikani mrežni pogon ili zajedničku mapu preko mreže danas, to možete lako učiniti putem preglednika mreže i datoteka. Kada se povezujete s mrežnim resursima iz naredbenog retka, neto uporaba sintaksa je obavezna nakon koje slijedi \\ IME STROJA \ MREŽA. U svom primjeru u nastavku želim se povezati s drugim računalom pod nazivom ELITEBK-INSIDER. Ako je mrežni resurs zaštićen lozinkom, od vas će se tražiti da ga unesete zajedno s korisničkim imenom. Nakon povezivanja trebali biste vidjeti: "Naredba je uspješno završena.”

Možete nastaviti i pregledavati sadržaj mape koristeći iste naredbe koje smo prethodno pokazali.
Ako se želite povezati s određenom podmapom putem mreže, možete ih koristiti pushd naredba koju slijedi mrežni put, primjer: pushd \\ELITEBK-Insider\ Wiki projekti. To je slično za promjenu naredbe direktorija.

9. Pokrenite instalaciju aplikacije
Također možete pokrenuti instalaciju aplikacije iz naredbenog retka. Zapravo, preporučujem vam da ga pokušate kad osjetite probleme s GUI-jem. Jednostavno promijenite direktorij, a zatim upišite naziv datoteke za postavljanje aplikacije, a slijedi njeno proširenje.
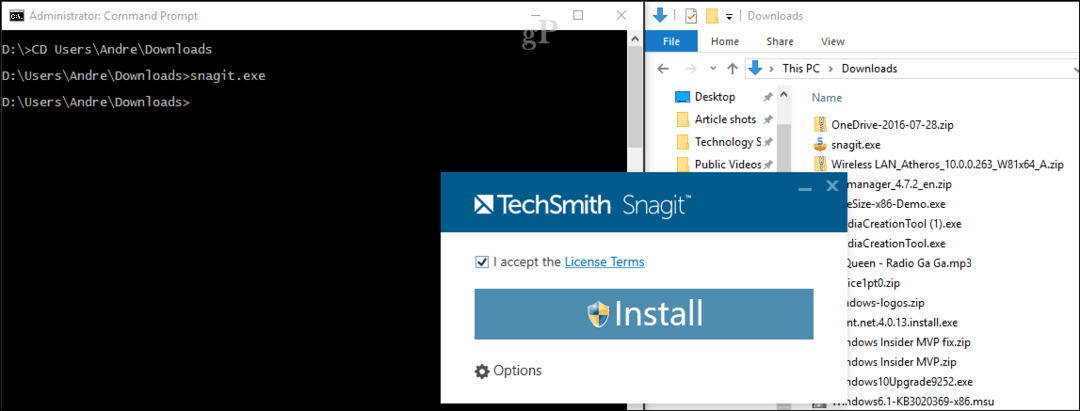
10. DISM i SFC
DISM (Alat za upravljanje uslugama i implementacijom slike) je alat koji možete koristiti za dijagnostiku naredbenog retka o zdravlju vaše Windows 10 instalacije. Koristi se prvenstveno u scenarijima implementacije, ali za krajnje korisnike koji imaju problema poput stabilnosti ili performansi sustava, DISM može pomoći u rješavanju takvih problema. U naredbeni redak upišite svaku po jednu naredbu, dopuštajući da se operacija završi između.
Dism / Online / Cleanup-Image / CheckHealth
Dism / Online / Cleanup-Image / ScanHealth
Dism / Online / Cleanup-Image / RestoreHealth
Alat za provjeru datoteka sustava je stari, ali dobar. Ovaj alat naredbenog retka može se koristiti uz DISM za skeniranje i popravak oštećenih datoteka sustava Windows. Ako pronađe oštećene datoteke, vratit će sigurnosnu kopiju iz sigurnosne kopije u mapu System32. Da biste ga koristili, samo utipkajte sfc / scannow u naredbenom retku zatim pritisnite tipku enter. Postupak može potrajati neko vrijeme, ovisno o ozbiljnosti problema.
Bonus: Pogledajte informacije o sustavu, formatirajte particione diskove i provjerite diskove za pogreške
Prije smo ih detaljno opisali pa neću ulaziti u detalje - pogledajte naš prethodni članak na Kako pronaći cjelovite specifikacije sustava u sustavu Windows 10 za detalje da biste saznali više. Ako želite detaljne detalje o vašem sustavu, kao što su početni datum instaliranja sustava Windows 10, registrirani vlasnik, informacije o verziji BIOS-a i posljednji put kada se sustav pokrenuo, ovo je sjajan način da ga pronađete.
Rad s diskovima kroz naredbenu liniju važan je zadatak koji biste trebali naučiti i vi. Prethodno smo opisali korake za oblikovanje, particiju i označavanje diskova pomoću ugrađenog Alati naredbenog retka DiskPart. Provjerite disk je još jedan alat naredbenog retka za uvoz koji biste trebali znati otkad ga možete koristiti dijagnosticirati i popraviti probleme s tvrdom disku.
Ovo je samo vrh ledenog brijega kada se koristi naredbeni redak. Ne očekujem da ćete odmah naučiti sve, ali za početnike ili srednje korisnike to može biti koristan uvod u učenje njegovih skrivenih sposobnosti.
Postoje li neke posebne naredbe koje ste propustili da mislite da bi trebali biti dio ovog vodiča? Ako je tako, javite nam u komentarima.