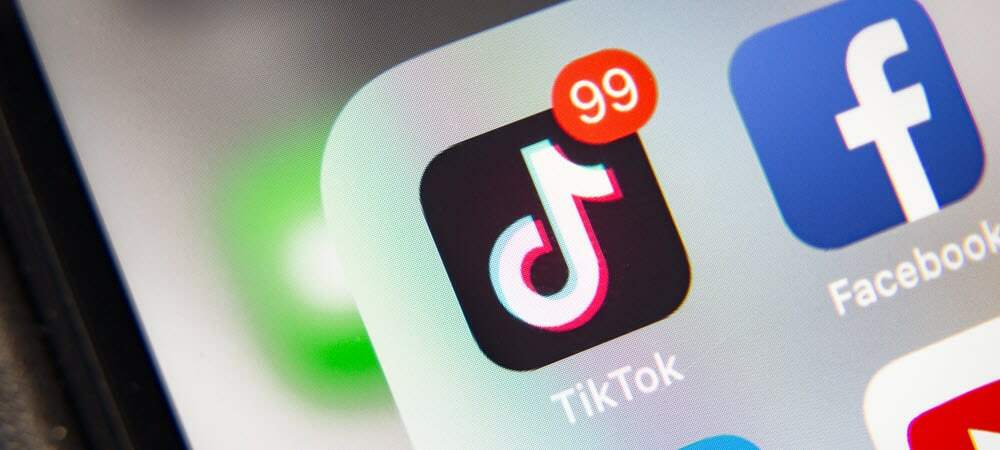Kako sigurno prodati ili pokloniti svoje staro računalo sa sustavom Windows 10
Privatnost Sigurnosti Windows 10 / / March 19, 2020
Ažurirano dana

Zbogom starog računala? Zaštitite svoju privatnost i kupnje tako što prvo napravite ove korake.
Kad predajete ili predate osobno računalo sa sustavom Windows 10, važno je osigurati da prolazite samo pored njega hardver bez ikakvih osobnih ili profesionalnih podataka, licenciranog softvera ili vjerodajnica za prijavu koji se zadržavaju na tvrdom disku voziti. U ovom ćemo vas članku provesti kroz postupak izrade sigurnosne kopije i migracije vaših važnih datoteka i programa, saniranje vašeg računala i priprema za sljedećeg vlasnika.
Pripremite svoje računalo za preprodaju ili izdavanje
Tri su glavne brige kada darujete ili prodajete staro računalo nakon što kupujete novo računalo. Prvo i najvažnije, želite osigurati da ne izgubite nijednu svoju osobnu datoteku ili licencirani softver za koji ste platili.

Drugo, želite osigurati da sljedeći vlasnik ne može nadoknaditi nijedan vaš osobni podatak. Čak i ako nešto izbrišete, korisnik s posredničkim hakerskim sposobnostima može lako poništiti datoteke ili pročistiti stari tvrdi disk radi preostalih podataka. Postoje koraci koje treba poduzeti kako biste poboljšali svoj pogon i spriječili da se to dogodi, ali oni potraju malo duže. I na kraju, želite biti sigurni da će sljedeći vlasnik imati sve što je potrebno za korištenje vašeg starog računala i učiniti ga svojim.
Izrada sigurnosne kopije i migracije osobnih datoteka sa starog računala
Ako planirate kupiti novo računalo, a zatim poklonite staro, najveća zadaća na koju se morate pripremiti je premještanje vaših osobnih datoteka na novi uređaj. Microsoftov OneDrive je jednostavan način za premještanje datoteka, posebno ako ih već koristite. Idealan je za premještanje malih datoteka poput Office dokumenata. Jednostavno se prijavite na OneDrive na starom računalu, sinkronizirajte datoteke koje želite zadržati, a zatim se prijavite u OneDrive na novom računalu. Nisu potrebni vanjski mediji.
Kad je u pitanju sigurnosno kopiranje većih skupova podataka, OneDrive možda nije najbolja opcija. Za veće datoteke kao što su slike, video i audio ugrađeni Postavka Povijest datoteka može sigurnosno kopirati sve vaše podatke na vanjski tvrdi disk koji možete vratiti na novo računalo.
Izrada sigurnosne kopije i migracije upravljačkih programa na novo računalo sa sustavom Windows 10
Ako postoje programi i drugi programi koje treća strana koristi na starom stroju instalirani s diskova ili preuzetih instalacijskih datoteka, trebali biste ih sigurnosno kopirati. Ako imate originalni instalacijski medij i još uvijek radi, super! Ako ne možete pronaći diskove, pokušajte stvoriti sigurnosnu kopiju Driver Store u sustavu Windows 10; dođite do C: \ Windows \ System32 \ DriverStore zatim napravite sigurnosnu kopiju FileRepository mapu. Možeš snimite na prazan DVD, koji se kasnije može upotrijebiti za ponovnu instalaciju upravljačkih programa za sve komponente. Ovo bi moglo biti korisno za ponovnu instalaciju upravljačkih programa za periferne uređaje koje držite, poput pisača, skenera ili čak komponenti poput diskretne video kartice.
Još jedna stvar: neka računala isporučuju se s diskovima za oporavak koji su napravljeni posebno za taj hardverski model. U idealnom slučaju trebali biste pronaći sve OEM instalacijske diskove i proslijediti ih novom vlasniku. Ako nemate originalne diskove, sigurnosna kopija Driver Store vaša je sljedeća najbolja opcija.
Premještanje i ponovna instalacija aplikacija i programa
Za programe koji su slobodno dostupni na internetu, ne morate migrirati stare instalacijske datoteke. Bolje je prenošenje novijih verzija prilikom postavljanja novog računala. Mi smo obožavatelji Ninite, što izvrsno utječe na ponovnu instalaciju nekih od najpopularnijih aplikacija poput VLC Player-a, Chromea i iTunesa. Univerzalne aplikacije u sustavu Windows 10 također se lako vraćaju; nakon što se prijavite na svoj račun na novom računalu, pokrenite trgovinu, a zatim vratite aplikacije iz povijesti kupovine.
Trebat će postojati desktop programi kao što su Microsoft Office i Adobe ponovno instalirati ručno. Ako na vašem računalu postoji Adobe Creative Suite 6 ili stariji, trebali biste ga autorizirati kako bi se olakšala reaktivacija. Microsoft Office 2016 i starija izdanja trajnih licenci morat će ponovo aktivirati telefon ili podrška za chat. Ako ne možete pronaći ključeve proizvoda i serijske brojeve za svoje aplikacije, upotrijebite jedno od sljedećeg kako biste ga preuzeli: Belarc savjetnik, ProduKey ili Čarobni Jelly Bean.
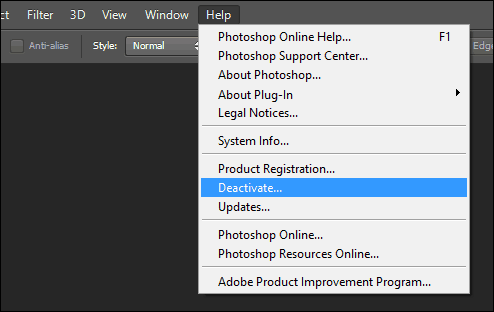
Ako koristite najnoviji softver sustava Office 365, tada se možete prijaviti u portal Office isključite instalaciju na tom stroju.
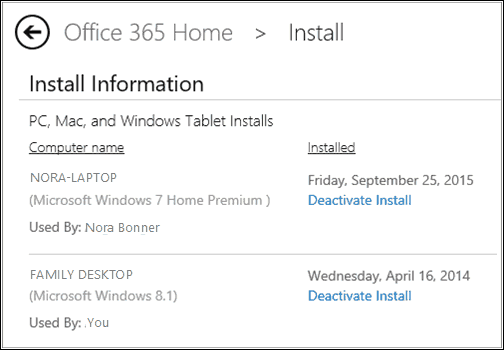
Ostali softver poput Apple iTunes također bi trebao biti autoriziran.
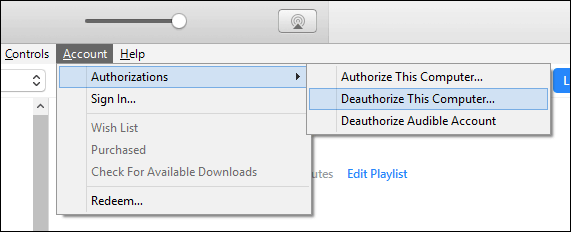
Poništite ili očistite instalaciju s uređaja za pokretanje
Nakon što napravite sigurnosnu kopiju, vaš sljedeći korak je čišćenje stroja prije nego što ga predate ili preprodate. Reset opcija u sustavu Windows 10 čini dobar posao izvođenja čiste instalacije ako odaberete opciju Ukloni sve. Međutim, dio koji mi se ne sviđa u vezi s resetiranjem jest da može potrajati znatno duže nego pokretanje instalacijskog medija i sigurno brisanje pogona (aka ravnanje ili dezinficiranje pogona). Da je vrijeme od suštine, ja bih krenuo stvarajući pogon za oporavak ili pomoću Alat za stvaranje medija stvorite kopiju za pokretanje, a zatim je upotrijebite za formatiranje pogona.
Vaše se mogućnosti mogu prilagoditi ovisno o tome kome davate računalo; na primjer, ako stroj predate članu obitelji, kao što je vaše dijete, možete to iskoristiti Počnite svježe opcija. Start Fresh uklonit će sve aplikacije, ali zadržati će vaš račun, neki OEM softver, datoteke i postavke, ali će instalirati najnoviju verziju sustava Windows 10. Pokrenite Windows Defender Security Center, kliknite Kartica o performansama i zdravlju uređaja> Dodatne informacije> Započnite, a zatim slijedite upute na zaslonu.
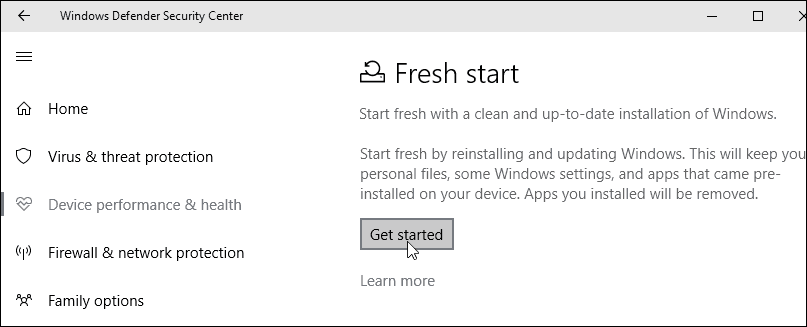
Ako uređaj dajete neznancu, upotrijebite medij za podizanje sustava za sanitiranje pogona ili Poništi, a zatim odaberite opciju Ukloni datoteke i očistite pogon. Imajte na umu da to može trajati dugo, ali jamči da je pogon ispravno izbrisan, bez ikakve šanse da se nešto vrati.
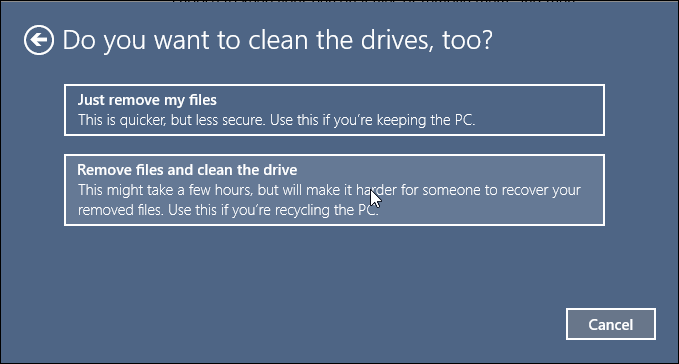
Kada je riječ o sigurnosti, uređaj konfiguriran sa Šifriranje pogona BitLocker treba ga obustaviti ili potpuno isključiti prije nego što ga formatirate. To će osigurati da će eventualni vlasnik imati potpuni pristup stroju.
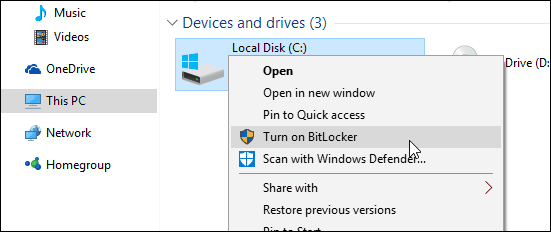
Deaktiviranje radnih računala
Korisnici koji kupuju računala od svog poslodavca koja su prethodno bila pridružena domeni trebali bi ponovo instalirati originalnu licencu koja dolazi s uređajem. Organizacije koje skupno upotrebljavaju Windows 10 ponekad koriste klijente za količinsku licencu. Izdanje izdanja Windows 10 Enterprise ponekad može koristiti metodu aktivacije koja se naziva poslužitelj upravljanja ključevima.
Ovo zahtijeva da se stroj ponovno aktivira svakih 180 dana na domeni ili VPN organizacije kako bi se održala aktivacija. Da biste se izbjegli da se ovo ne dogodi, ponovno instalirajte originalnu licencu koju ste dobili s uređajem, a koja će vjerojatno biti Windows 10 Pro ili prethodna verzija kao što je Windows 7 Professional. Možete provjeriti naljepnicu Potvrda o autentičnosti ili Naljepnicu Dizajnirano za Windows da biste odredili izdanje.
Zaključak
Sada kada ste konfigurirali stari PC da se poklanja, možete nastaviti s postavljanjem novog. Ako to već jeste, sve što trebate učiniti je prijaviti se u OneDrive, sinkronizirati datoteke i nastaviti s vraćanjem sigurnosne kopije vaše povijesti datoteka.