Kako prilagoditi vrpcu u sustavu Office 2016
Microsoft Ured Riječ 2016 / / March 19, 2020
Ažurirano dana
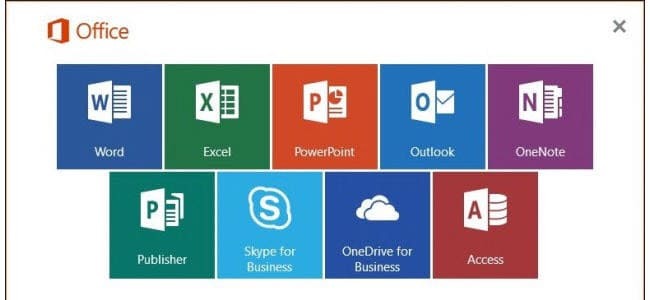
U ovom ćemo vam vodiču pokazati kako stvoriti vlastitu karticu, preurediti gumbe i izvršiti druge podešavanja vrpce u sustavu Office 2016.
Microsoft je uveo vrpcu u sustavu Office 2007. Većina ljudi ga je voljela ili mrzila. Krivulja učenja na Vrpci u početku je bila pomalo strma. Morali ste naučiti gdje su sve vaše najčešće korištene naredbe.
U sustavu Office 2010 Microsoft je olakšao prilagodbu vrpce. Ako ne želite skakati na različite kartice na Vrpci da biste pristupili naredbama, možete stvoriti novu karticu i dodati joj naredbe koje najviše koristite. Naredbe na novoj kartici možete organizirati i u grupe kako biste ih još lakše pronašli. U sustavu Office 2016, cjelokupna metoda prilagođavanja vrpce je ista, s nekoliko malih podešavanja.
Dodajte prilagođenu karticu vrpci u sustavu Office 2016
U Word 2016 dodamo prilagođenu karticu, ali postupak je isti za ostale programe sustava Office i za Office 2013. To funkcionira i za Excel 2016 i Outlook 2016. Ako imate Office 2010,
Otvorite program Office i desnom tipkom miša kliknite vrpcu. Zatim odaberite Prilagodite vrpcu na skočnom izborniku.
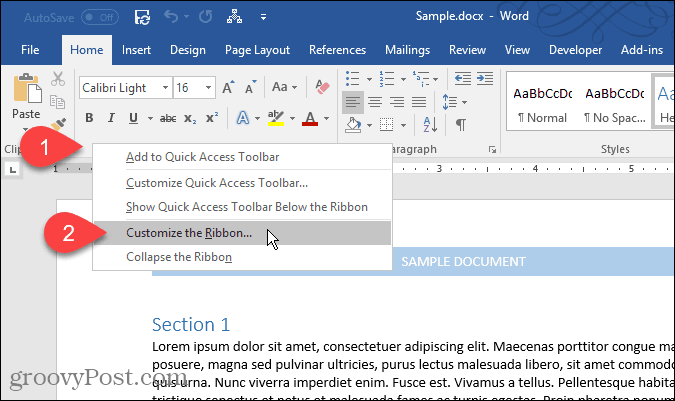
Prilagodite prečace vrpce i tipkovnice zaslon na Opcije riječi prikazuje se dijaloški okvir. Mnogo je načina prilagođavanja vrpce. Za zadane kartice i naredbe koje su već na vrpci možete sakriti kartice i premještati grupe na njima. Ne možete dodati naredbe na postojeće kartice ili premještati naredbe na karticama.
Međutim, na vrpcu možete dodati prilagođene kartice na kojima možete dodati naredbe grupi, promijeniti redoslijed kartica, dodajte nove kartice, stvorite nove grupe na kartici i promijenite redoslijed skupina na kartica.
Prema zadanim postavkama Glavne kartice prikazani su na popisu s desne strane. Ovo su kartice koje stalno vidite. Ima ih i Kartice alata, koji su specijalizirane kartice koje se prikazuju samo kad su odabrane određene vrste sadržaja, poput tablice ili slike. Prilagodite vrpcu padajući popis omogućuje vam odabir vrste kartica za prikaz na popisu ili prikaz obaju vrsta.
Za naš primjer, kreirat ćemo novu prilagođenu karticu, dodati drugu grupu na karticu (jedna je kreirana prema zadanim postavkama) i dodati naredbe skupinama. Za početak pritisnite Nova kartica ispod popisa kartica s desne strane.
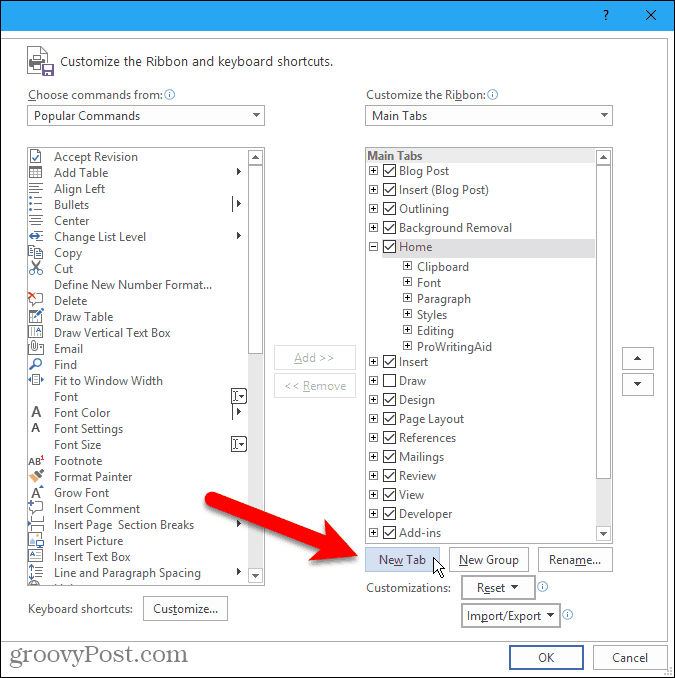
Preimenovanje kartica i grupa
Nova se kartica prema zadanom imenu Nova kartica. Dodijelimo mu bolje ime.
Odaberite karticu na popisu, a zatim kliknite Preimenovati.
Također možete desnom tipkom miša kliknuti naziv kartice i odabrati Preimenovati iz skočnog izbornika.
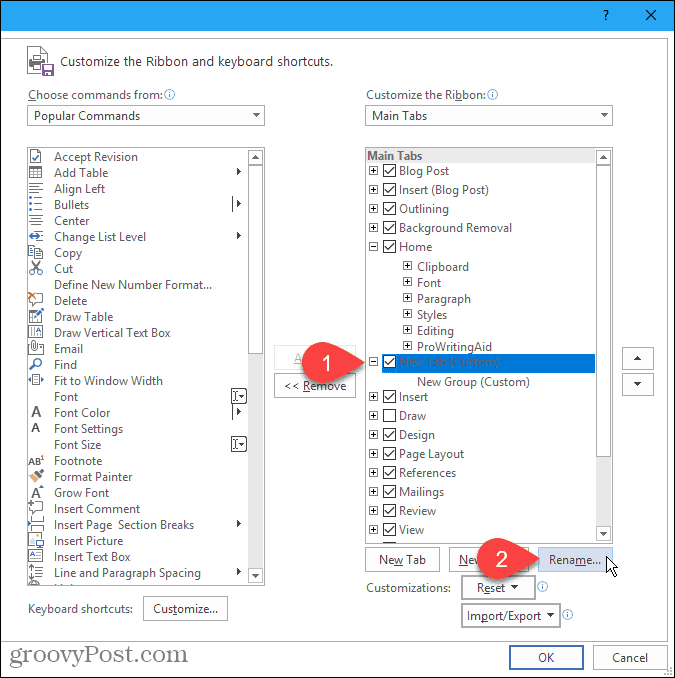
Na kartici upišite novo ime za karticu Preimenovati dijaloškom okviru i kliknite u redu.
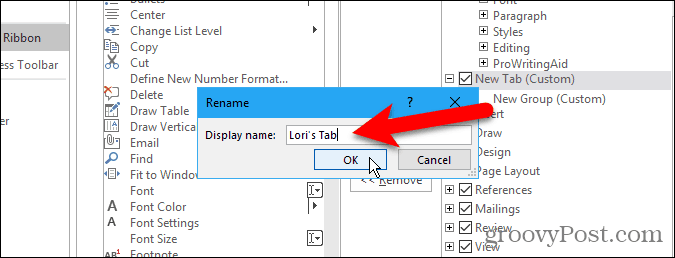
Svaka kartica mora imati najmanje jednu grupu na sebi, tako da se grupa automatski dodaje u vašu novu karticu. Preimenujmo tu grupu.
Odaberite grupu i kliknite Preimenovati, kao što ste učinili za naziv kartice. Također možete desnom tipkom miša kliknuti naziv grupe i odabrati Preimenovati iz skočnog izbornika.
Preimenovati dijaloški okvir za grupe je malo drugačiji. Osim unosa novog imena u Zaslonsko ime možete odabrati ikonu za grupu u Simbol kutija.
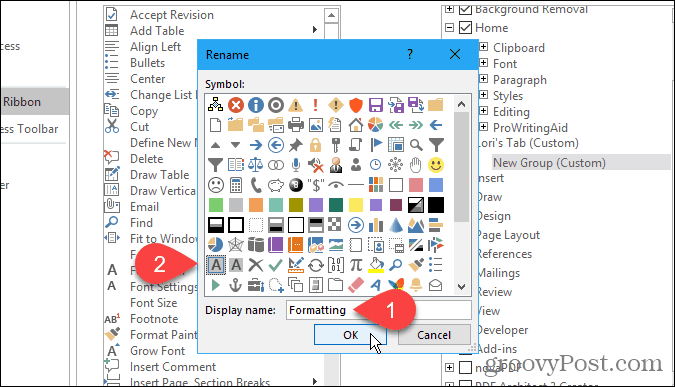
Ikona koju odaberete na Preimenovati dijaloški okvir za grupu koristi se ako grupi dodate na alatnu traku za brzi pristup za pristup jednim klikom. Za dodavanje grupe na alatnu traku za brzi pristup desnom tipkom miša kliknite naziv grupe i odaberite Dodajte na alatnu traku za brzi pristup iz skočnog izbornika.
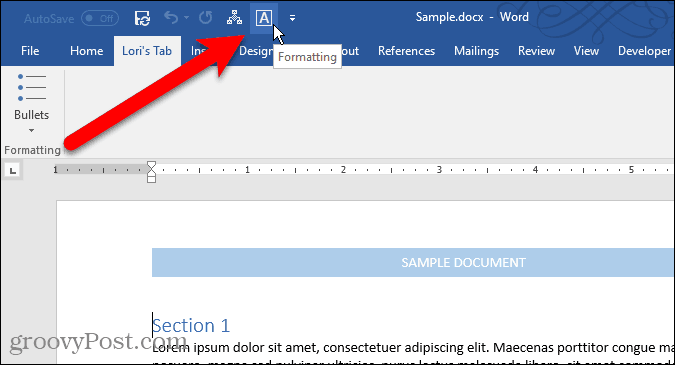
Dodavanje naredbi u prilagođenu karticu
Sada, dodajmo neke naredbe na karticu. Naredbe se dodaju samo u grupe na kartici. Zbog toga svaka kartica mora imati najmanje jednu grupu.
Da biste naredbu dodali grupi na novoj kartici, odaberite naredbu na popisu na lijevoj strani i kliknite Dodati. Ako ne vidite naredbu koju želite, odaberite Sve naredbe od Odaberite naredbe iz padajući popis iznad popisa naredbi.
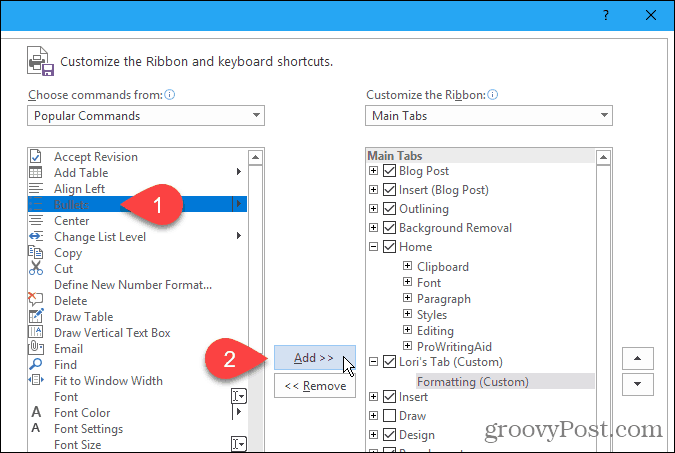
Dodajte novu grupu u prilagođenu karticu
Kao što smo spomenuli, grupe pomažu u organiziranju naredbi na vašoj novoj kartici. Dakle, dodajmo drugu grupu na našu karticu.
Prvo provjerite je li odabran naziv kartice ili bilo koja grupa na kartici. Zatim kliknite Nova grupa.
Sada dodajte naredbe svojim skupinama kako smatrate prikladnim, baš kao što smo ranije govorili.
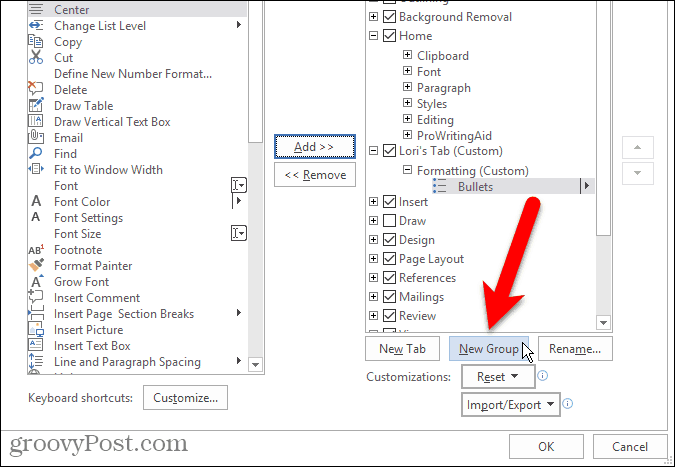
Preuredite naredbe, grupe i kartice
Dodali ste naredbe grupama na svojoj novoj kartici i odlučili ste da ih želite preurediti.
Odaberite naredbu koju želite premjestiti i kliknite gumb sa strelicom gore ili dolje desno. Na isti način možete preurediti grupe na karticama.
Naredbu također možete povući i ispustiti na drugo mjesto u istoj grupi ili u drugu skupinu. Naredbu možete čak povući i ispustiti u neku grupu na drugoj prilagođenoj kartici. Povlačenje i ispuštanje također radi za preuređivanje grupa na karticama i između njih.
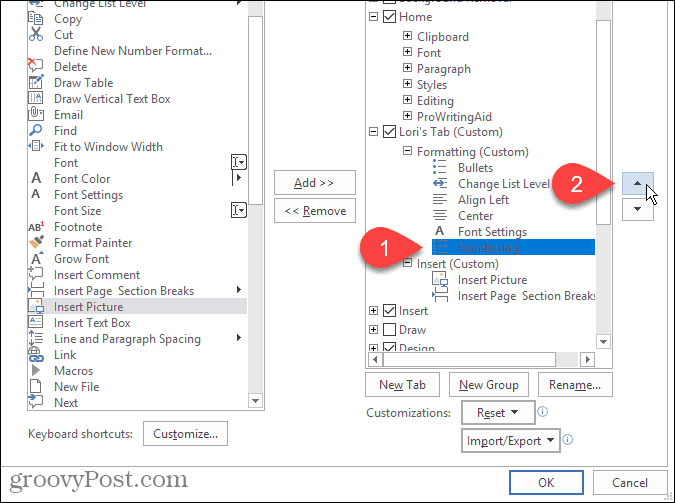
Kroz karticu možete pomicati i vrpce, i prilagođene i ugrađene kartice.
Da biste premjestili karticu, odaberite je i kliknite strelicu gore ili dolje udesno. Također možete povući i ispustiti kartice kako biste ih premjestili.
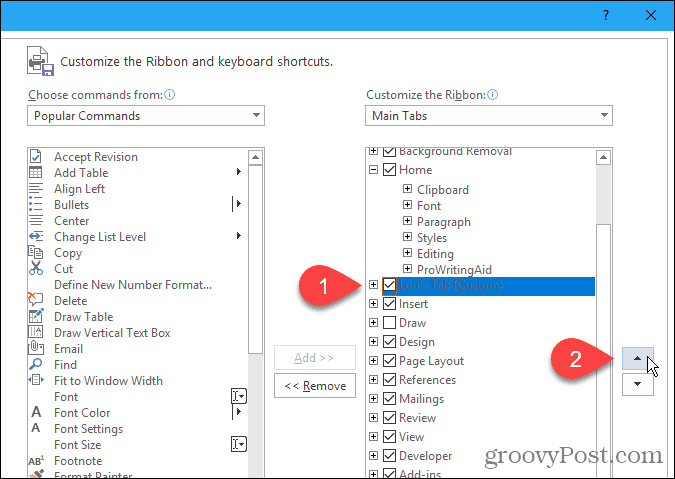
Upotrijebite svoju novu prilagođenu karticu
Kada završite postavljanje prilagođene kartice, kliknite u redu na Opcije riječi dijaloškom okviru.
Vidjet ćete svoju prilagođenu karticu na vrpci na kojoj možete brzo pristupiti svim naredbama koje najčešće koristite.
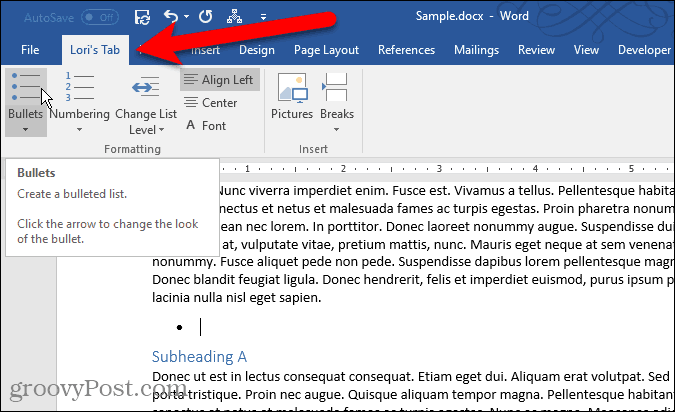
Jeste li stvorili vlastite prilagođene kartice u programu Office? Koje ste naredbe dodali u svoje prilagođene kartice koje najčešće koristite? Podijelite svoje ideje u komentarima.


