Kako pratiti promjene u Microsoft Word dokumentima
Microsoft Ured Ured 2016 / / March 19, 2020
Ažurirano dana
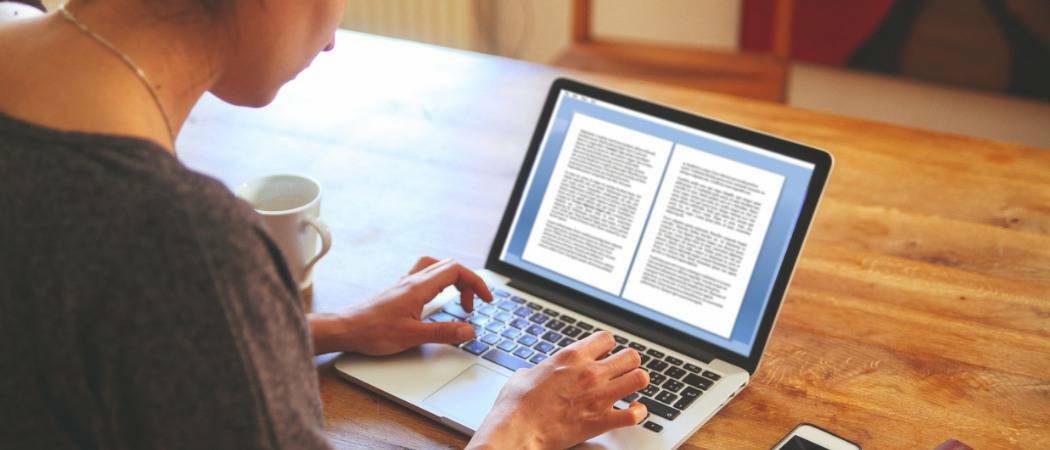
Ako surađujete s članovima tima na projektima, značajka Praćenje promjena u programu Word 2016 od presudne je važnosti, a sada je snažnija. Evo kako to funkcionira.
Ako surađujete s članovima tima na projektima ili označavate ugovore crvenim linijama, praćenje promjena u programu Microsoft Word može biti spasitelj! Praćenje promjena je ugrađena značajka programa Microsoft Word koja uistinu unosi razum u proces. Čak i ako ne radite na složenim projektima kao što su preuzimanja, spajanja, ugovori ili autorstvo najbolji prodavač - Promjene praćenja mogu biti jednako korisne za male grupne projekte, kao što je škola zadaci.
Otkad trajemo pokrivao je ovu značajku u programu Microsoft Word 2010, došlo je do značajnih poboljšanja koja čine Promjene praćenja još snažnijim. Uz dostupnost sustava Office Online, korisnici mogu obavljati suradnju u dokumentu u stvarnom vremenu, a to je jedna od uzbudljivih novih značajki koje smo pogledali u ovom članku.
Omogući i koristi promjene praćenja u programu Word 2016
1. korak: pokretanje sadržaja
Morat ćete započeti s nekim sadržajem unutar dokumenta u kojem surađujete. Ovaj dio dokumenta piše drugi korisnik. Prvi odlomak napisao sam ja.
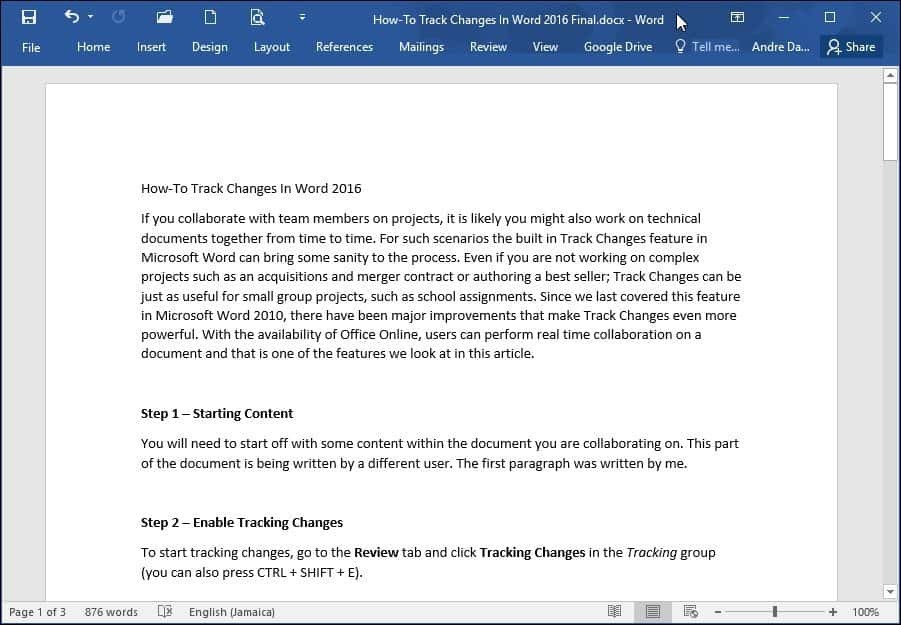
Korak 2: Omogućite promjene praćenja
Da biste započeli praćenje promjena, idite na Pregled i kliknite Pratite promjene u Praćenje grupu (možete i pritisnuti CTRL + SHIFT + E.)
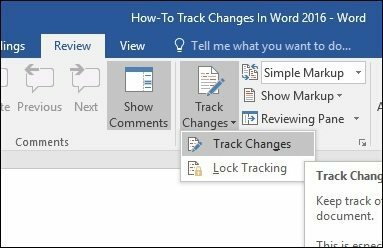
Kada je omogućena Praćenje promjena, na desnoj strani zaslona vidjet ćete balon za svakog autora.
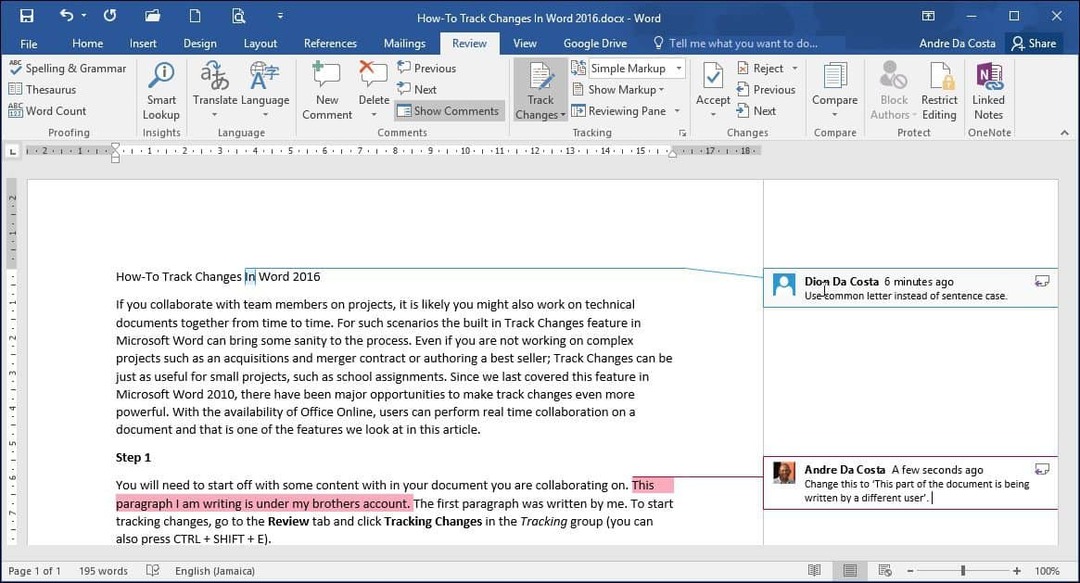
Korak 3: Uređivanje
Praćenje promjena u Wordu koristi koordinaciju boja kako bi se izbjegla zbrka. Prvi autor je plave boje, a drugi crvene boje. Kada dodatni autori izvrše izmjene, dodijelit će im se i jedinstvena boja.
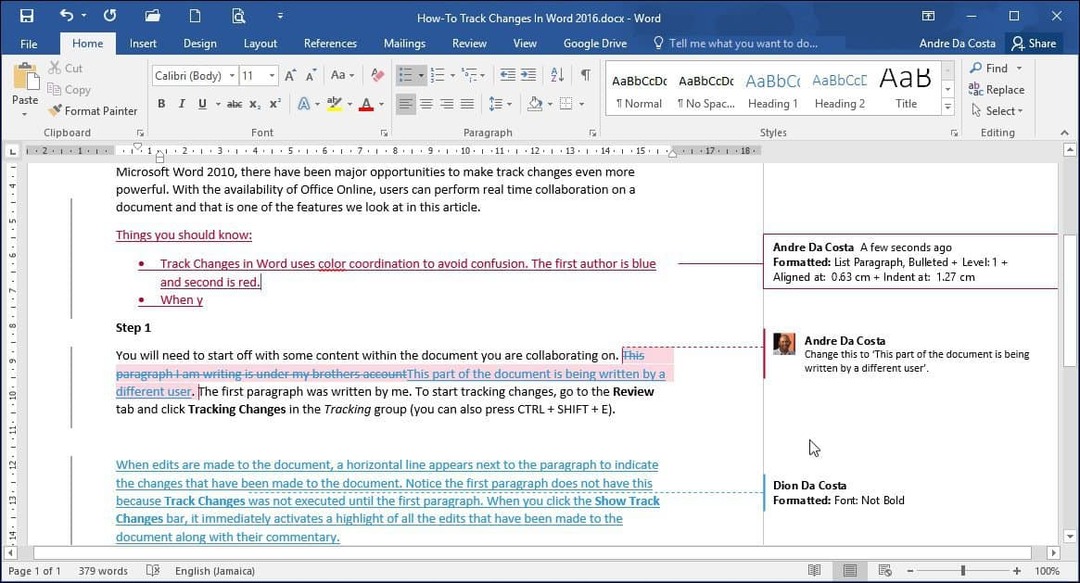
Kad se u dokumentu izvrše izmjene, uz odlomak se pojavljuje okomita crta koja pokazuje promjene koje su u dokumentu izvršene. Primjetite da prvi odstavek to nema jer Pratite promjene nije omogućeno do daljnjeg u dokumentu. Kada kliknete na Prikaži promjene zapisa traka, odmah aktivira osvjetljenje svih izmjena u dokumentu zajedno s njihovim komentarom. Ako ga omogućite i unesete izmjene, vidjet ćete promjene u stvarnom vremenu dok upisujete i brišete.
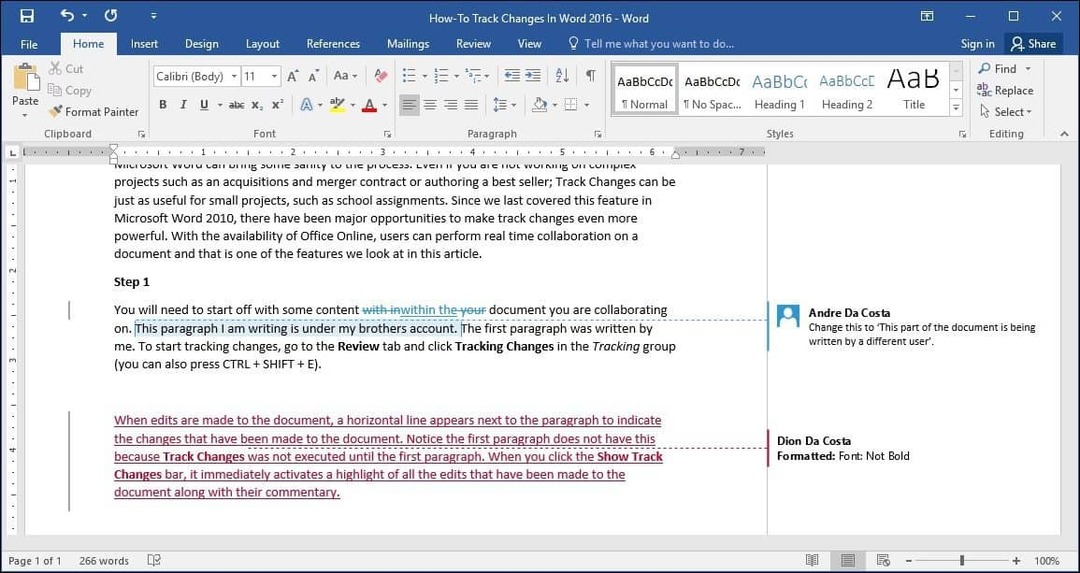
Korak 4: Komentari, baloni i dodatni alati za uređivanje
Ako želite dodati komentar na riječ ili odlomak, označite je i zatim odaberite Pregled i kliknite Novi komentar u komentari skupina. Tada će se vaši komentari pojaviti na desnoj strani dokumenta nakon finaliziranja dokumenta; možete ih isključiti.
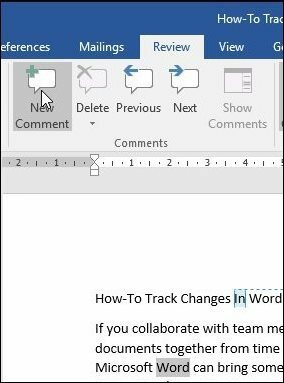
Jedna od stvari koje ćete primijetiti kada primijenite posebne formatiranje kao što su podebljane, ležeće ili podvlačene, komentar se automatski dodaje u promjene zapisa nazvane Formatirana.
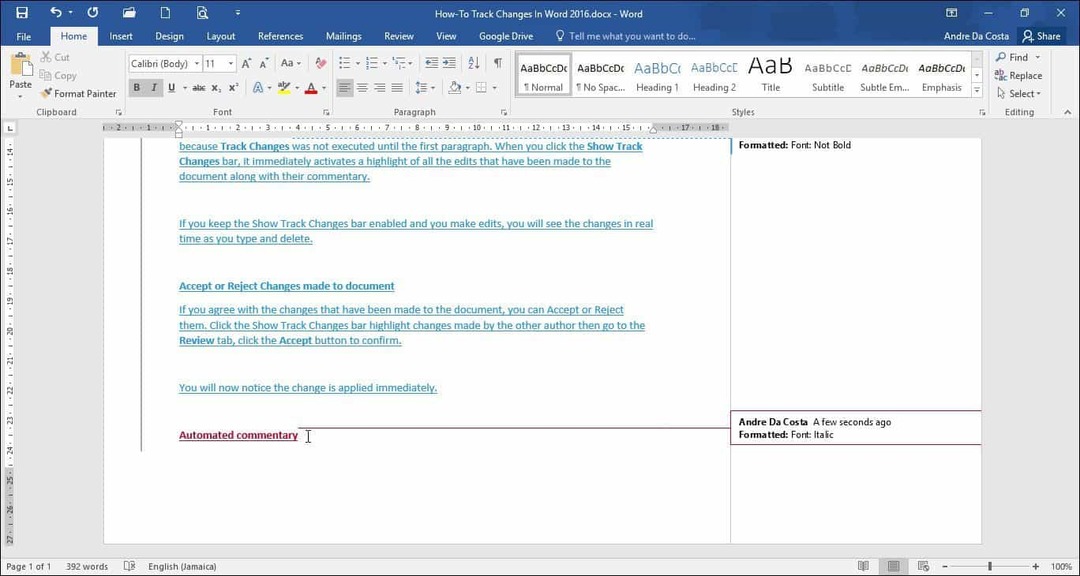
Također možete prilagoditi način na koji želite da se baloni prikazuju na dokumentu. Na primjer, ako želite vidjeti sve revizije koje je svaki autor dodao dokumentu, kliknite Pregled karticu> Prikaži oznaku izbornik> baloni > Prikaži revizije u balonima.
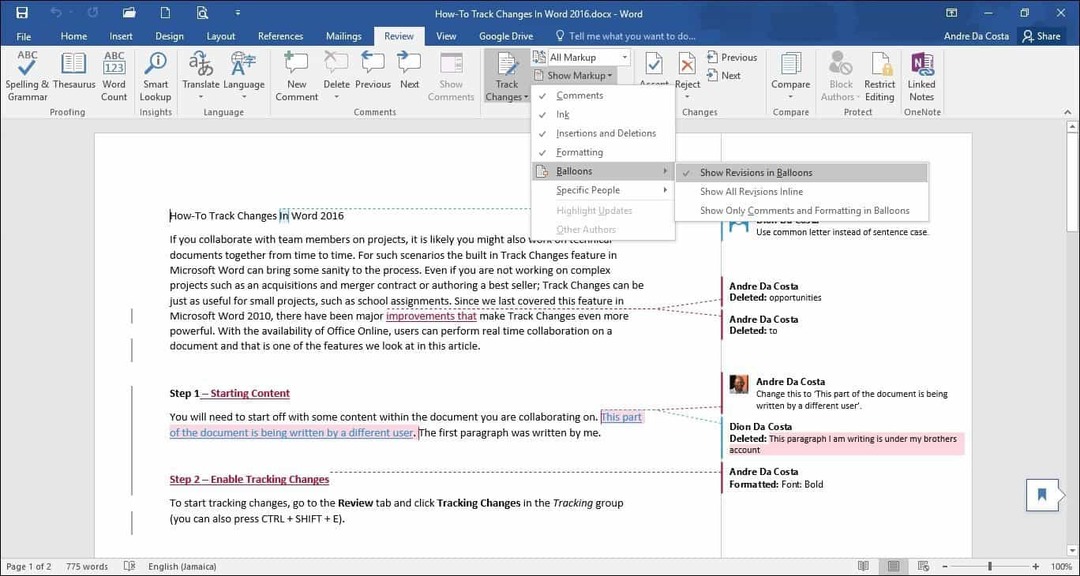
Izmjene
Okno za recenziju (Pregled > Okno za pregled) omogućuje pregled svih promjena svakog autora koje možete pregledati vertikalno ili vodoravno na zaslonu. Možete kliknuti riječ ili odlomak u oknu Revizije i ona će se automatski pomaknuti do tog dijela dokumenta.
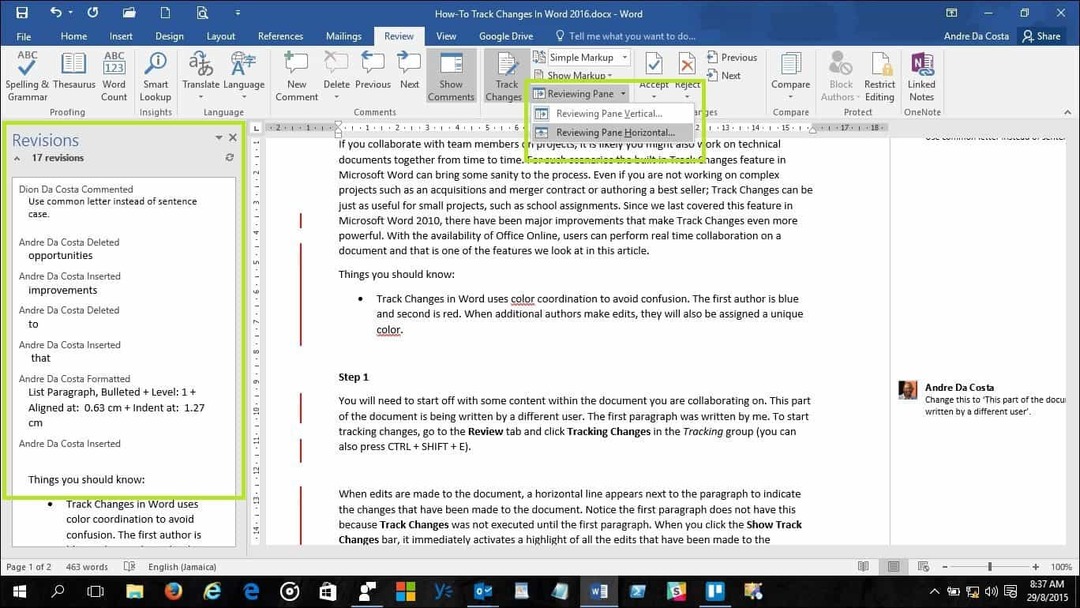
Korak 5: Prihvatite ili odbacite promjene u dokumentu
Ako se slažete s promjenama u dokumentu, možete ih prihvatiti ili odbiti. Kliknite traku za prikaz promjena praćenja označite promjene koje je napravio drugi autor, a zatim idite na Pregled kliknite karticu Prihvatiti gumb za potvrdu.
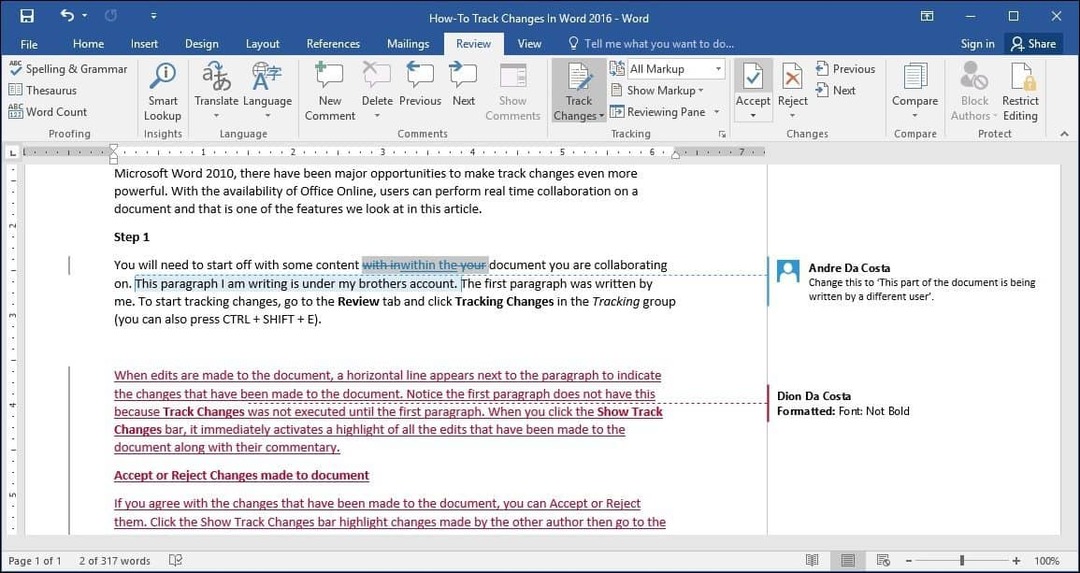
Sad ćete primijetiti da se promjene primjenjuju odmah.

Korak 6: Usporedite ili kombinirajte dokumente
Još jedna korisna prednost koju autori mogu iskoristiti je mogućnost praćenja dokumenta verzije. Na primjer, ako dva autora ista dokumenta dokumentiraju u dvije kopije i nastave raditi na njima odvojeno, kasnije mogu usporediti dvije verzije i kombinirati ih. Ako su slične strukture, možete ih kombinirati kako biste stvorili završni dokument.
Za usporedbu i kombiniranje promjena odaberite Pregled , kliknite Usporedite zatim u polju s poljem odaberite originalni dokument, odaberite revidiranu verziju, a zatim kliknite U REDU.
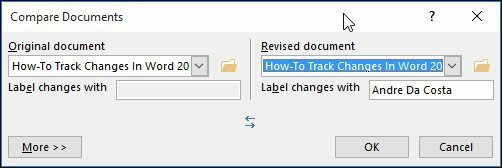
Microsoft Word će tada predstaviti trokutni dokument dokumenta koji prikazuje glavni zaslon kao završni dokument s kombiniranim sadržajem te originalne i zamjenske kopije u mini prozoru. Kada se pomičete po njima, možete usporediti promjene. To se po mogućnosti događa na ekranu s dovoljno razlučivosti zaslona.
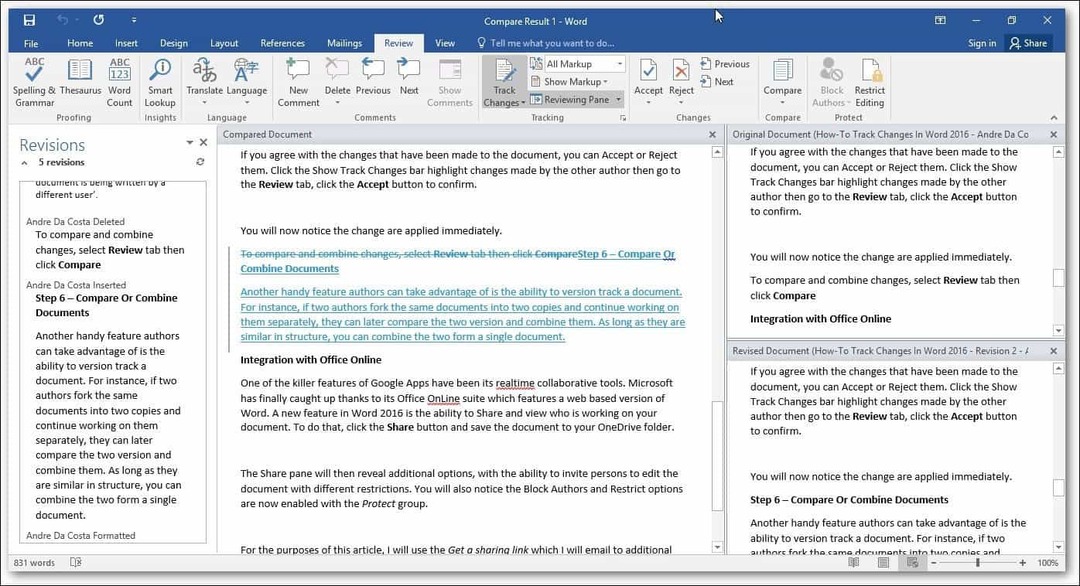
Kad ste spremni kombinirati dokumente u konačnu kopiju, vratite se na Pregled klikni na karticu Usporedite a zatim kliknite Kombinirati odaberite originalni dokument u polju polje, a zatim odaberite revidiranu verziju, a zatim kliknite U REDU.
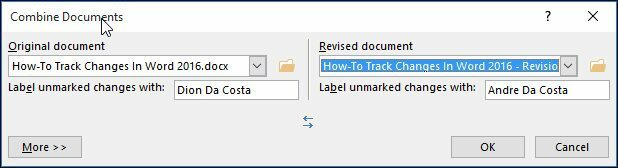
Tada ćete vidjeti kombinirani dokument zajedno s promjenama drugih autora u drugoj boji.
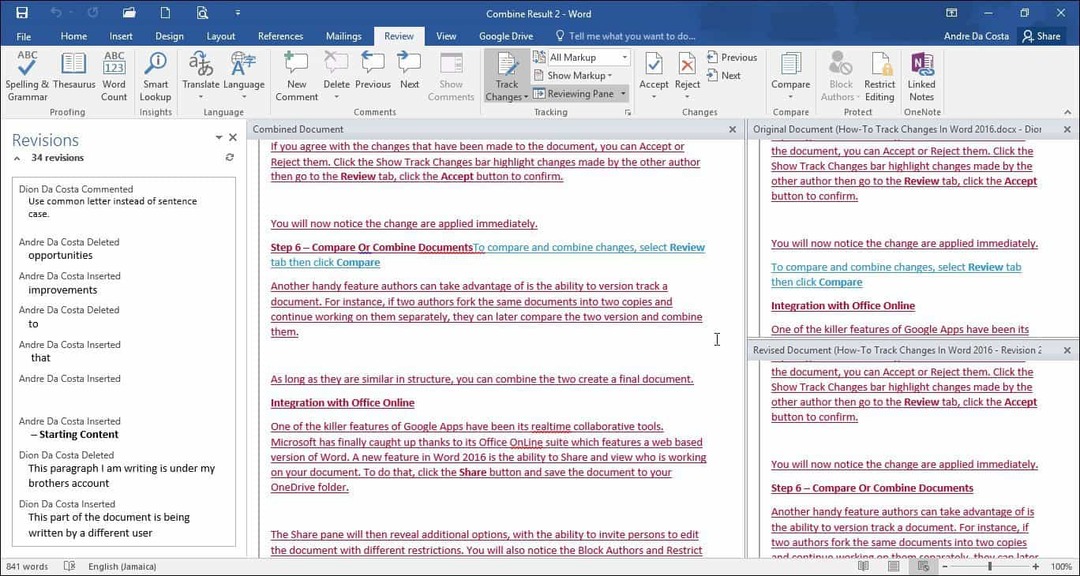
Integracija s Office Onlineom
Jedna od ubojitih značajki usluge Google Apps bili su alati za suradnju u stvarnom vremenu. Microsoft je konačno uhvaćen zahvaljujući svom paketu Office Online koji sadrži web-verziju Worda. Nova značajka u Riječ 2016 je mogućnost dijeljenja i pregledavanja tko radi na vašem dokumentu. Da biste to učinili, kliknite gumb Udio gumb i spremite dokument u mapu OneDrive.
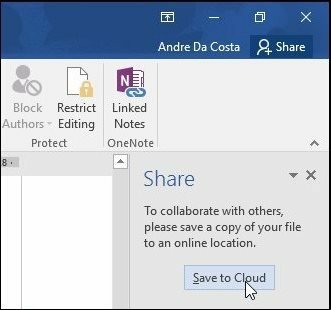
Okno Dijeljenje otkrit će dodatne mogućnosti uz mogućnost pozivanja osoba da uređuju dokument s različitim ograničenjima. Primijetit ćete i da su opcije Blokiranje autora i ograničenja sada omogućene u Zaštititi skupina. Ako Office 365 koristite u poslovnom okruženju, možete pozvati autore na suradnju.
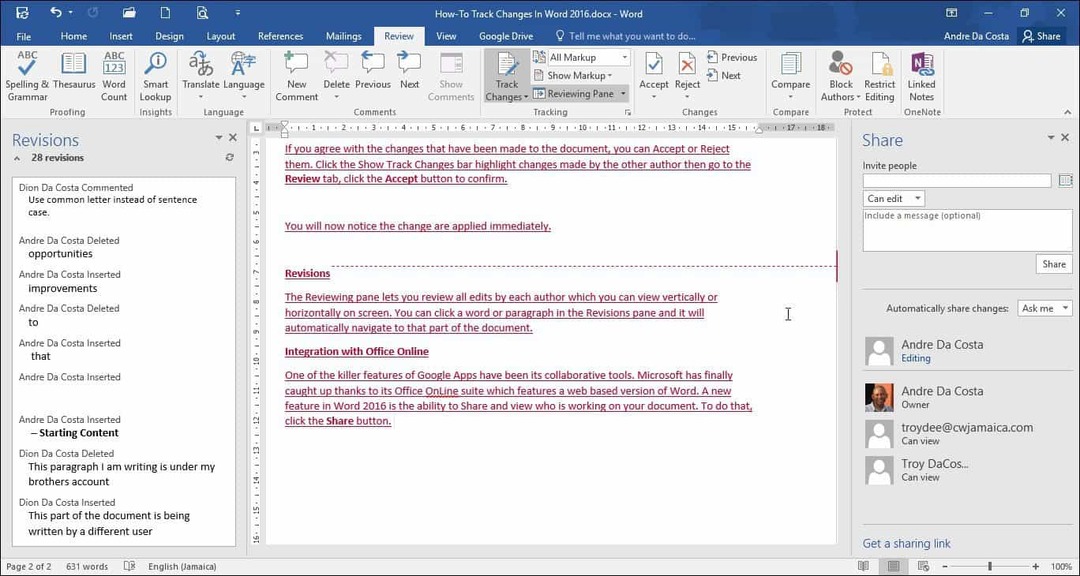
Za ovaj ću članak koristiti Nabavite vezu za dijeljenje s kojom ću poslati e-poštu dodatnim autorima s kojima bih želio surađivati na dokumentu.
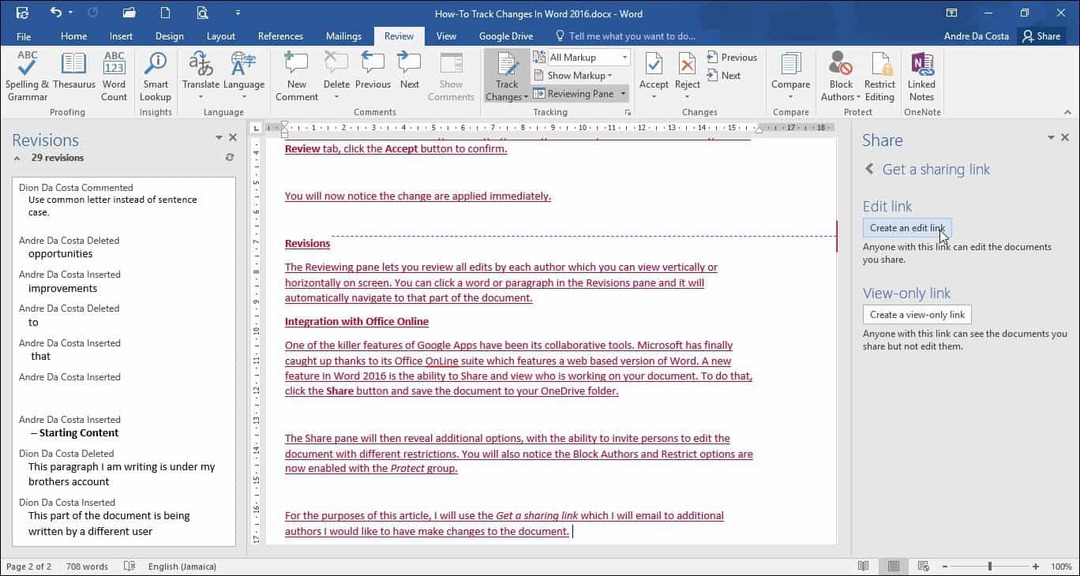
Kada vi ili drugi autor učitate Word Online i izvršite promjene, druge osobe koje surađuju na dokumentu bit će obaviještene u stvarnom vremenu.
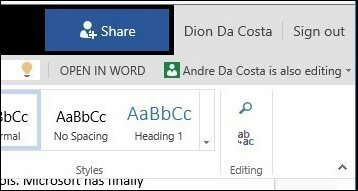
Ovdje možete vidjeti spremljene izmjene drugog autora obojene u plavoj boji.
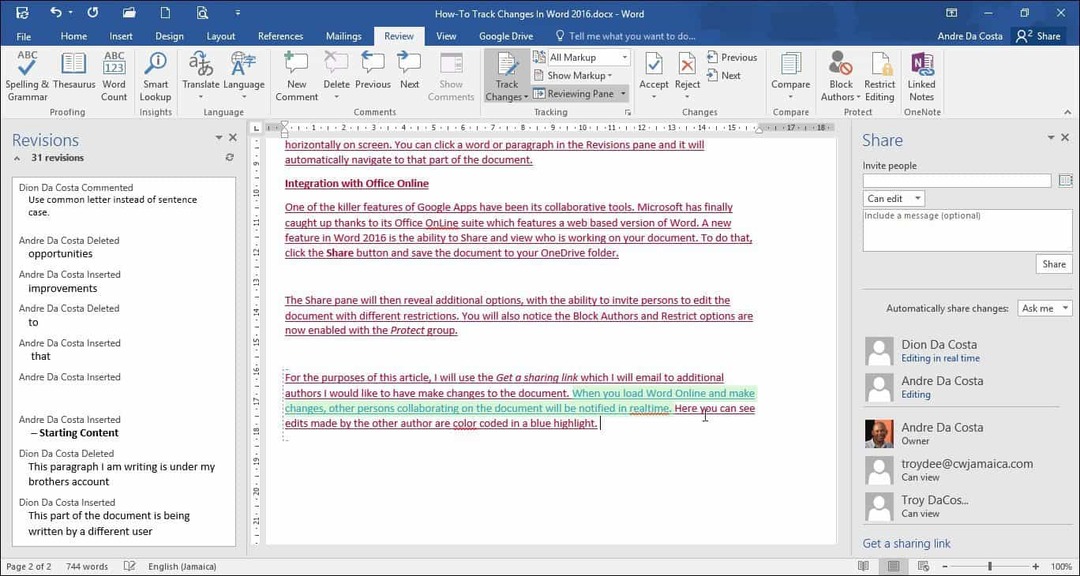
Kada autor više ne uređuje dokument, bit ćete obaviješteni u programu Word 2016.
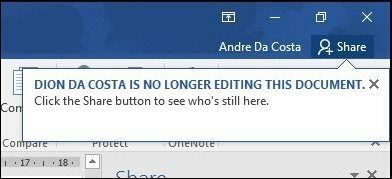
Kao što vidite, Praćenje promjena je još snažnije sa značajkama suradnje u stvarnom vremenu. Bez obzira radite li na velikim ili malim projektima, Word 2016 može svima olakšati zadržavanje na istoj stranici. Koordinacija boja, dijeljenje, uređivanje u stvarnom vremenu i integracija u oblak s OneDriveom dodaju nevjerojatno iskustvo.



