Kako stvoriti i koristiti unose automatskog teksta u programu Microsoft Word
Microsoft Ured Microsoft Word Microsoft / / March 19, 2020
Ažurirano dana
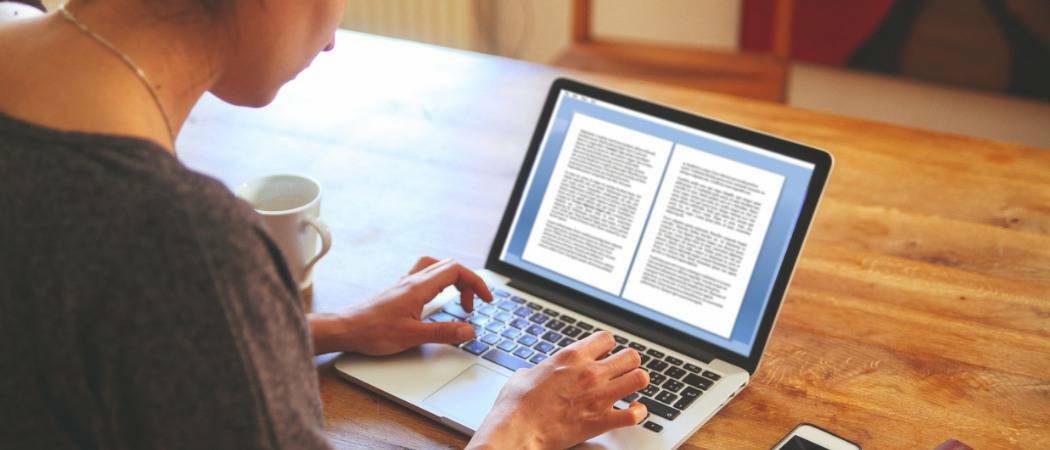
Jeste li umorni da više puta u Word upišete iste blokove teksta? Uštedite vrijeme s AutoText zapisima u programu Word. Pohranite uobičajene blokove teksta koje unosite više puta.
Jeste li umorni da više puta u Word upišete iste blokove teksta? Ako unosite stvari često poput naziva i adrese vaše tvrtke ili odlomaka teksta zajedničkih mnogim vrstama dokumenata koje stvorite, AutoText u Wordu je vaš prijatelj.
Možete pohraniti blokove teksta u unose u AutoText i umetnuti ih u bilo koji Word dokument na nekoliko jednostavnih načina. Danas ćemo vam pokazati kako stvoriti, urediti i izbrisati unose u AutoText i nekoliko načina kako ih lako umetnuti u bilo koji Word dokument.
Pokažite oznake odlomaka u svom dokumentu
Ako želite oblikovanje svih odlomaka, uključujući i posljednjeg, pohranjenih s tekstom u unosu AutoText, odaberite posljednju oznaku stavka. Oznaka stavka na kraju svakog stavka pohranjuje oblikovanje za taj odlomak. Ako primijenite bilo kakvo oblikovanje znakova, poput podebljanog ili kurzivnog slova, automatski se pohranjuje u unos AutoText.
Ako ne vidite oznake odlomaka u svom dokumentu, kliknite gumb Dom kartica. U stav kliknite simbol stavka. Sada možete vidjeti posljednju oznaku stavka i odabrati je.
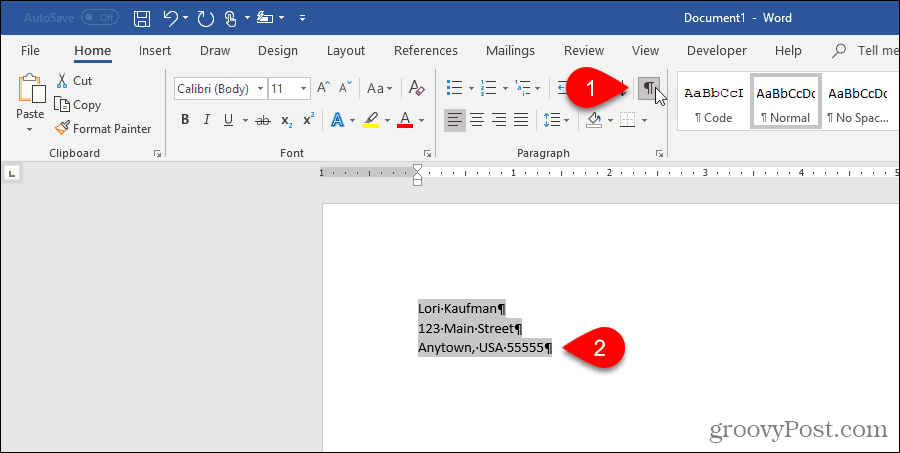
Stvorite novi unos automatskog teksta
Da biste stvorili novi unos AutoText, odaberite tekst koji želite dodati u svoju zbirku unosa u AutoText. Ili, ako nemate tekst na raspolaganju, utipkajte ga u dokumentu, a zatim ga odaberite.
Na Umetnuti, kliknite Brzi dijelovi u Tekst odjeljak. Zatim prijeđite mišem preko automatskog teksta i odaberite Spremi odabir u Galeriju automatskog teksta iz podizbornika.
U galeriji AutoText možete vidjeti druge stavke, poput stavki koje ste kopirali u spike.
Bilješka: Također možete primijetiti Spremite izbor u galeriju brzih dijelova opcija dostupna na dnu polja Brzi dijelovi izbornik. Ova opcija dodaje odabrani tekst kao unos Quick Parts, a ne unos AutoText. Brzi dijelovi i unosi AutoText-a su građevni blokovi i oboje spremaju tekst za kasniju upotrebu. Možete pohraniti unos kao brzi dio, ali mi ćemo raditi s unosima AutoText-a u ovom članku.
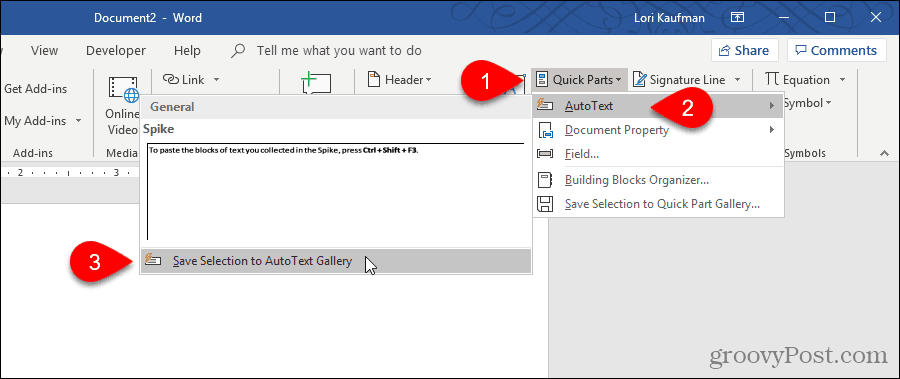
Pošto su unosi AutoText sastavni blokovi, Stvorite novi građevni blok prikazuje se dijaloški okvir.
Unesite jedinstvenu Ime za unos AutoText. Kasnije u ovom članku pokazat ćemo vam kako unijeti automatski tekst u svoj dokument samo upisivanjem nekoliko znakova. Da biste to mogli učiniti, morate započeti naziv unosa u AutoText drugačiji od ostalih unosa u AutoText. Ako su imena drugih unosa, morat ćete upisati više znakova, tako da Word zna koji unos želite umetnuti.
Provjerite je li na padajućem popisu Galerija odabran Automatski tekst. To bi trebalo biti prema zadanim postavkama.
Općenito je odabrano prema zadanom u Kategorija padajući popis. U početku je to jedini izbor, a mi ćemo odabrati taj Općenito kategoriju za naš primjer. Ali prilagođenu kategoriju možete stvoriti odabirom Stvorite novu kategoriju od Kategorija padajući popis. Unesite naziv svoje prilagođene kategorije na Stvorite novu kategoriju dijaloškom okviru i kliknite u redu. Nova kategorija dodaje se i bira automatski u Kategorija padajući popis.
Možete unijeti a Opis za unos AutoText ako vam pomaže razjasniti čemu služi unos. Ako je unos razumljiv, ne morate unositi opis.
Unosi automatskog teksta spremaju se u predloške, a ne u dokumente. Na taj su način dostupni u bilo kojem dokumentu na temelju predloška u koji su spremljeni. normalan Predložak je zadani izbor u Spremite unutra padajući popis. Možete spremiti unose automatskog teksta u prilagođene predloške, ali prihvaćat ćemo zadanu postavku da bismo spremili svoj novi unos u predložak "Normal.dotm".
Bilješka: Da biste spremili unos automatskog teksta u prilagođeni predložak, predložak mora biti otvoren da bi bio dostupan u Spremite unutra padajući popis.
Na kraju, postoji nekoliko Opcije izabrati od:
- Za umetanje unosa automatskog teksta na svoju stranicu u dokumentu odaberite Umetnite sadržaj na svoju stranicu. Time će se tekst iz unosa AutoText isključiti iz ostatka vašeg dokumenta s prijeloma stranica.
- Za unos automatskog teksta u svoj odlomak, čak i ako je vaš pokazivač u sredini odlomka, odaberite Umetnite sadržaj u svoj vlastiti odlomak.
- Za sve ostale sadržaje odaberite Umetnite samo sadržaj.
Klik u redu.
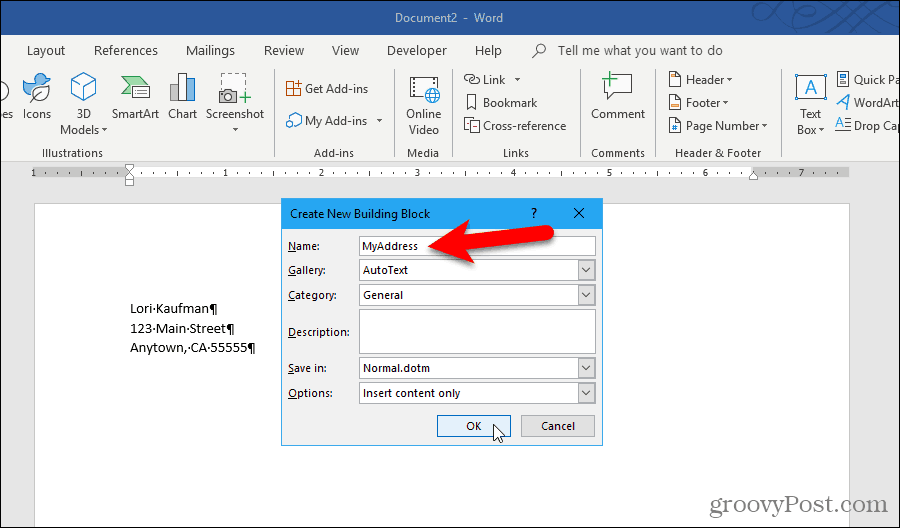
Kad zatvorite posljednji otvoreni Wordov dokument, može se prikazati sljedeći dokument, ako vam je omogućena opcija da vas zatraži da spremite predložak Normal.
Klik Uštedjeti da biste spremili predložak "Normal.dotm" s dodatnim unosom AutoText.
Bilješka: Ako vas Word ne zatraži da spremite predložak Normal kad ga promijenite, pogledajte dolje da biste uključili opciju.
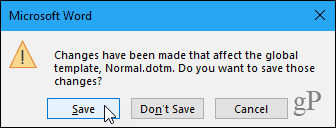
Ako ne dobijete gornji dijaloški okvir i želite da vas pita da spremite predložak Normal kad ga promijenite, idite na Datoteka> Opcije> Napredno. U Uštedjeti odjeljak s desne strane, provjerite Odzivnik prije spremanja uobičajenog predloška kutija. Klik u redu.
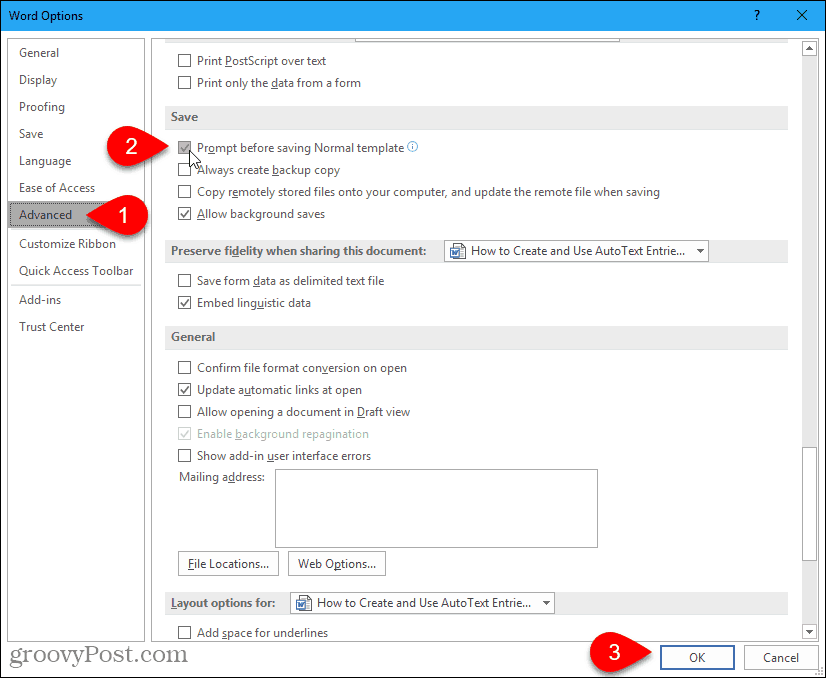
Umetnite unos automatskog teksta na karticu Umetanje
Postoji nekoliko jednostavnih načina umetanja unosa automatskog teksta u Wordov dokument. Jedan od načina je upotreba Brzi dijelovi dugme.
U Tekst odjeljak na Umetnuti, kliknite Brzi dijelovi.
Pređite mišem preko AutoText-a na izborniku i kliknite unos AutoText koji želite umetnuti iz podizbornika.
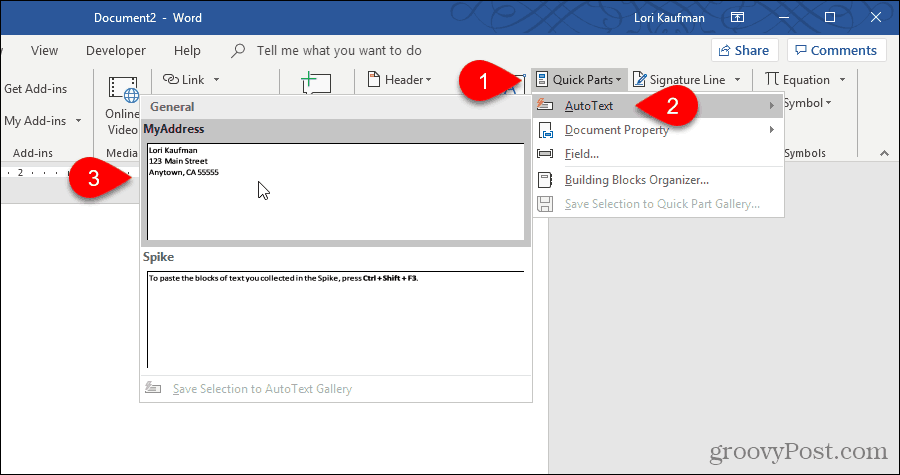
Umetnite unos automatskog teksta pomoću automatskog dovršavanja
Drugi način za umetanje unosa u AutoText je započeti tipkanje imena unosa u AutoText. Prikazuje se mali skočni prozor koji prikazuje dio odgovarajućeg unosa AutoText i upućuje vas da pritisnete Unesi umetnuti. tisak Unesi da biste kursorom unijeli unos u svoj dokument. Možete i pritisnuti F3 umetnuti odgovarajući unos.
Sadržaj unosa AutoText umetnut je u vaš dokument, uključujući izvorno oblikovanje i prijelome redaka.
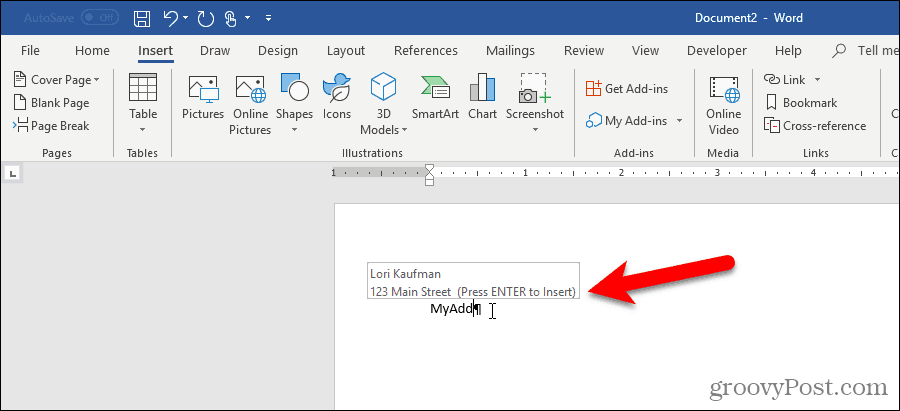
Ako ne vidite prijedlog o automatskom dovršavanju kada počnete tipkati naziv unosa u AutoText, opcija Prikaži prijedloge za Automatsko dovršavanje nije omogućena.
Da biste omogućili opciju, idite na Datoteka> Opcije> Napredno.
U Opcije uređivanja odjeljak, provjerite Pokažite prijedloge za automatsko dovršavanje kutija.
Klik u redu.
Sada biste trebali vidjeti vaš unos za AutoText kada počnete tipkati njegovo ime. tisak Unesi da ga umetnete.
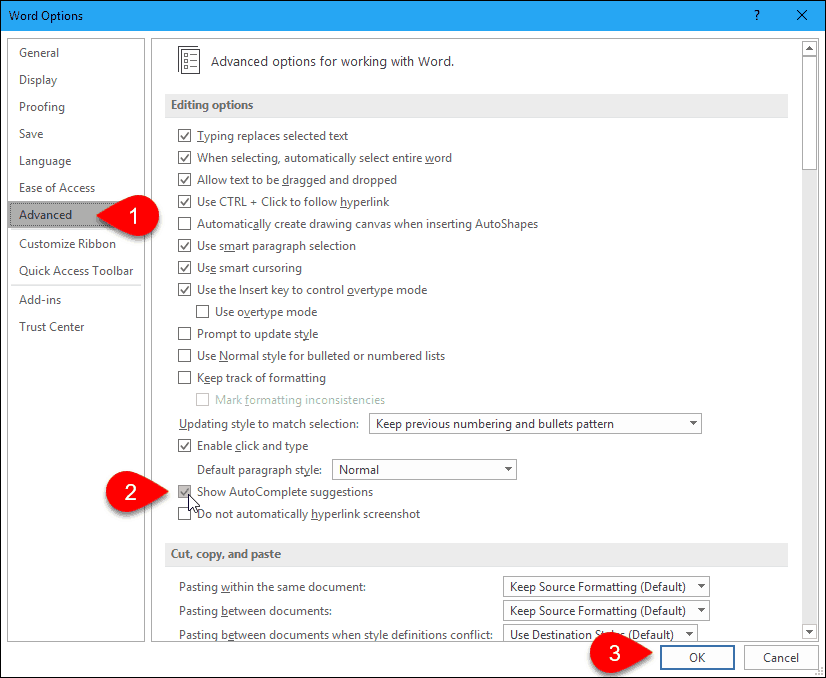
Dodajte Automatski tekst na alatnu traku za brzi pristup
Možete brže i lakše umetati unose AutoText do dodavanjem gumba AutoText na alatnu traku za brzi pristup.
Kliknite strelicu dolje na alatnoj traci za brzi pristup i odaberite Više naredbi.
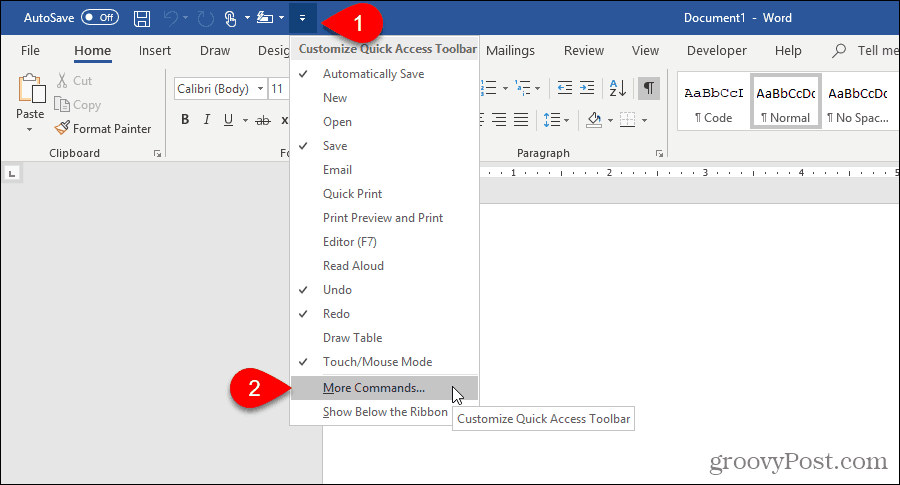
Alatna traka za brzi pristup prikazuje se na zaslonu Opcije riječi dijaloškom okviru.
Odaberi Sve naredbe od Odaberite naredbe iz padajući popis.
Zatim na popisu s lijeve strane odaberite Automatski tekst i kliknite Dodati kako biste na popis s desne strane dodali gumb AutoText.
Klik u redu.
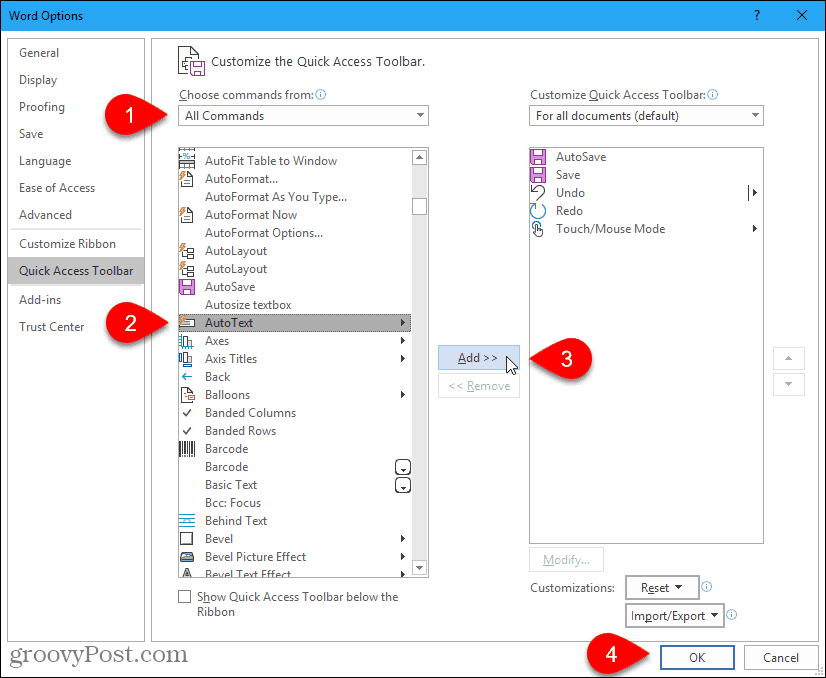
Da biste umetnuli unos AutoText, kliknite gumb AutoText na alatnoj traci za brzi pristup i kliknite unos na izborniku.
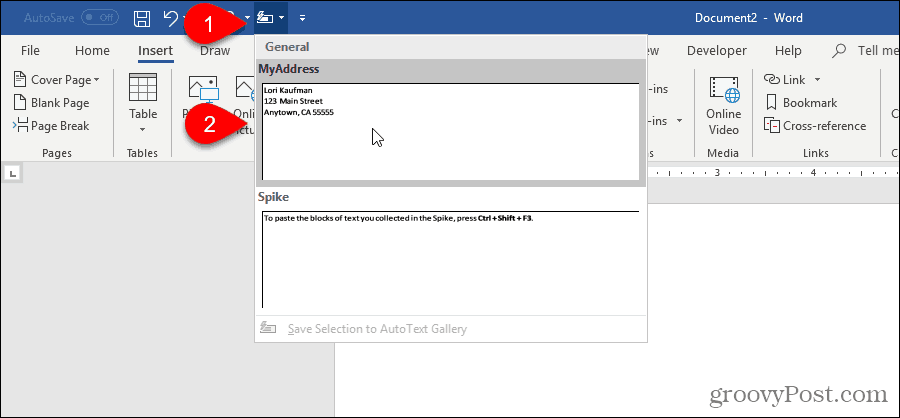
Stvorite prečac za unos automatskog teksta
Ako više želite koristiti tipkovnicu, možete dodati prečac na tipkovnici za unos AutoText koji ste stvorili.
Desnom tipkom miša kliknite vrpcu i odaberite Prilagodite vrpcu.
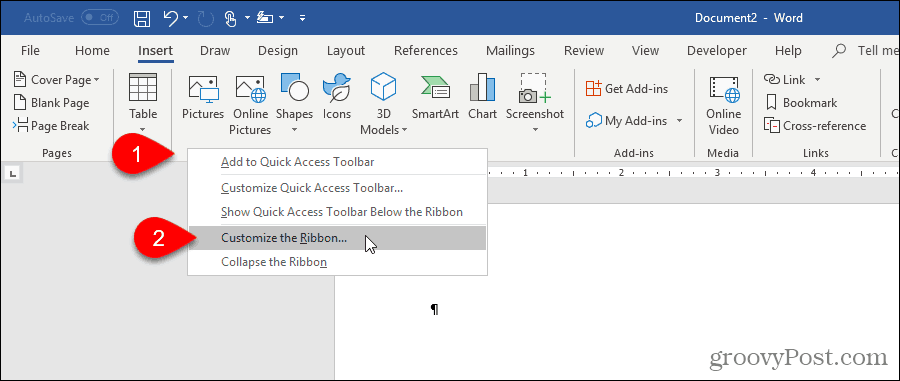
Prilagodite vrpcu zaslon na Opcije riječi prikazuje se dijaloški okvir.
Pri dnu popisa naredbi s lijeve strane kliknite Prilagodba pored Prečaci na tipkovnici.
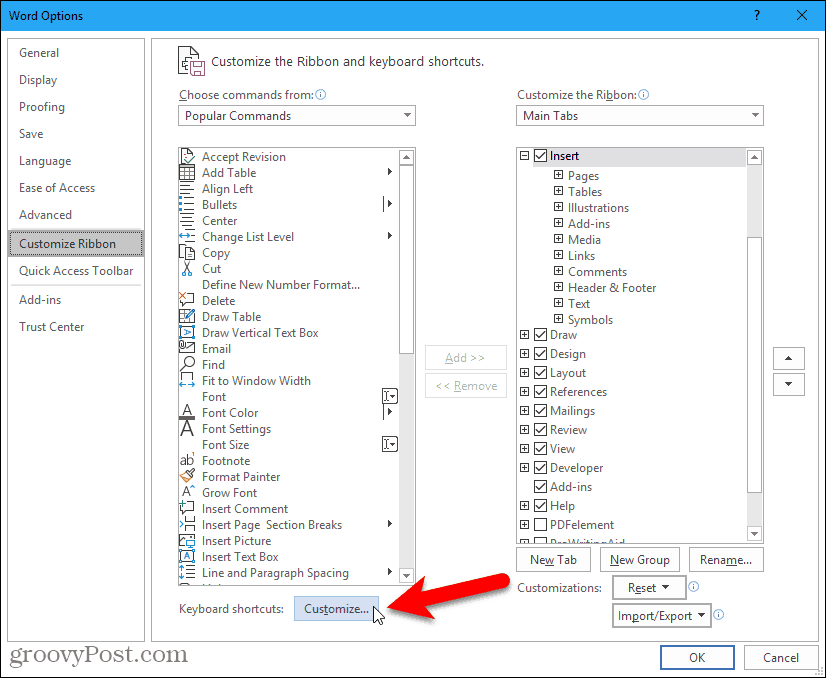
U Kategorije kutiju na Prilagodite tipkovnicu dijaloškom okviru odaberite Građevni blokovi.
Zatim odaberite svoj unos automatskog teksta u Građevni blokovi kutija s desne strane. Na primjer, odabiremo unos automatskog teksta Moja adresa.
Stavite pokazivač u polje Pritisnite novu tipku prečaca i pritisnite prečac na tipkovnici koji želite koristiti.
Klik Dodijeliti.
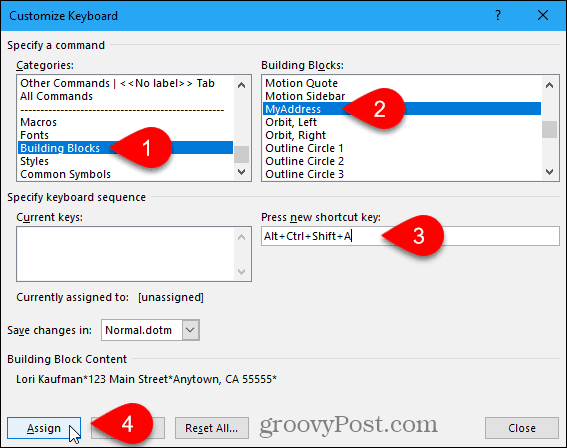
Vaša se prečica dodaje u Trenutni ključevi kutija.
Klik Zatvoriti.
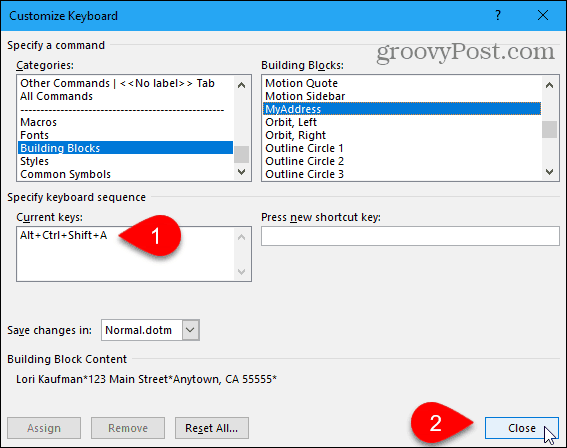
Klik u redu na Opcije riječi dijaloški okvir da biste ga zatvorili.
Sada možete upotrijebiti novu prečac na tipkovnici za umetanje unosa AutoText.
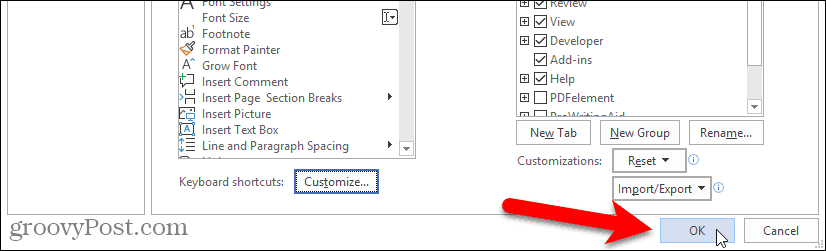
Promijenite sadržaj unosa automatskog teksta
Što ako trebate promijeniti unos Automatskog teksta koji ste stvorili? Možda ste se preselili i morate promijeniti adresu unosa automatskog teksta.
Prvo upišite cijeli promijenjeni unos u novi ili postojeći Wordov dokument. Zatim odaberite posljednju oznaku stavka ako želite zadržati oblikovanje.
Na Umetnuti, kliknite Brzi dijelovi u Tekst odjeljak. Zatim prijeđite mišem preko automatskog teksta i odaberite Spremi odabir u Galeriju automatskog teksta s dna podizbornika.
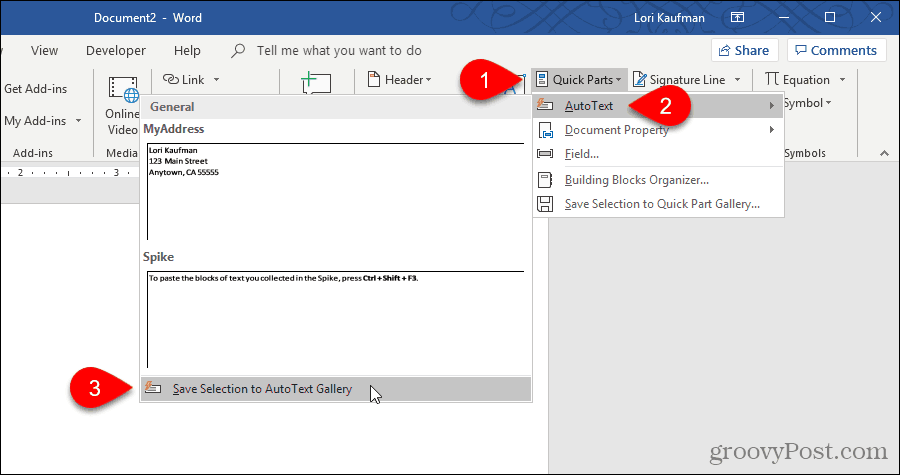
Na Stvorite novi građevni blok dijaloškom okviru upišite isti naziv u Ime kao postojeći AutoTekst koji želite promijeniti.
Klik u redu.
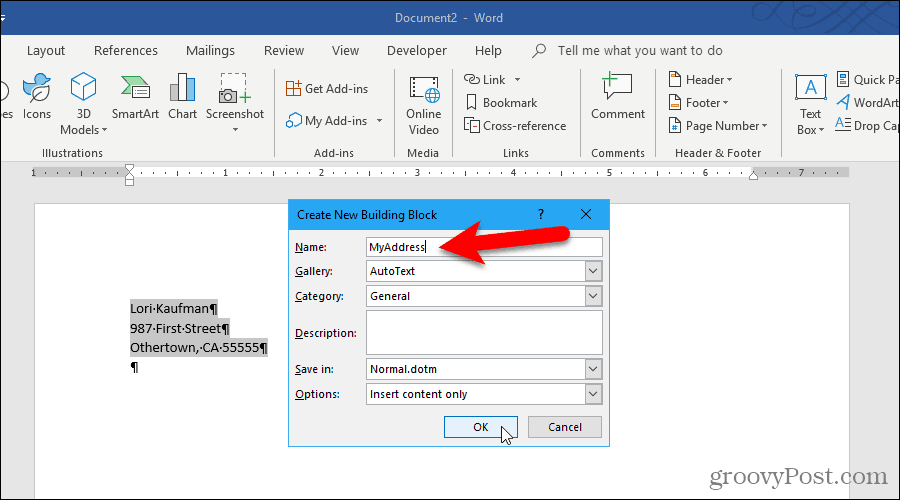
Klik Da na pitanje želite li redefinirati unos građevinskog bloka.
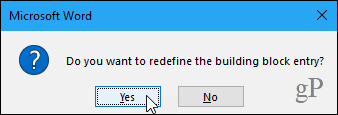
Sada možete umetnuti ažurirani unos automatskog teksta u bilo koji novi ili postojeći Wordov dokument.
Bilješka: Promjena unosa automatskog teksta ne mijenja sadržaj tog unosa tamo gdje ste ga već umetnuli. Promijenjeni unos automatskog teksta koristi se samo kad ga umetnete nakon što ga promijenite.
Uredite svojstva postojećeg unosa automatskog teksta
Osim što mijenjate sadržaj unosa u AutoText, možete promijeniti i svojstva unosa u AutoText, poput njegove kategorije i opisa i u koji se predložak sprema.
Za uređivanje svojstava unosa u automatskom tekstu kliknite Brzi dijelovi u Tekst na kartici Umetanje i odaberite Organizator građevnih blokova.
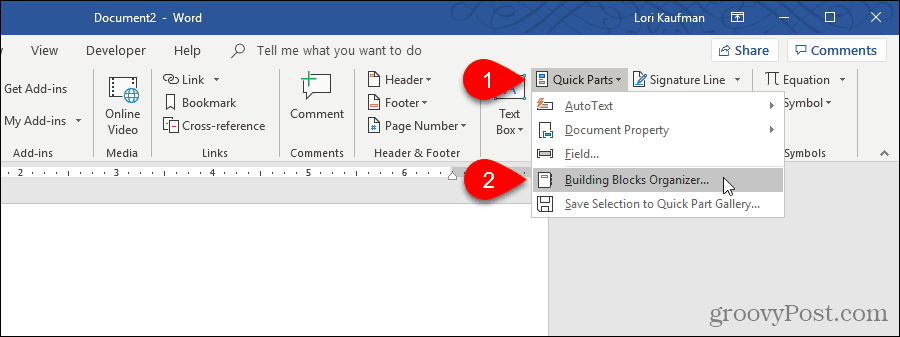
Na Organizator građevnih blokova u dijaloškom okviru, vidjet ćete potpuni popis svih dostupnih građevnih blokova s Ime od svakog, i koji Galerija, Kategorija, i predložak svaki je unutra. Navedeni su po abecednom redu prema Galerija, koja definira vrstu svakog građevnog bloka.
Na vrhu popisa naći ćete unose AutoText. Odaberite onoga za koje želite promijeniti svojstva, a zatim kliknite Uređivanje svojstava.
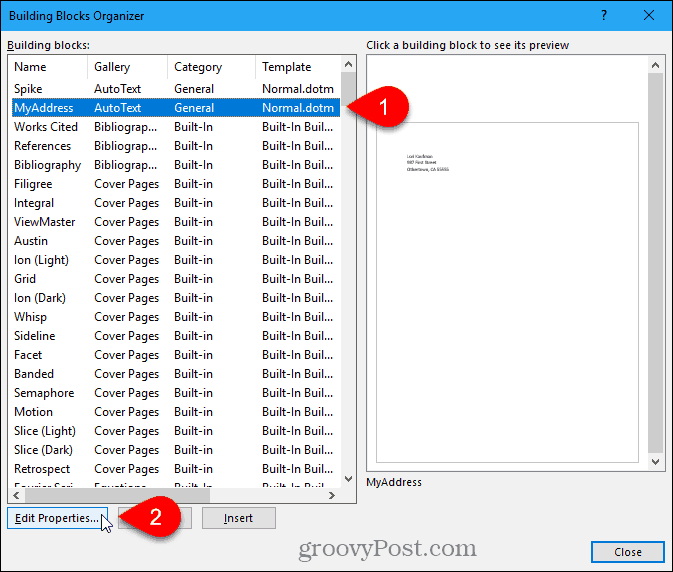
Izmjena građevinskog bloka prikazuje se dijaloški okvir s istim opcijama kao i Stvorite novi građevni blok dijaloški okvir koji ste koristili za stvaranje unosa AutoText.
Unesite sve promjene koje želite Galerija, Kategorija, Opis, Spremite unutra, i Opcije polja. Vidi Stvorite novi odjeljak Unos automatskog teksta na početku ovog članka za više informacija o tim poljima.
Klik u redu.
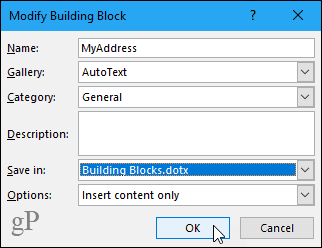
Klik Da u dijaloškom okviru za potvrdu prikazuje se za spremanje promjena i redefiniranje unosa AutoText.
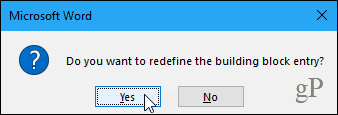
Brisanje unosa automatskog teksta
Ako odlučite da vam više ne treba ili ne želite unos AutoText-a, možete ga izbrisati.
Da biste izbrisali unos automatskog teksta s popisa građevnih blokova, kliknite Brzi dijelovi u Tekst odjeljak na Umetnuti a zatim odaberite Organizator građevnih blokova.
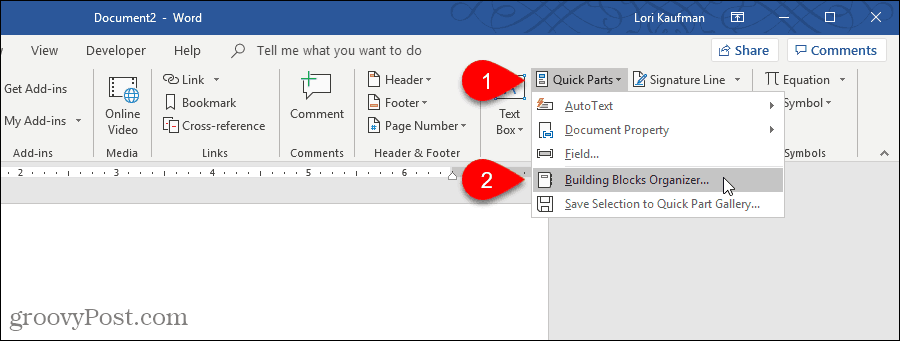
Odaberite unos AutoText koji želite izbrisati u Građevni blokovi popis.
Zatim kliknite Izbrisati.
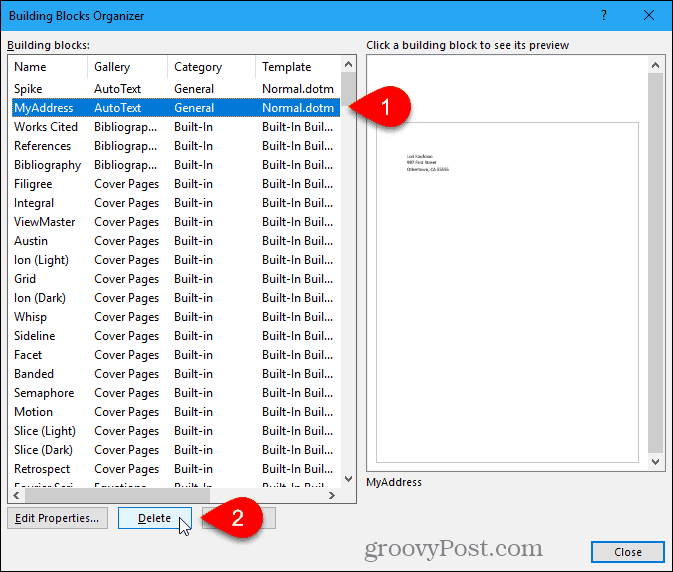
Klik Da u dijaloškom okviru za potvrdu izbrisati unos i ukloniti ga s popisa Građevni blokovi.
Klik Zatvoriti na Organizator građevnih blokova dijaloški okvir za povratak na dokument.
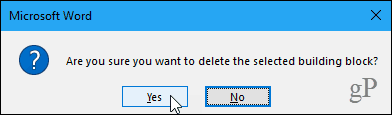
Uštedite sebi vrijeme i smanjite pogreške pomoću automatskog teksta
Upisi u AutoText odličan su način da uštedite vrijeme i smanjite pogreške prilikom tipkanja u programu Word. Također možete automatizirati zadatke u Wordu pomoću makronaredbi uštedite vrijeme i povećate svoju produktivnost.
